EmbVision Tutorial: Part 1
Image I/O and Pixel Processing
Shogo MURAMATSU and Yuki TAKAHASHI
Niigata Univ.
Copyright (c), All rights reserved, 2014-2025, Shogo MURAMATSU
Contents
Summary
Through this exercise, you can learn how to read image files, display images, and write image files by using MATLAB. As well, you can also experiment simple pixel processing.
As a preliminary, close all figures by using function CLOSE
close all
Image Read
To read an image from a file, use IMREAD function on the MATLAB's command window with a file name as the argument.
I = imread('cameraman.tif');
Since cameraman.tif is a grayscale image, variable I is stored as a 2-D array.
If not specified, the data type becomes unsigned 8 bit ( UINT8 ) in default.
One can verify it by using WHOS function on the command window.
whos I
Name Size Bytes Class Attributes I 256x256 65536 uint8
The size is displayed as height  width.
width.
In order to verify the image size, SIZE function can also be used.
size(I)
ans = 256 256
Set the second argument '1' in order to get the height.
size(I,1)
ans = 256
Set the second argument '2' in order to get the width.
size(I,2)
ans = 256
Color picture is also available.
RGB = imread('peppers.png');
Variable RGB stores the pixel data as 3-D array.
whos RGB
Name Size Bytes Class Attributes RGB 384x512x3 589824 uint8
[ Top ]
Image Display
MATLAB displays an array data as an image through IMSHOW function.
To display variable I as an image is as follows:
imshow(I)

Variable RGB is displayed by the following command.
imshow(RGB)

Then, a color image shows up.
[ Top ]
Array Operations
Image processing is executed by array operations.
First, we see some simple array operations. As an example, we'll use the following array.
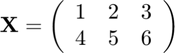
On the MATLAB's command window, the above array is defined by
X = [ 1 2 3 ; 4 5 6 ];
See the information on the array X.
whos X
Name Size Bytes Class Attributes X 2x3 48 double
It is verified that X is  array in double precision.
array in double precision.
Observe the contents of X through DISP function.
disp(X)
1 2 3
4 5 6
MATLAB provides a fruitful operations for arrays. For example, transposition of array is realized by " .' ". That is, the command
X.'
ans =
1 4
2 5
3 6
realizes  .
.
Scaling an array is realized by operator ' *> ' or ' <matlab:doc('mdivide') / '.
For example,
255*X
ans =
255 510 765
1020 1275 1530
executes  , and
, and
X/255
ans =
0.0039 0.0078 0.0118
0.0157 0.0196 0.0235
executes  .
.
Hereafter, we'll use the element-wise power operation. Let us use the command as a preliminary. The element-wise power operation of a given array is realized by operator ' .^ ' as follows.
X.^2
ans =
1 4 9
16 25 36
The element-wise square root operation is also executed by the following command.
X.^(1/2)
ans =
1.0000 1.4142 1.7321
2.0000 2.2361 2.4495
In the last case, you can also use SQRT function as below.
sqrt(X)
ans =
1.0000 1.4142 1.7321
2.0000 2.2361 2.4495
Given two arrays of identical dimensions, one can obtain the sum of those arrays by using operator ' + '.
Define an array
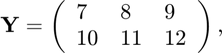
and add this to array X.
Y = [ 7 8 9 ; 10 11 12 ]; X+Y
ans =
8 10 12
14 16 18
Applying the above operations, the square root of the sum of squared values,
![$$ [\mathbf{M}]_{i,j} = \sqrt{[\mathbf{X}]_{i,j}^2+[\mathbf{Y}]_{i,j}^2} $$](part1_eq11139728833768081722.png)
can also be calculated as follows.
M = sqrt(X.^2+Y.^2)
M =
7.0711 8.2462 9.4868
10.7703 12.0830 13.4164
Since trigonometric functions are also available, the operation
![$$ [\mathbf{A}]_{i,j} = \tan^{-1}\frac{[\mathbf{Y}]_{i,j}}{[\mathbf{X}]_{i,j}}$$](part1_eq03837324384118628492.png)
can also be calculated by ATAN2 function as follows.
A = atan2(Y,X)
A =
1.4289 1.3258 1.2490
1.1903 1.1442 1.1071
By indicating an index in ' () ' just after a variable name, one can access an element of the array.
Because the index starts with '1', the left top element of array X can be accessed as follows.
X(1,1)
ans =
1
Similarly, one can access the other elements.
Using colon symbol, ( : ), makes the element access more flexible. For example, The first row of array Y can be accessed as follows.
Y(1,:)
ans =
7 8 9
Similarly, the following command accesses the second column of array M.
M(:,2)
ans =
8.2462
12.0830
From the second to third column at the second row of array A is accessed as follows
A(2,2:3)
ans =
1.1442 1.1071
[ Top ]
Pixel Processing
In order to access R,G and B components of color image, the colon indexing can be used.
R = RGB(:,:,1); G = RGB(:,:,2); B = RGB(:,:,3);
Each R, G and B component becomes a 2-D array.
whos R G B
Name Size Bytes Class Attributes B 384x512 196608 uint8 G 384x512 196608 uint8 R 384x512 196608 uint8
As well, by using RGB2GRAY function as
I = rgb2gray(RGB);
one can convert RGB color image to grayscale image I.
The content of variable I on the workspace is overwritten by the grayscale image of variable RGB.
whos I
Name Size Bytes Class Attributes I 384x512 196608 uint8
imshow(I)
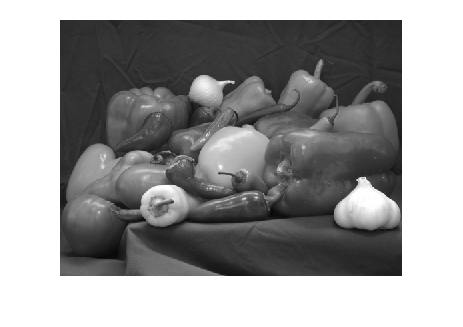
Applying some operations to image array often requires to convert data into a float type.
For conversion from integer to float, one can use IM2SINGLE or IM2DOUBLE function. These functions convert an image to single and double precision data, respectively.
I = im2double(I);
whos I
Name Size Bytes Class Attributes I 384x512 1572864 double
The conversion functions to float, i.e., IM2SINGLE function and IM2DOUBLE function, normalizes pixel values to data ranged from 0 to 1.
Verify the minimum and maximum values by using MIN function and MAX function, respectively.
min(I(:))
ans =
0.0314
max(I(:))
ans =
1
where the colon index as 'I(:)' victories any array. Function MIN and MAX evaluate each column for array data. Thus, vectorization is applied so that the minimum and maximum value of whole pixels in I are obtained.
A power function can adjust image intensity. Because the pixel values are normalized from 0 to 1, the output values are also lie between the same range.
J = I.^2; imshow(J)
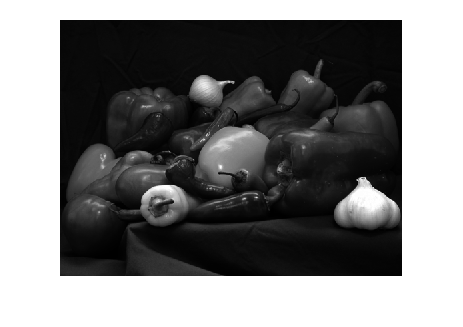
Certify the characteristics of a power function through FPLOT function.
fplot(@(x) x.^2, [0 1]) xlabel('x') % Label for x-axis ylabel('y') % Label for y-axis axis square % Adjustment of aspect ratio
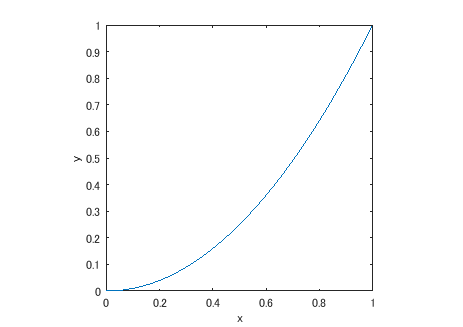
The power function shown here draws parabola and has an effect to darken the image.
[ Top ]
Image Write
By using IMWRITE function, the processed image can be stored as a file.
Write image J to the file named 'darkpeppers.tif.'
imwrite(J,'darkpeppers.tif')
Then, the image is written to file 'darkpeppers.tif.'
dir *.tif
darkpeppers.tif
[ Top ]
Exercises
Exercise 1-1. Intensity Adjustment
Adjust the intensity of the grayscale image of peppers.png by using SQRT function, and then write the result to a TIFF file named 'brightpeppers.tif.' In addition, draw the graph of the conversion function.
(Example Answer)


Exercise 1-2. Color Space Conversion
Convert RGB color array of image file peppers.png to HSV color array by using RGB2HSV function and double the intensity of the S component. Then, return the HSV color array back to RGB color array by using HSV2RGB function. Finally, store the result to a JPEG file named 'highsatpeppers.jpg.'
(Example Answer)
