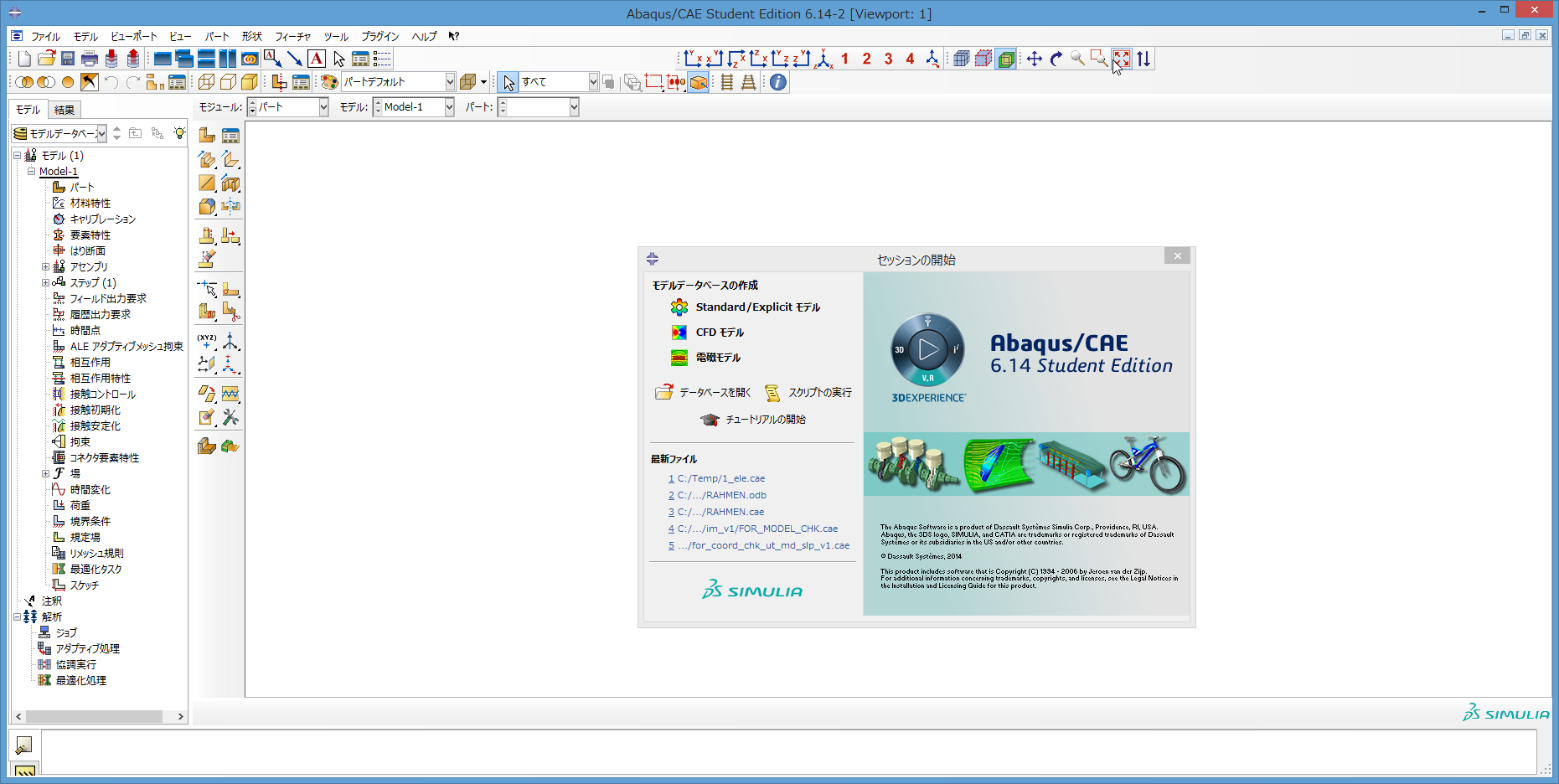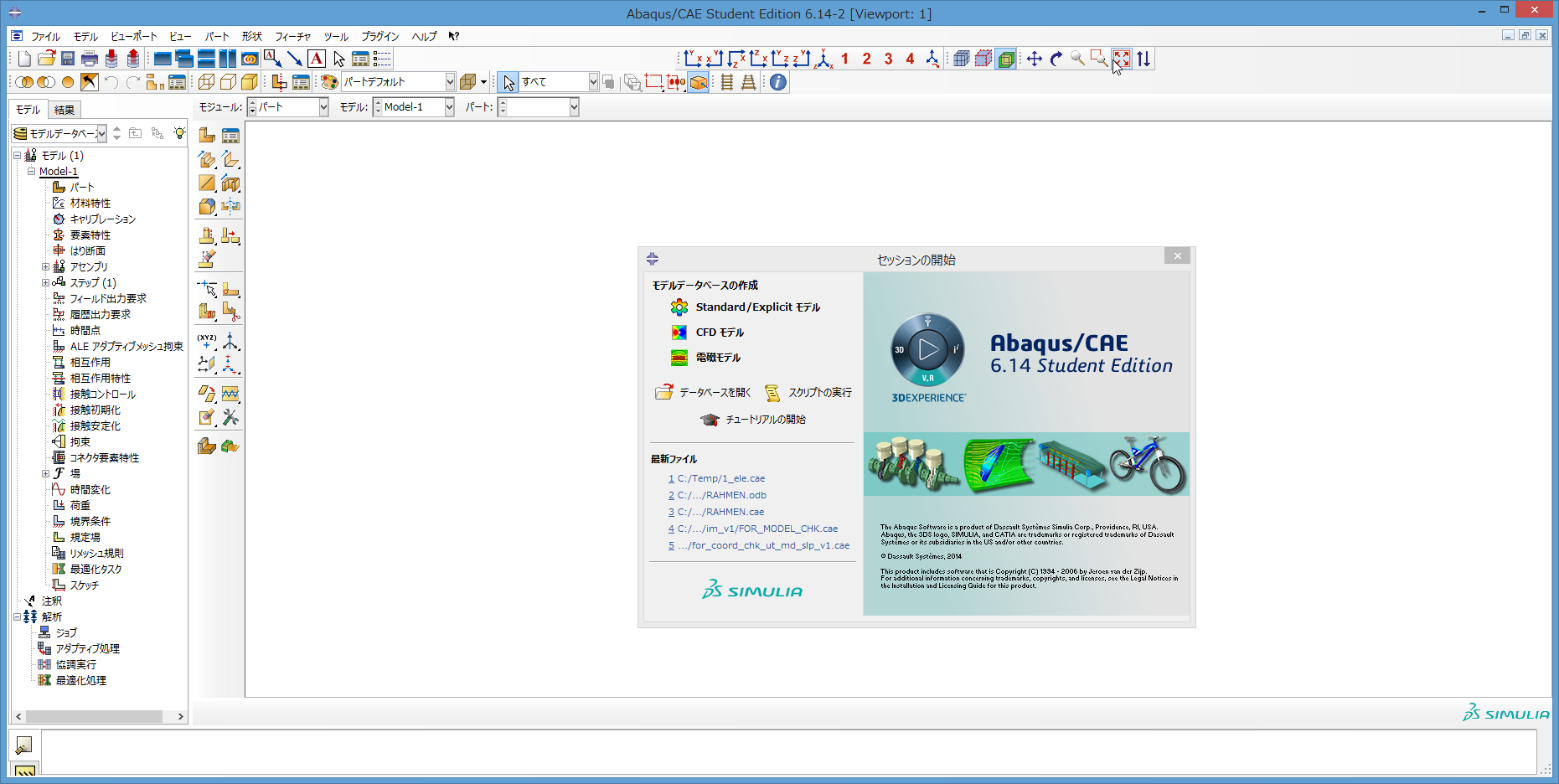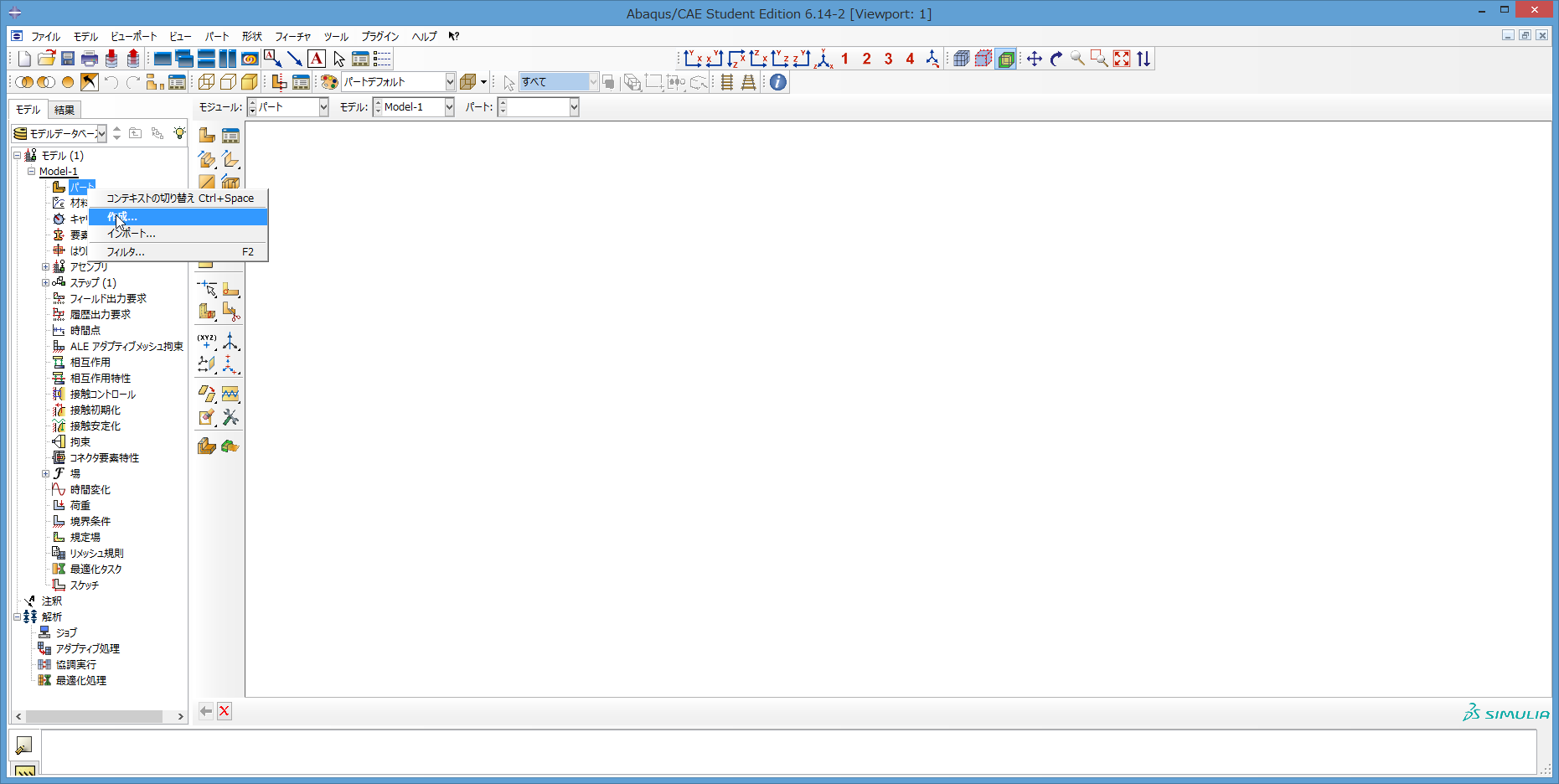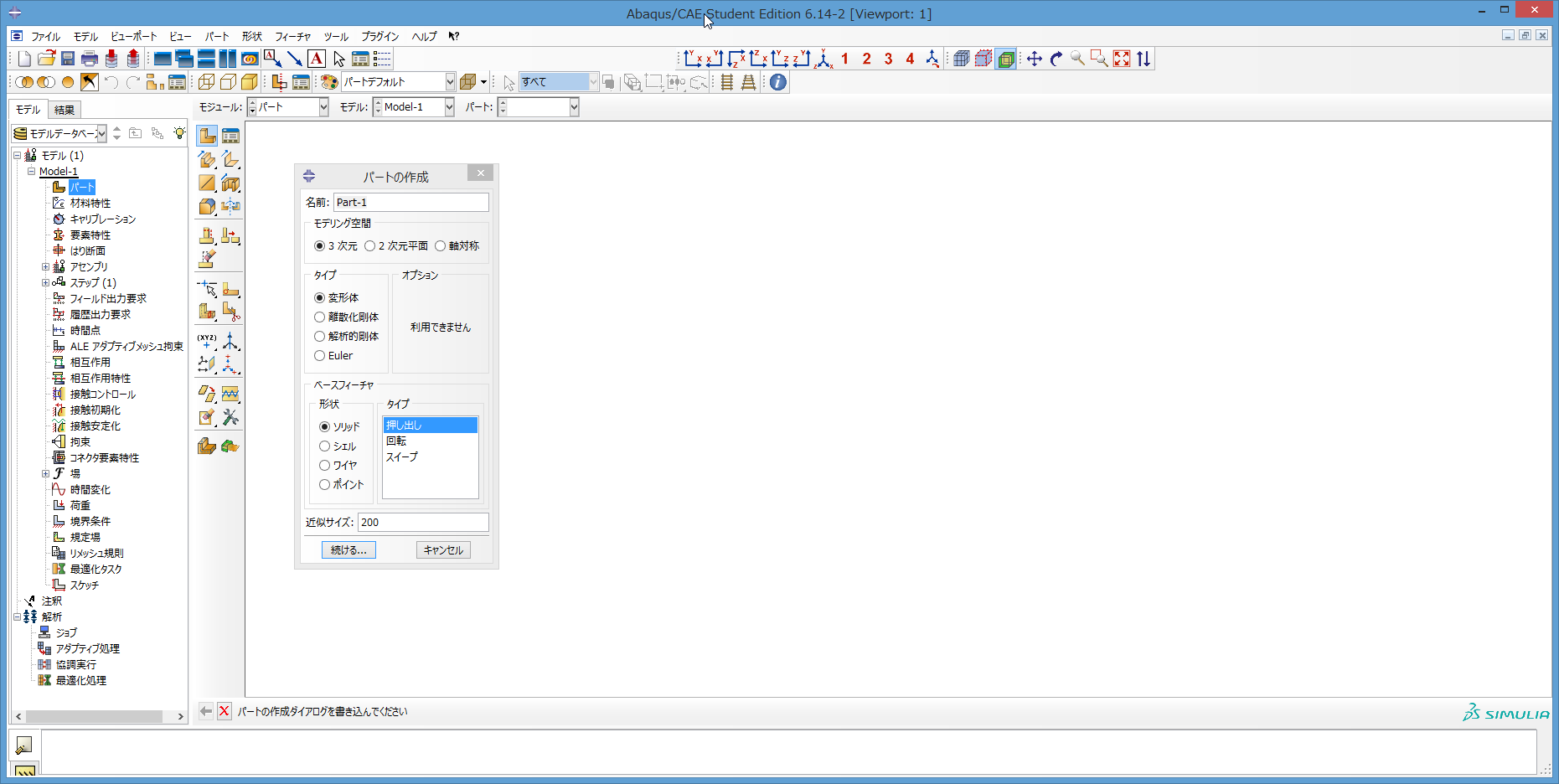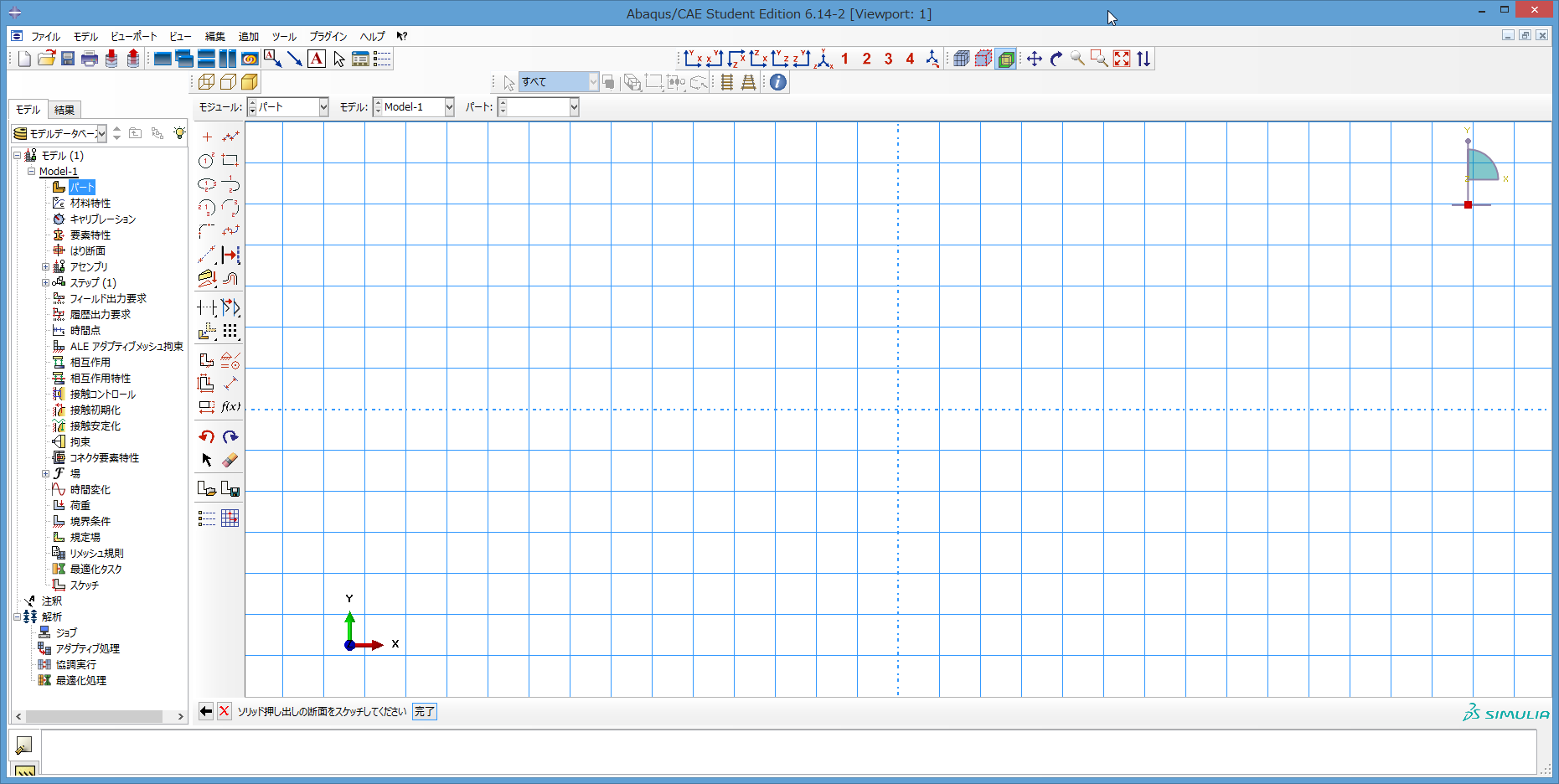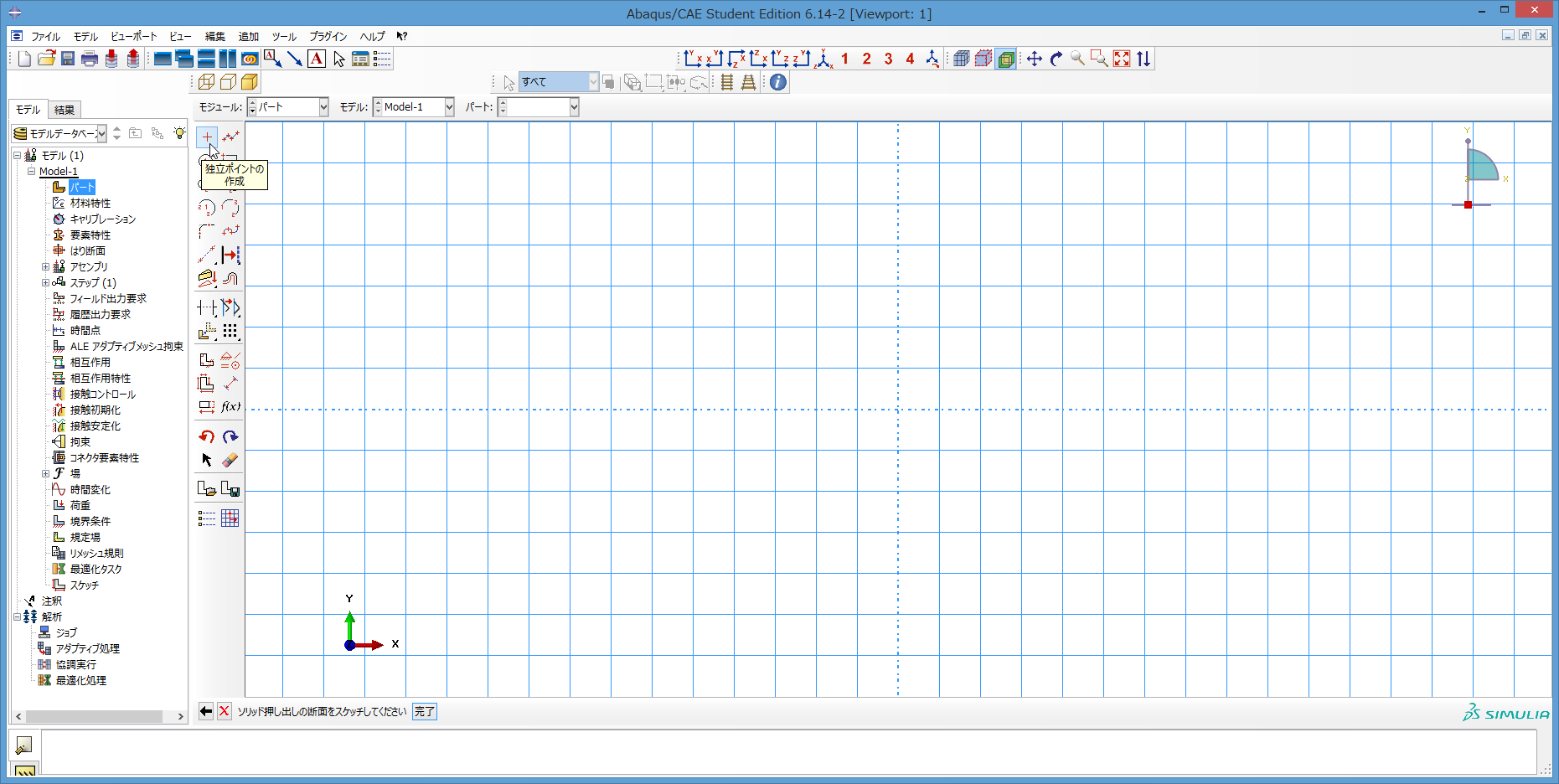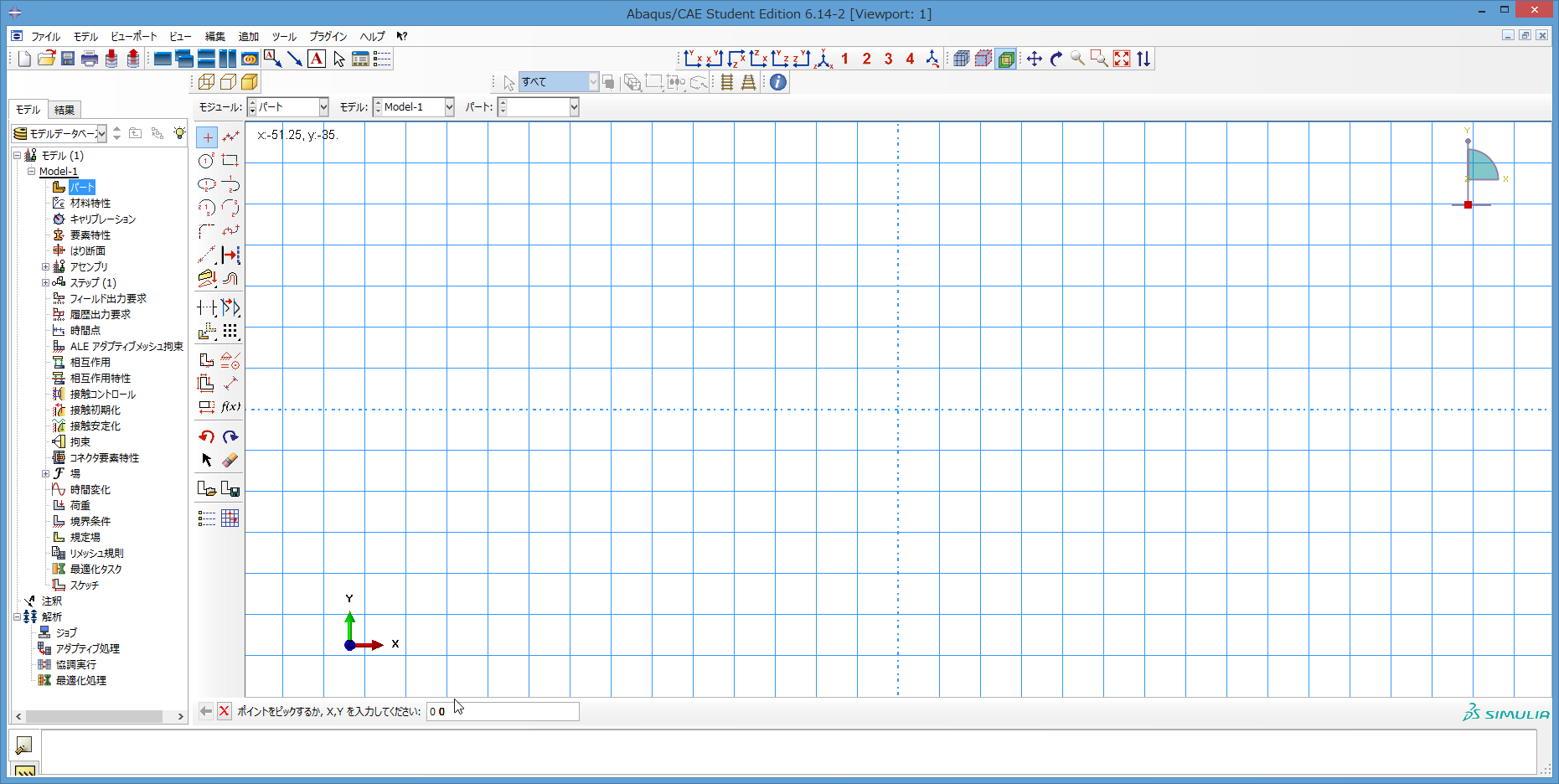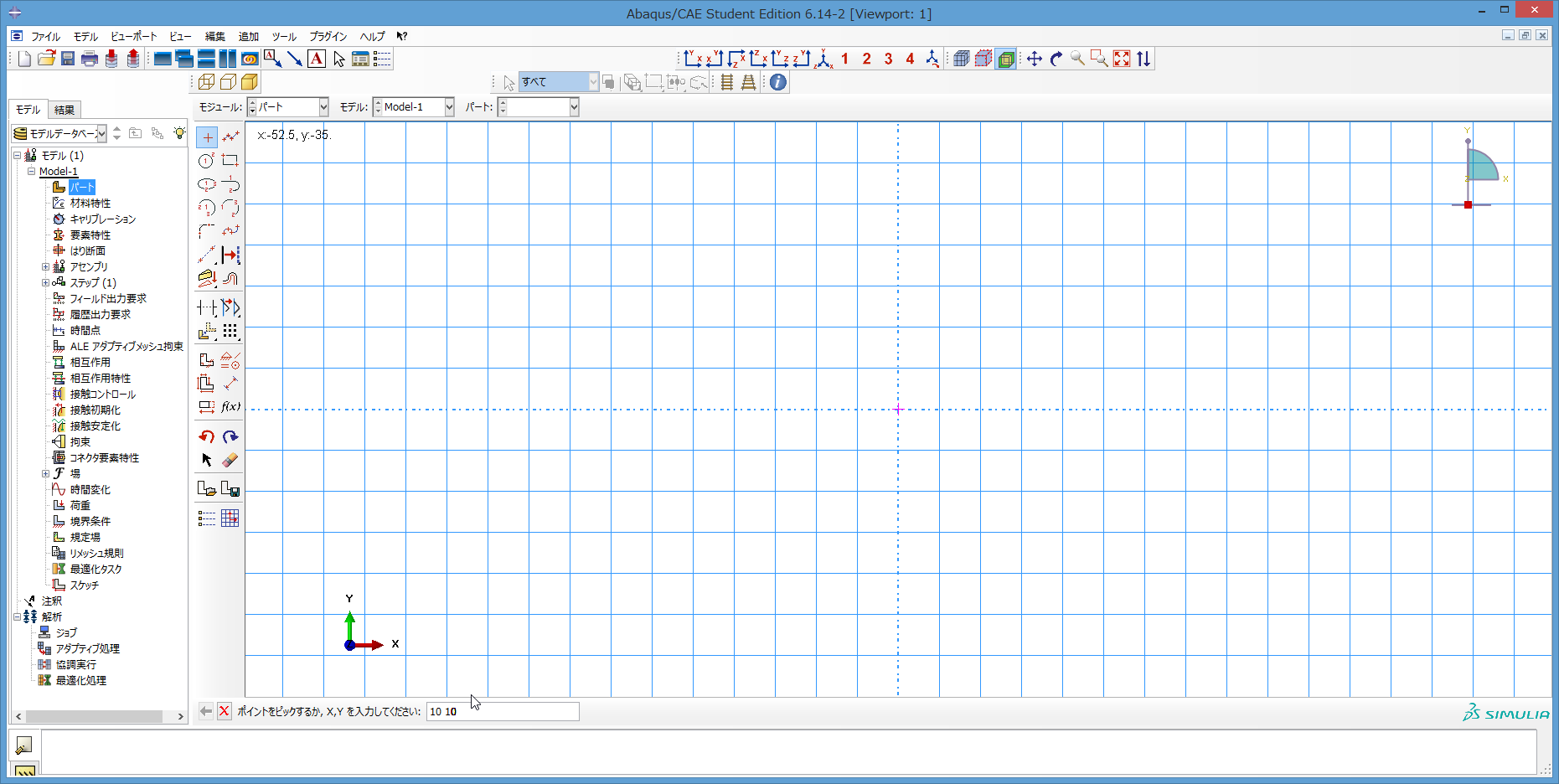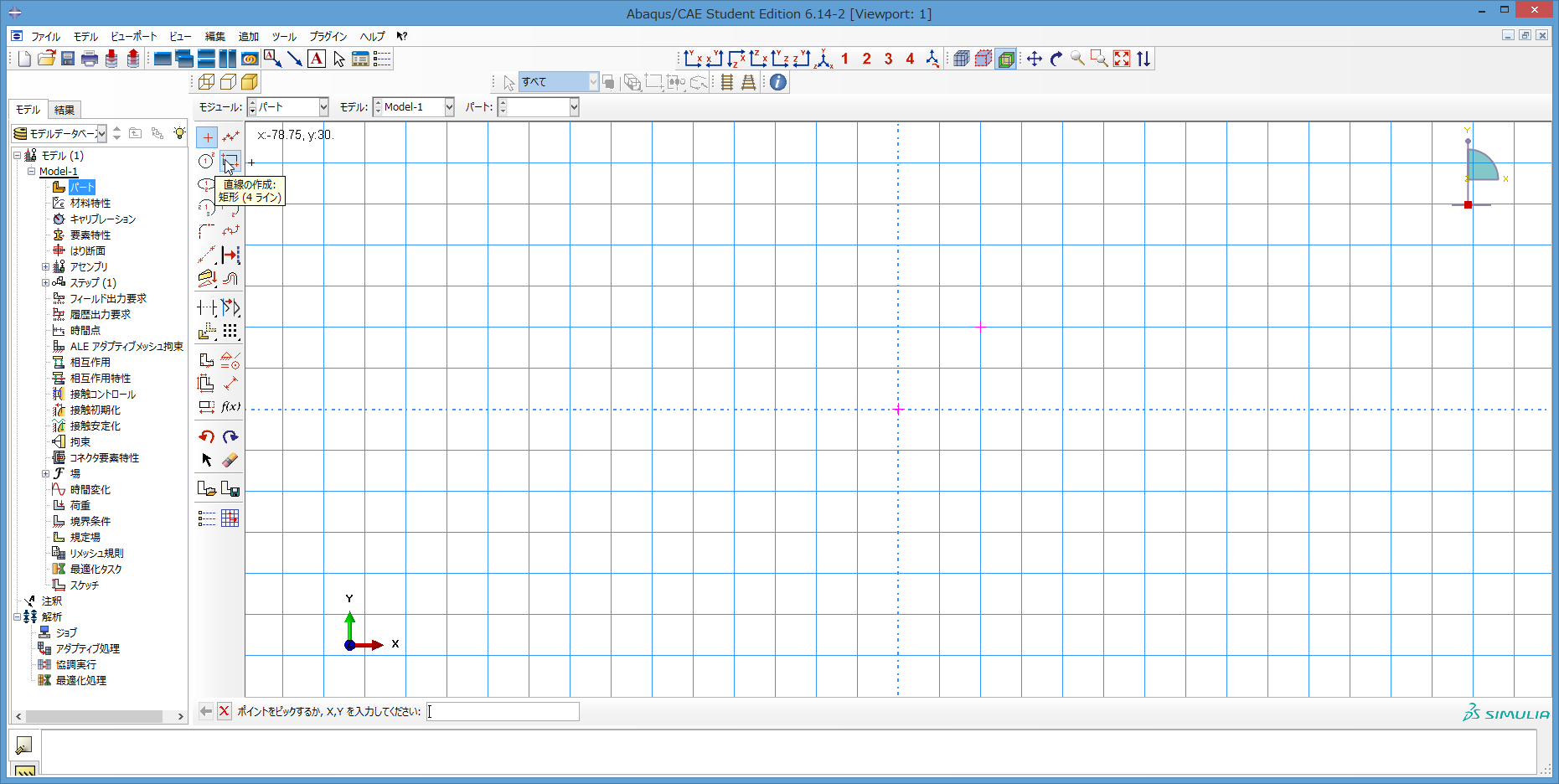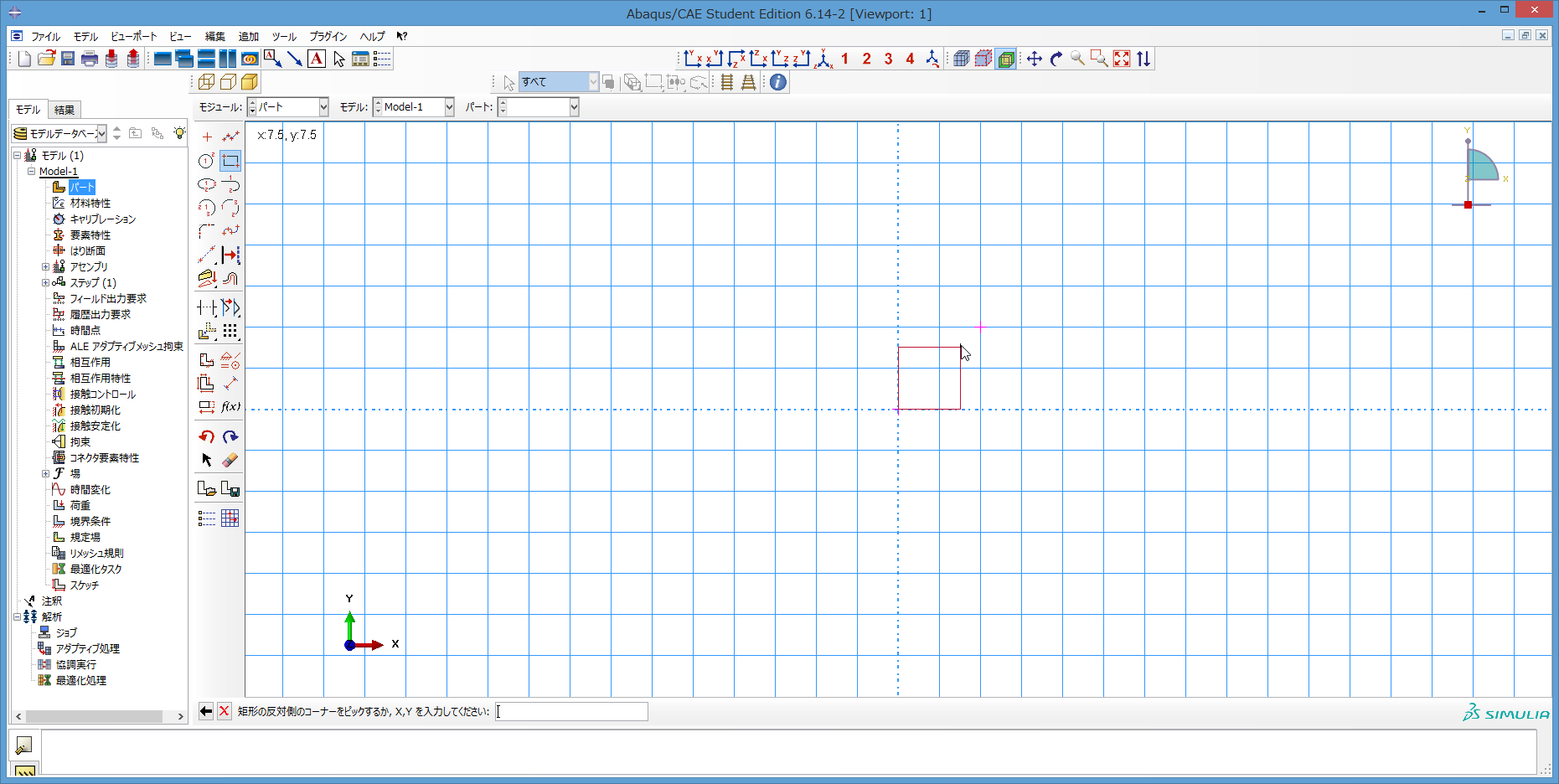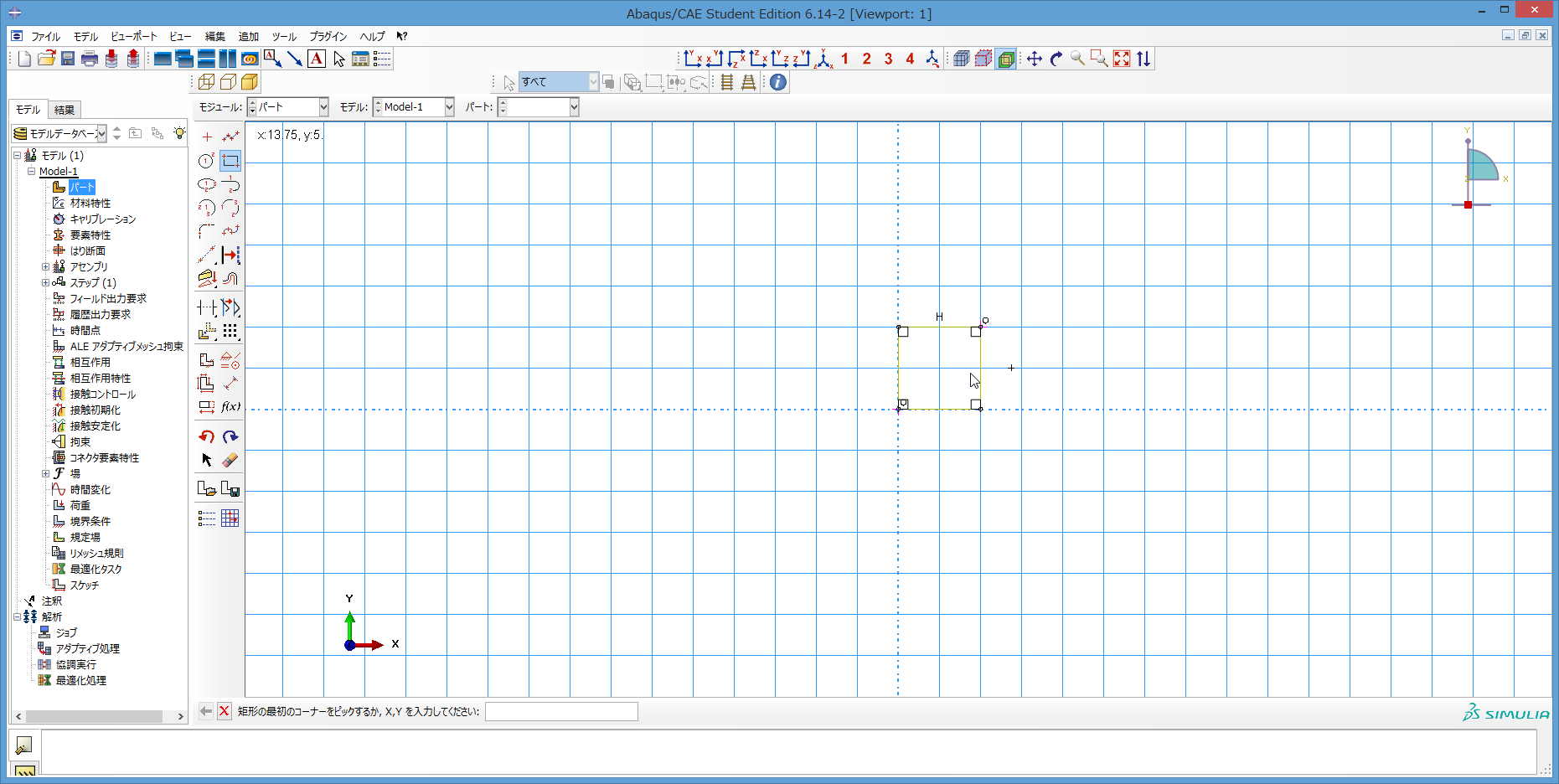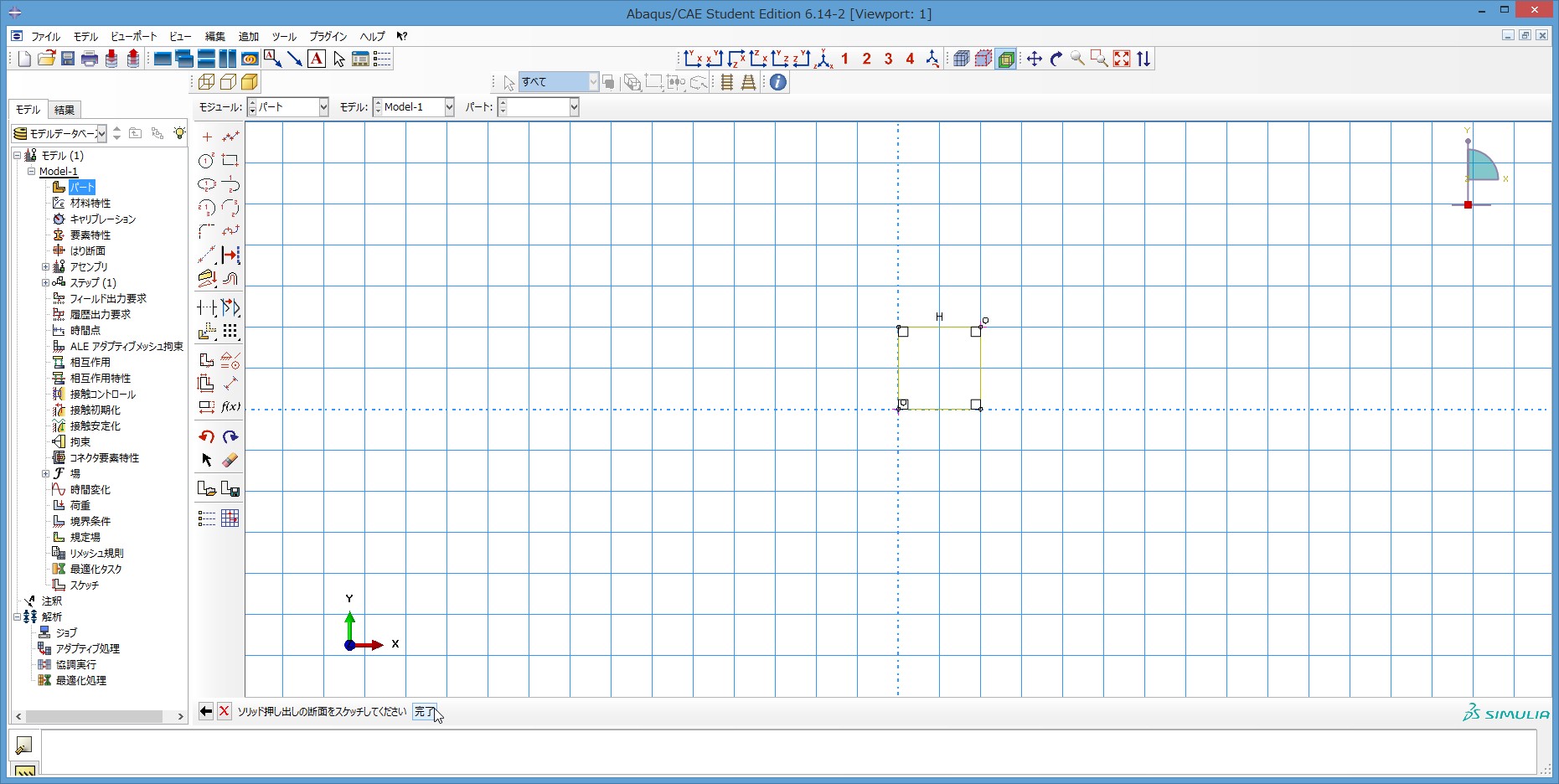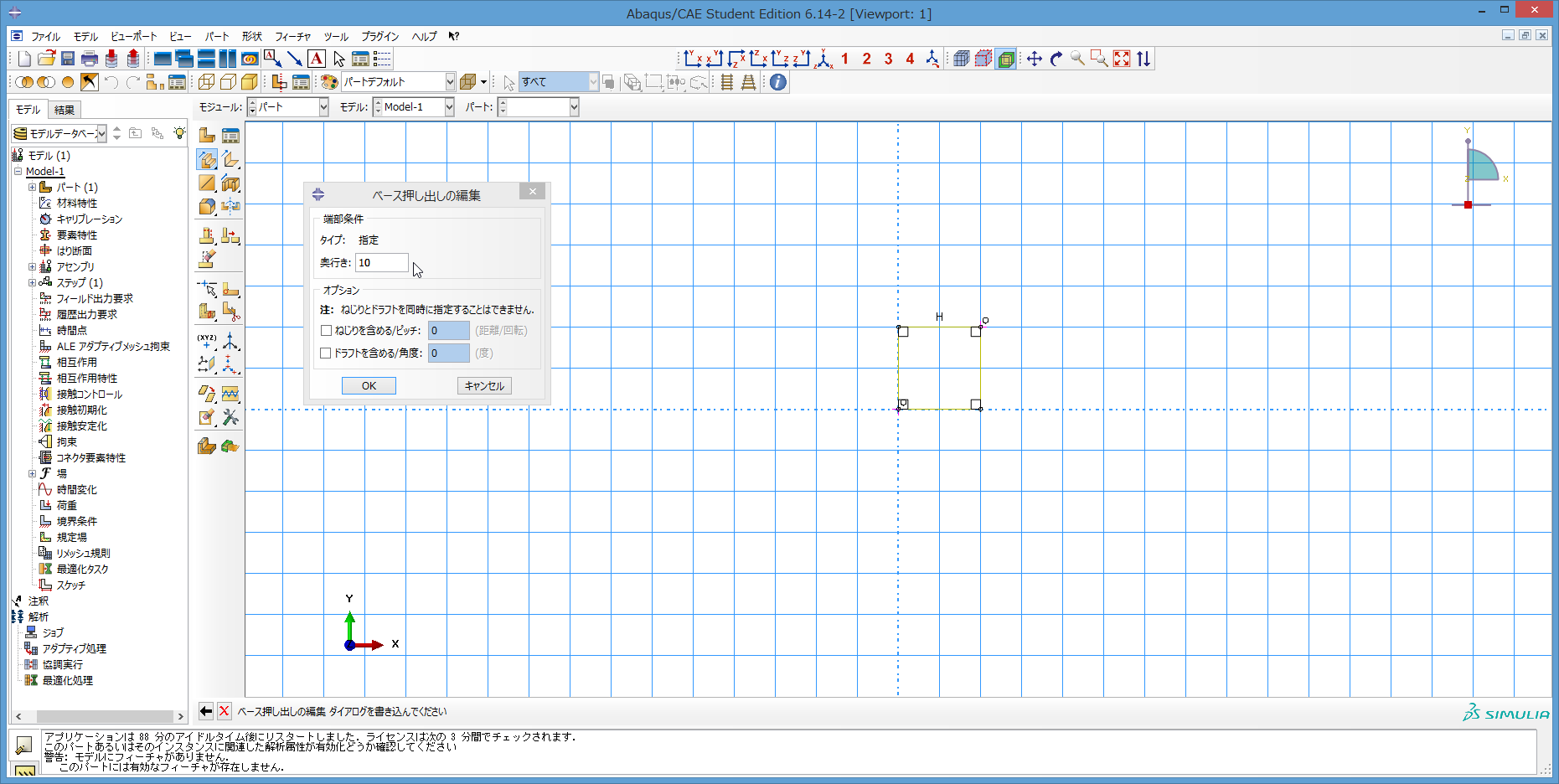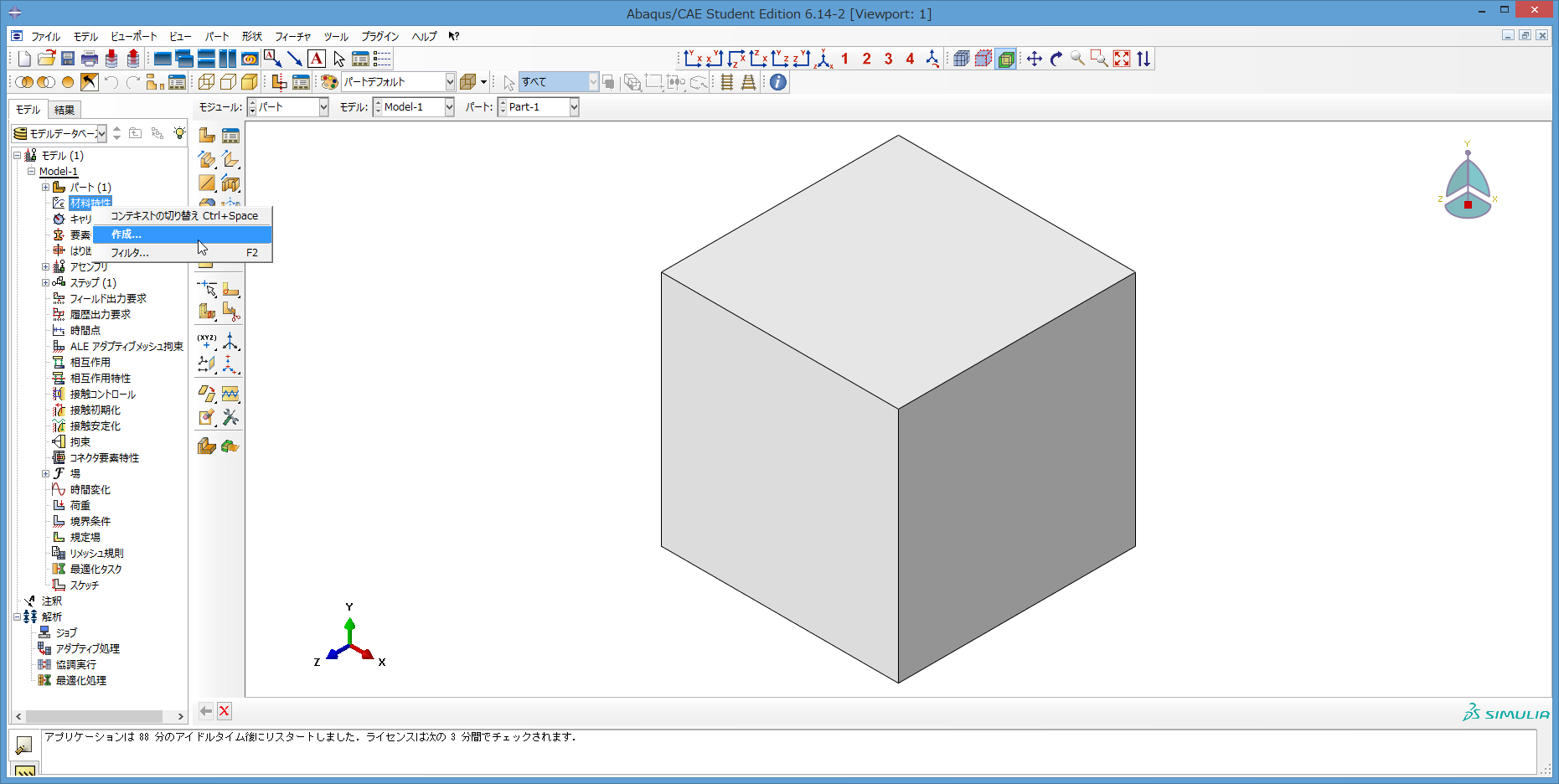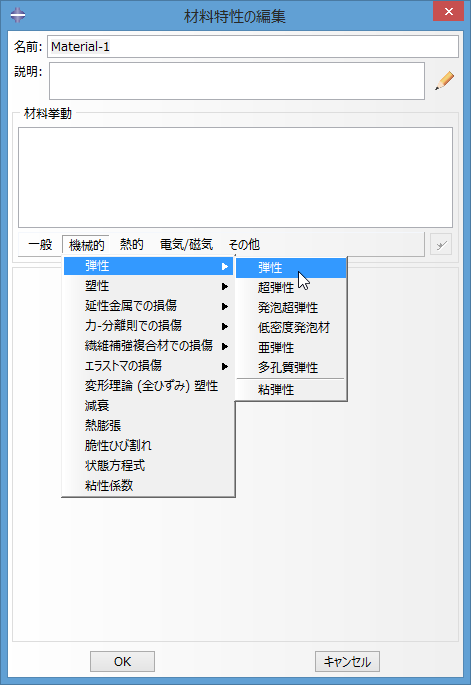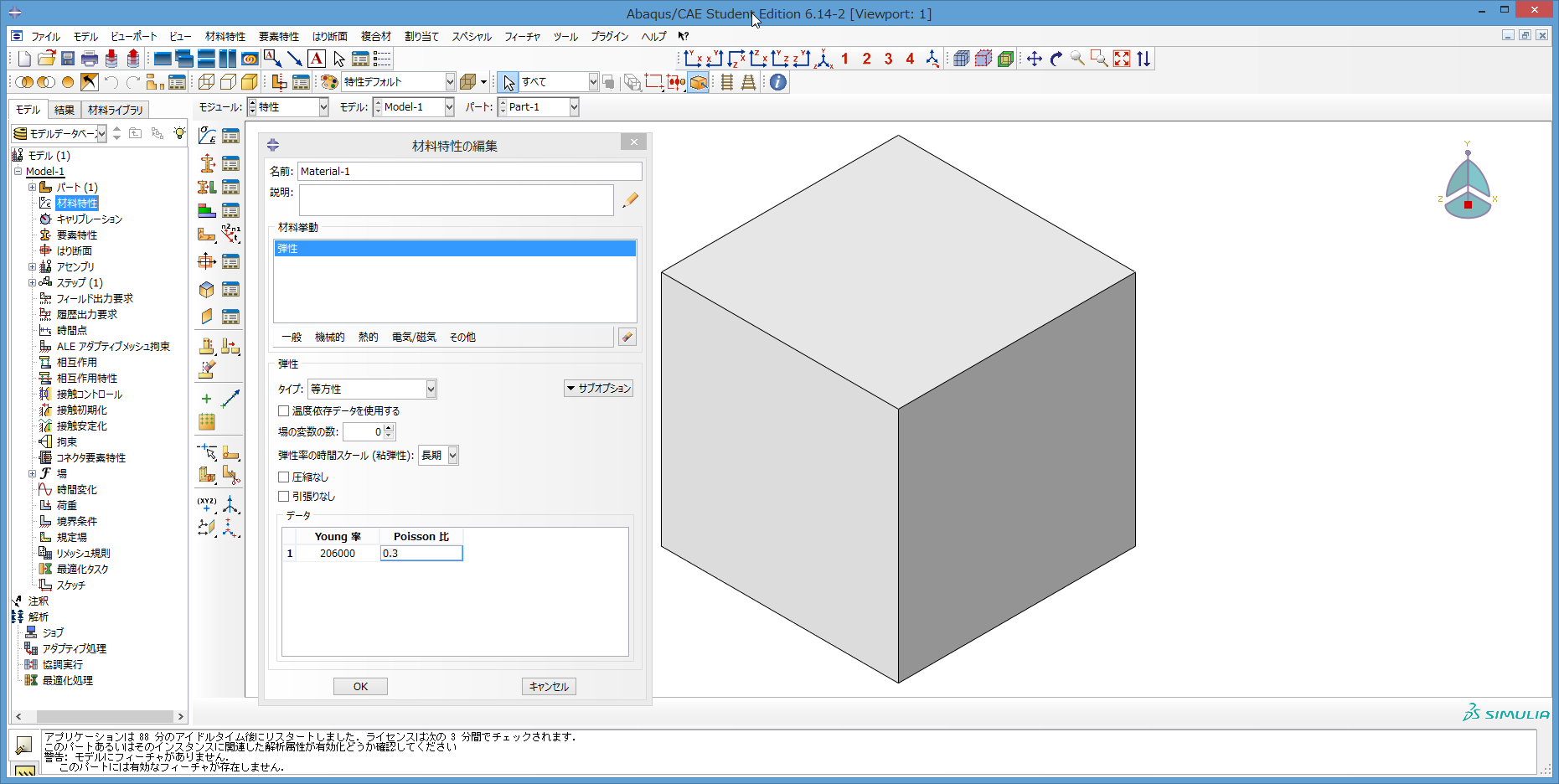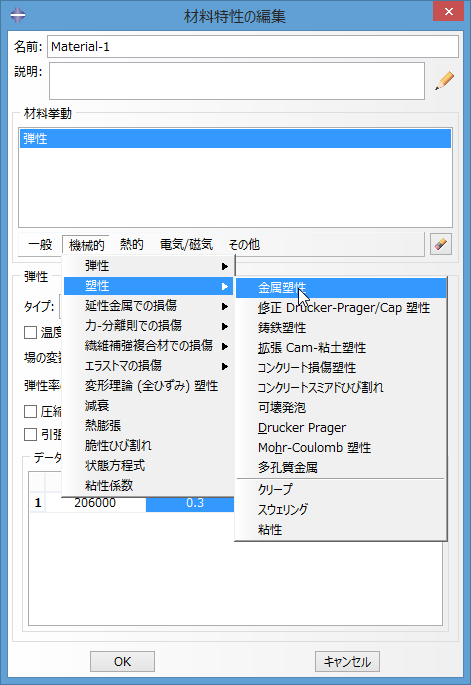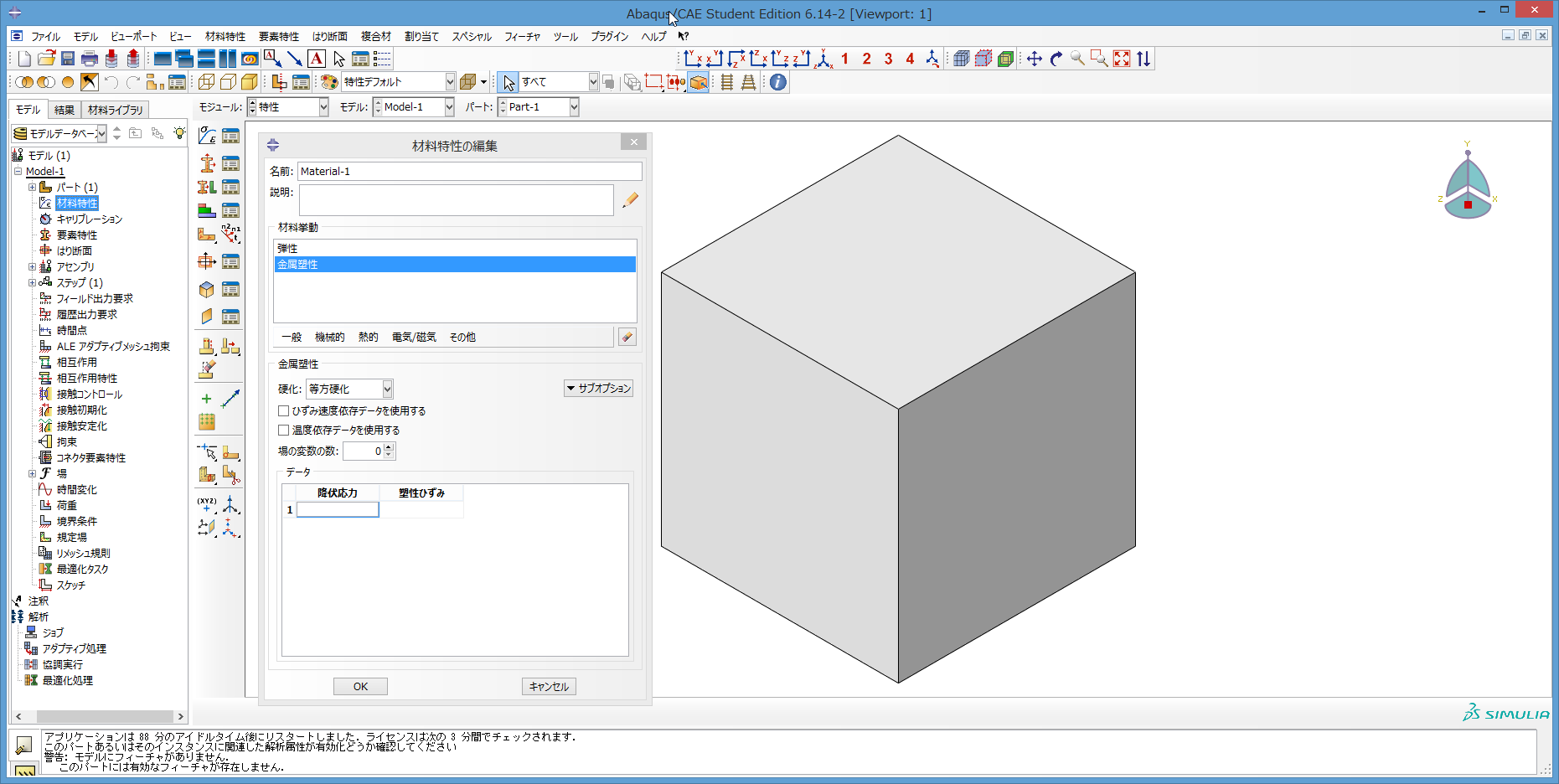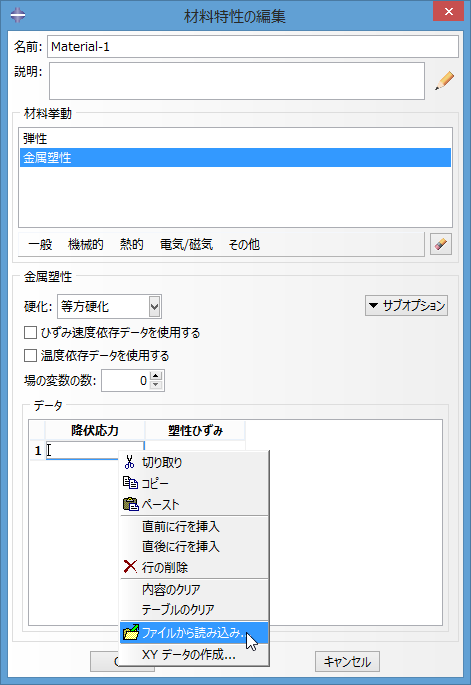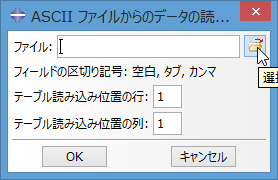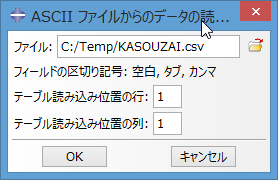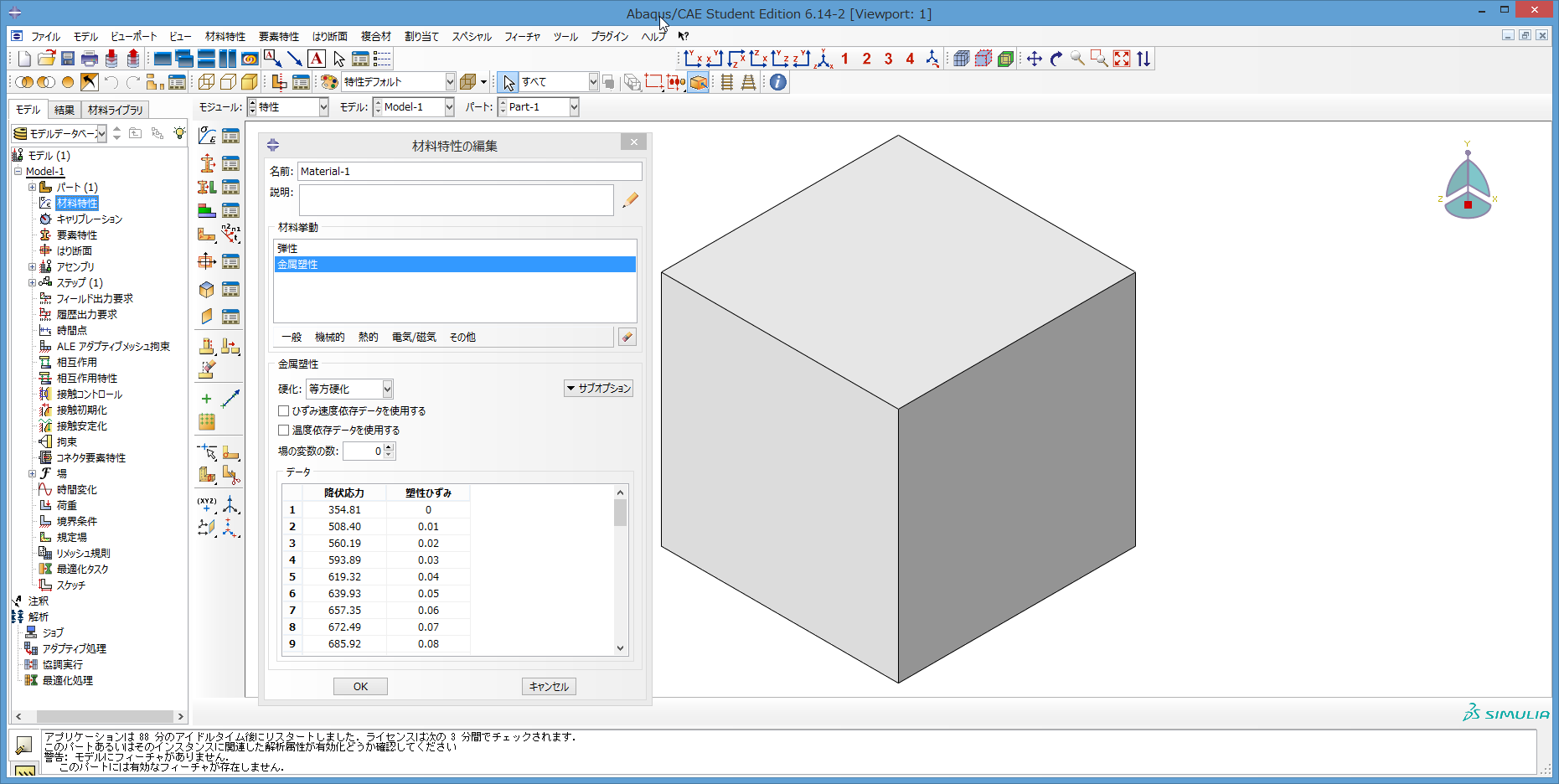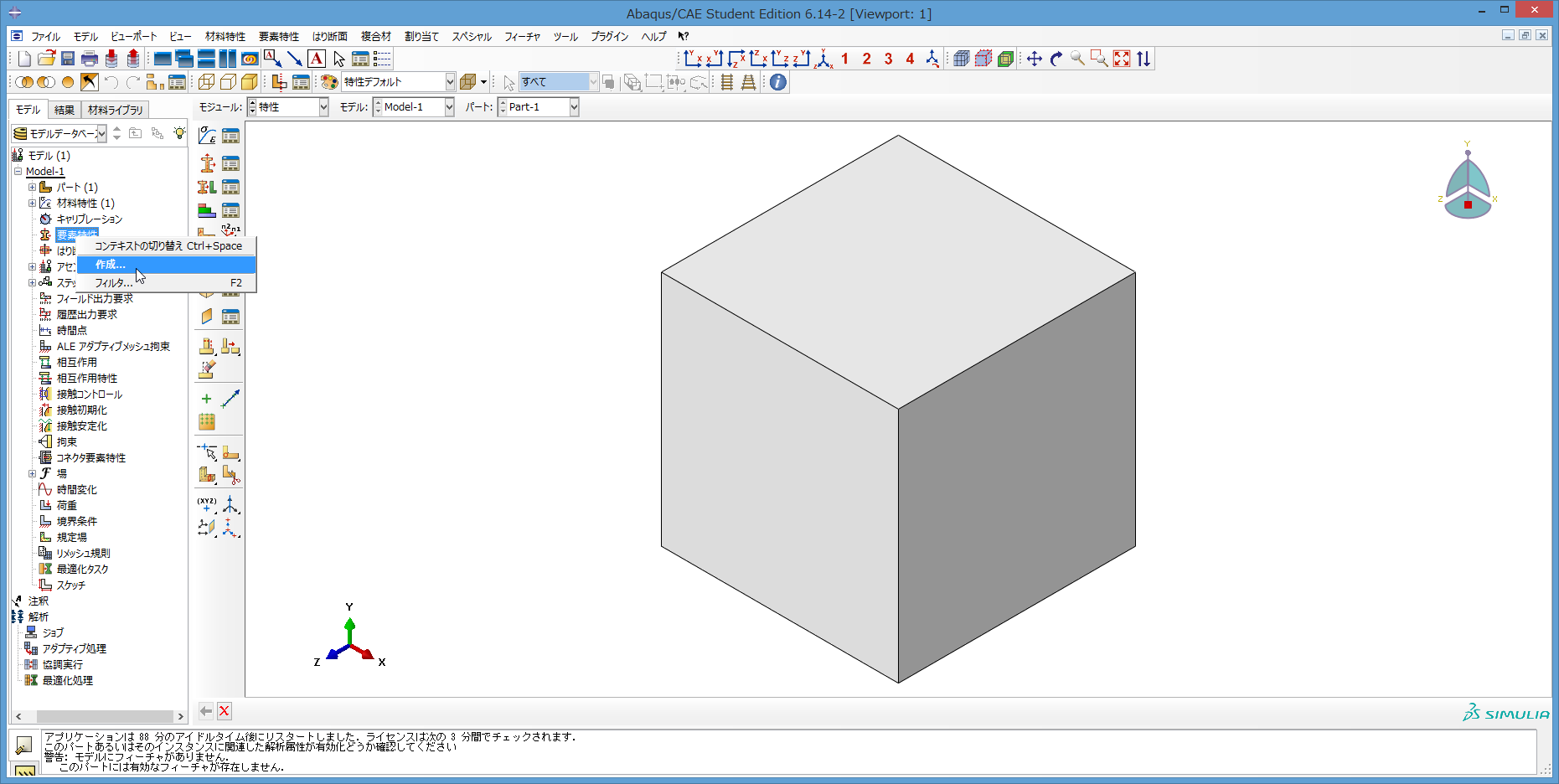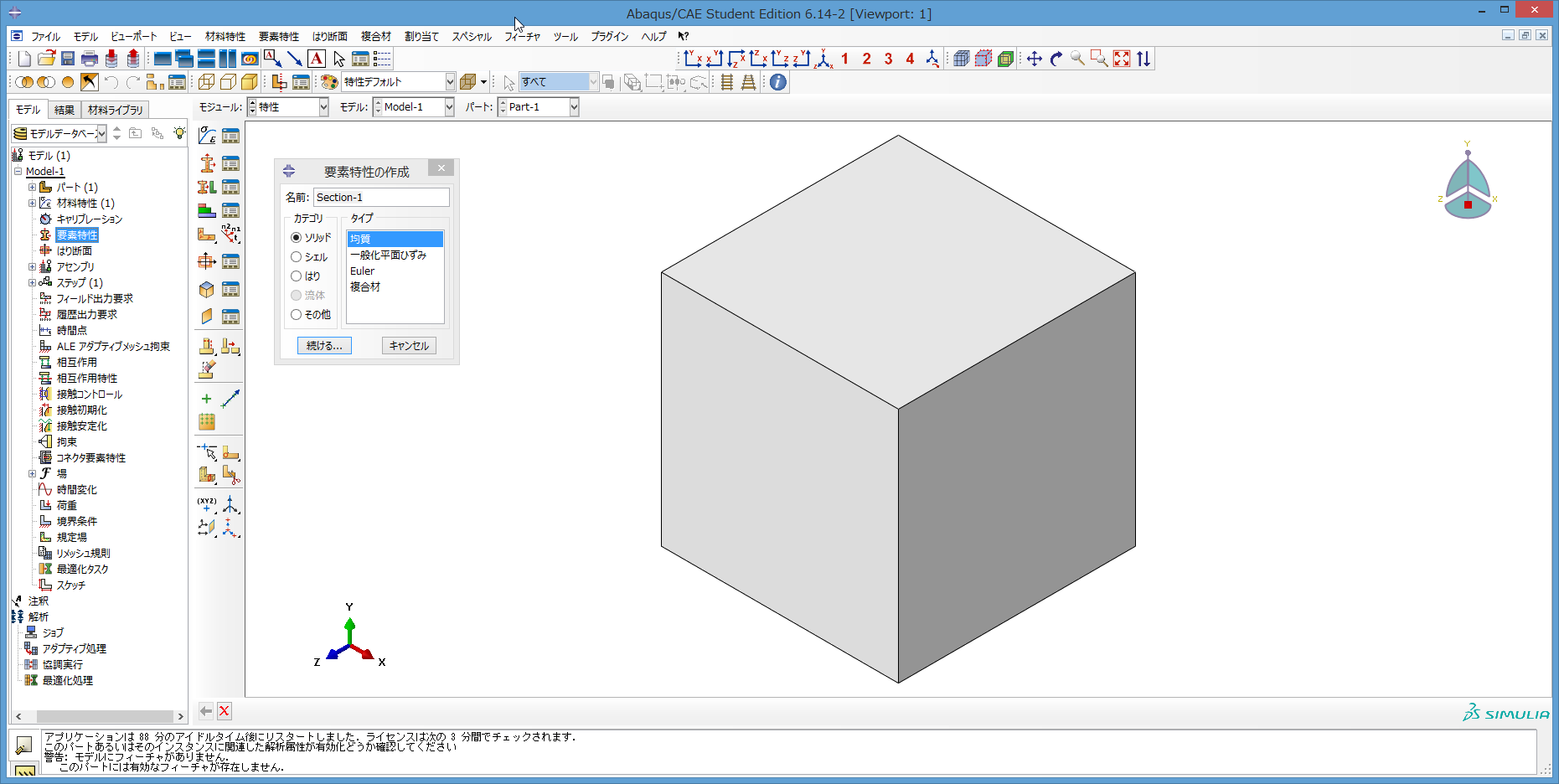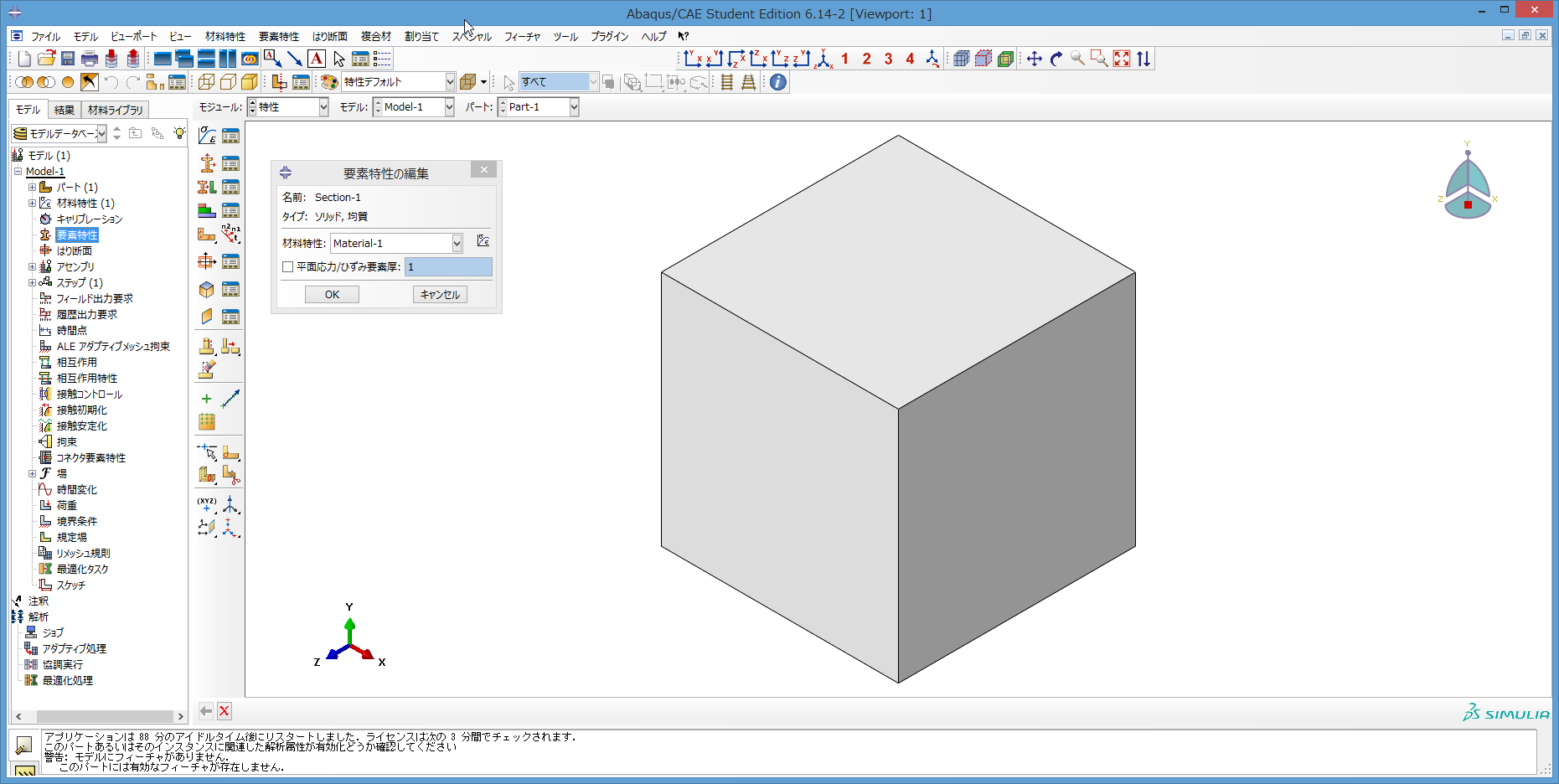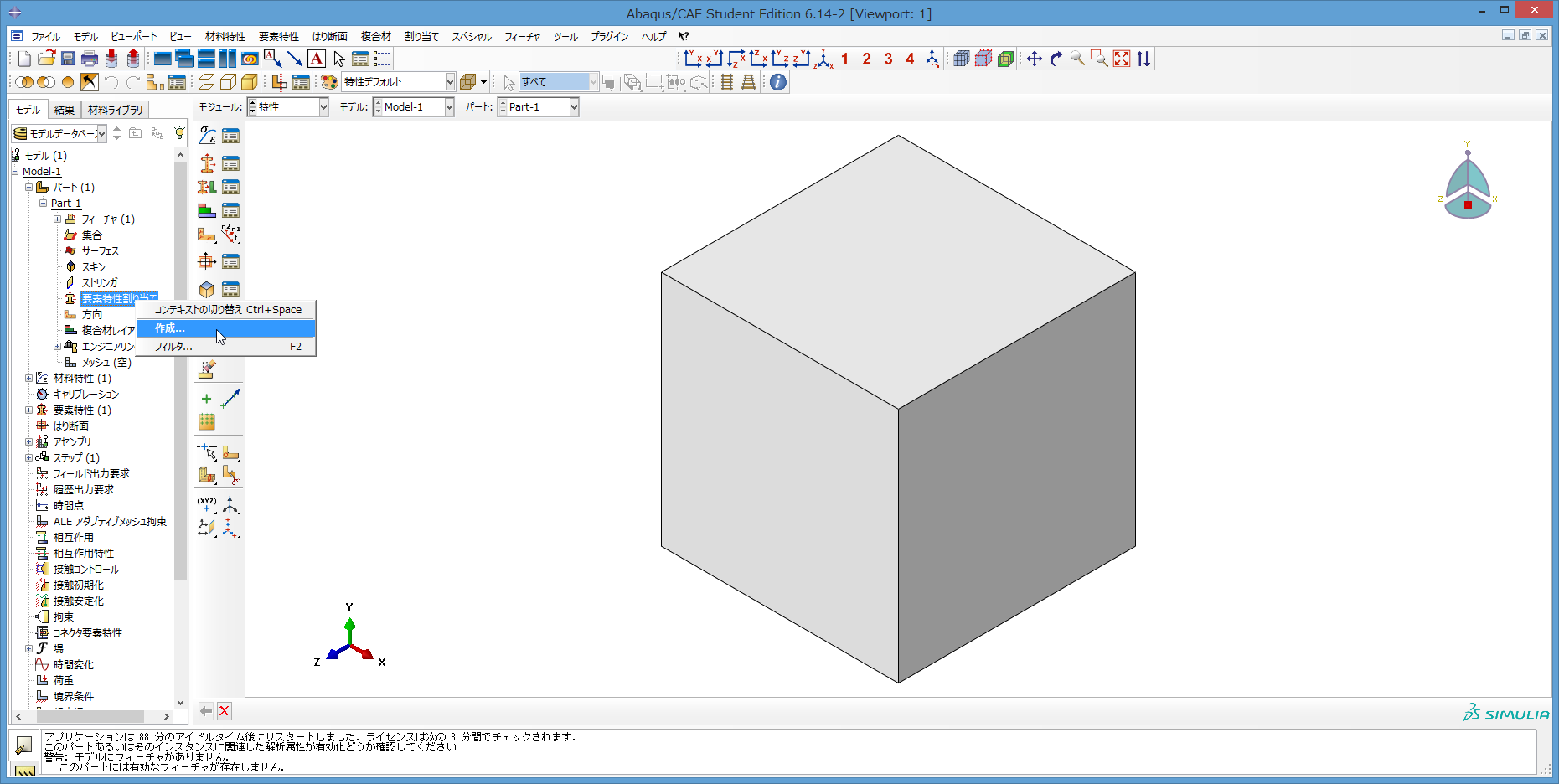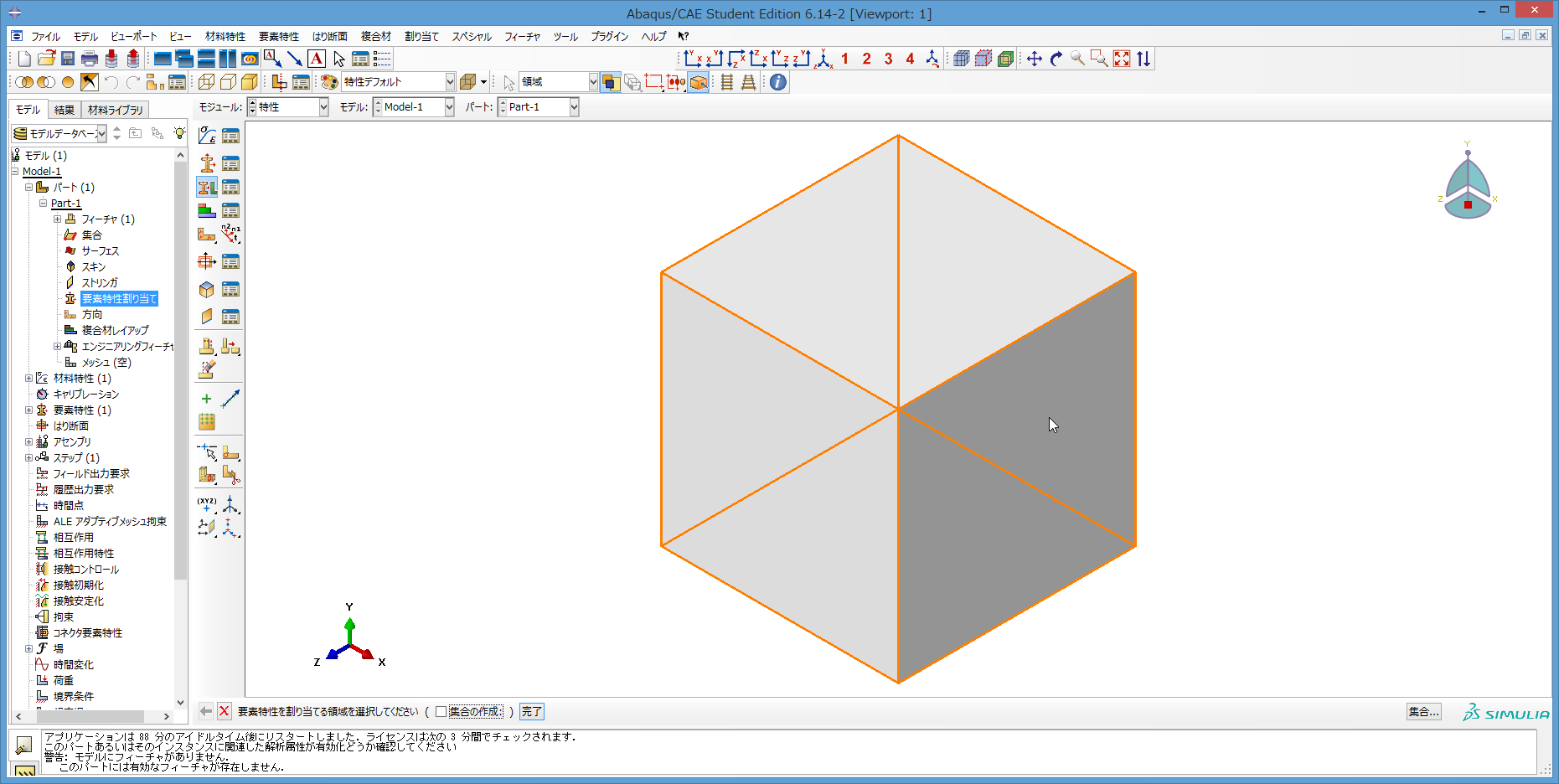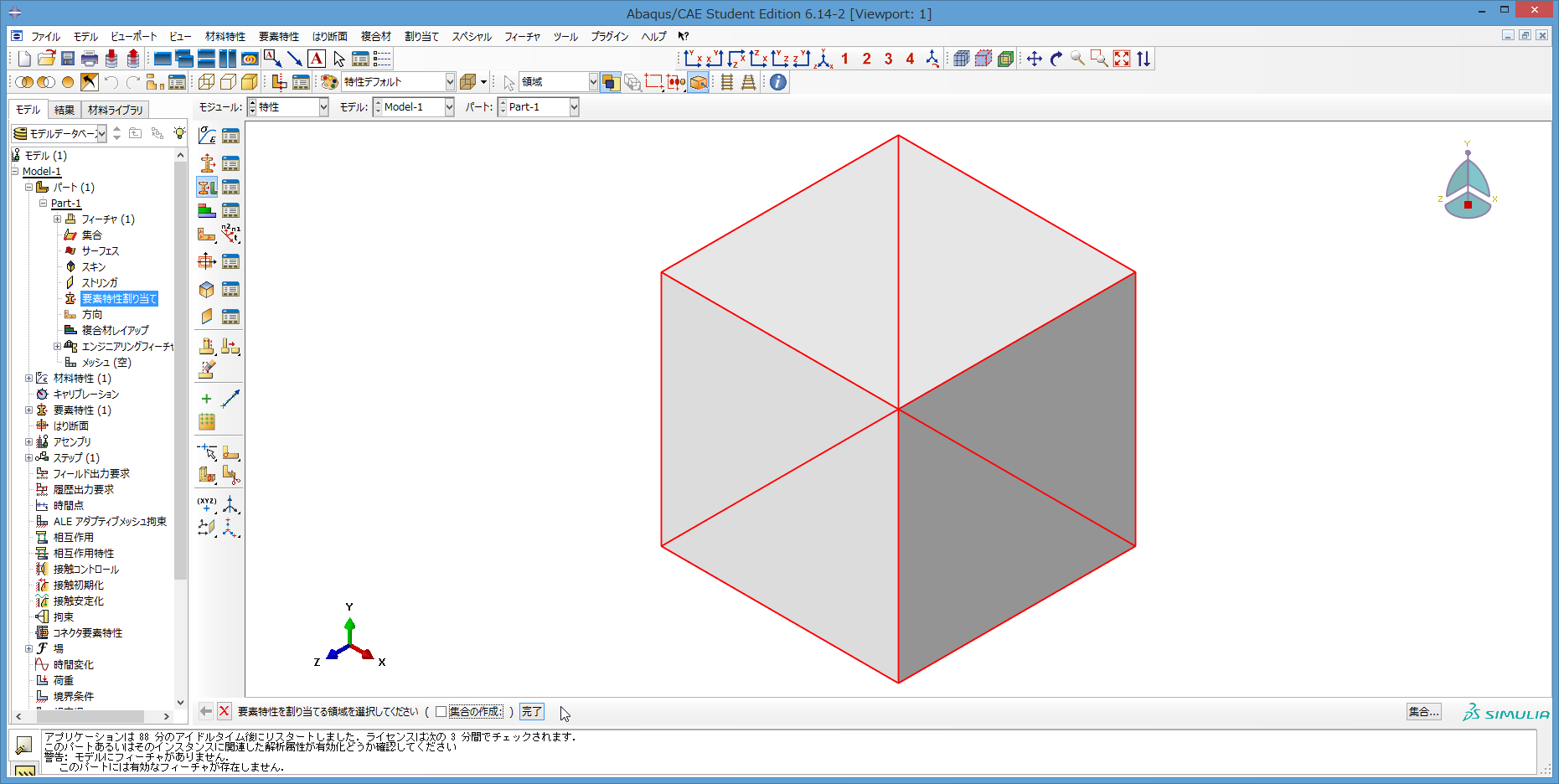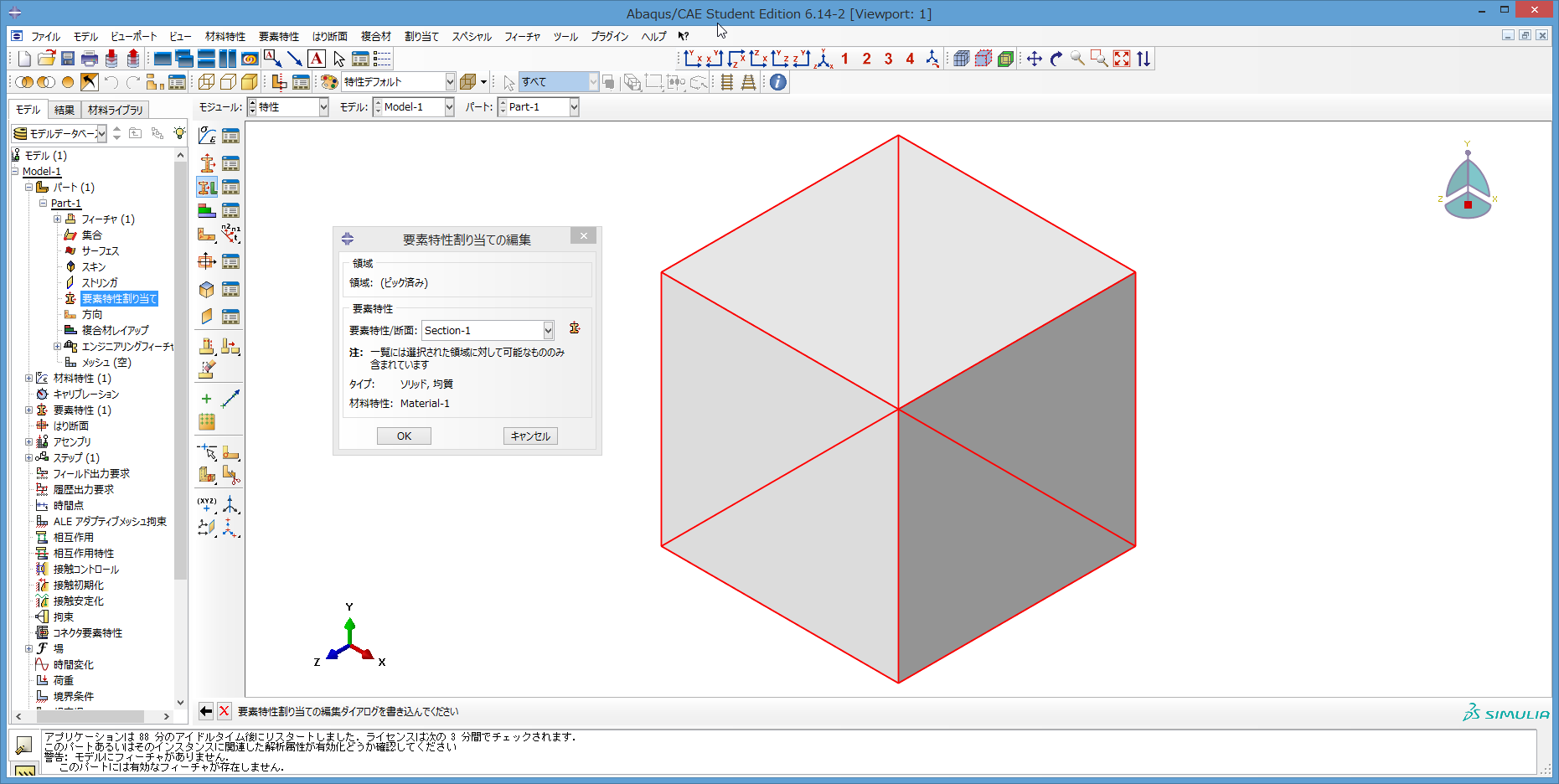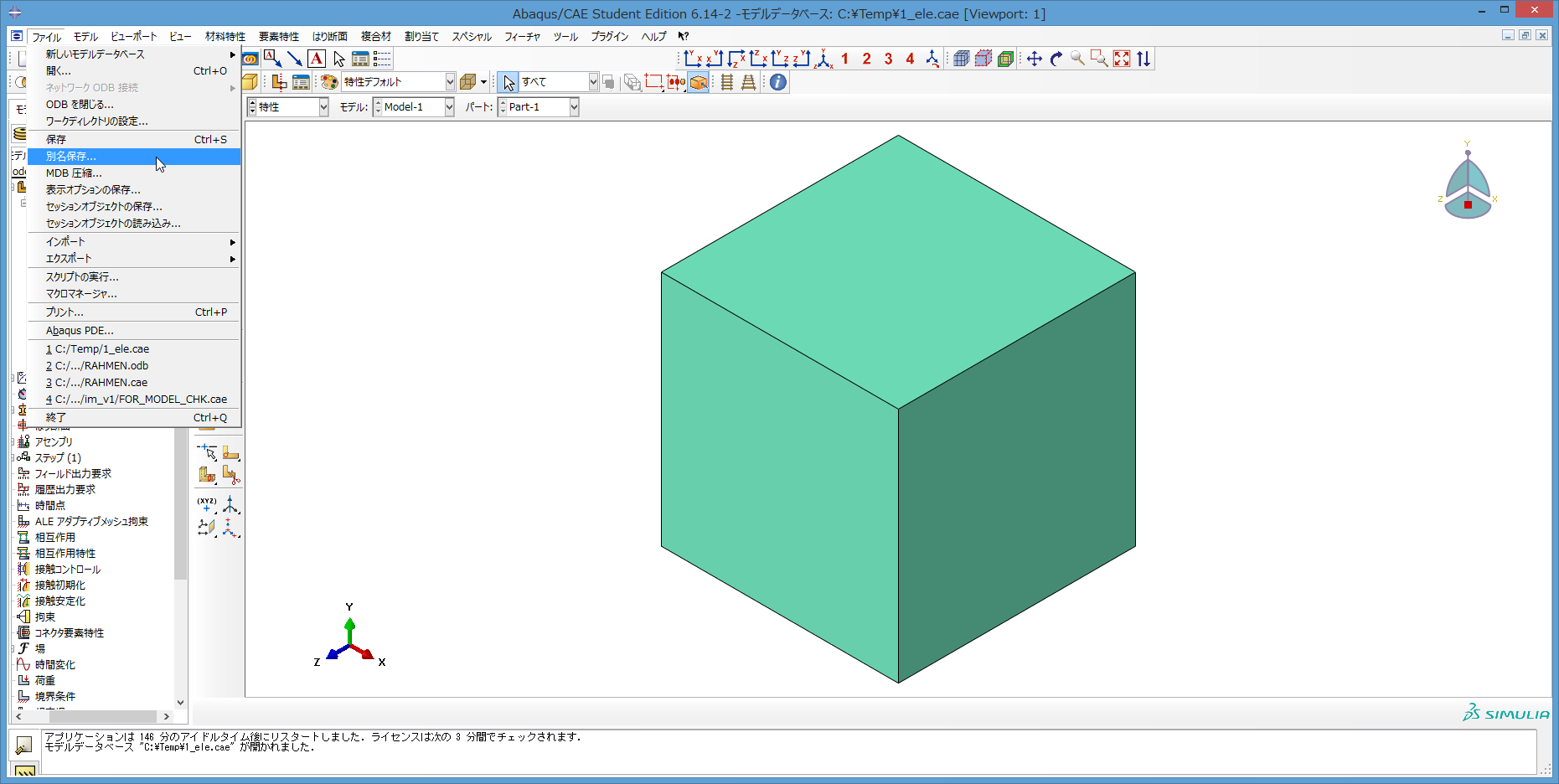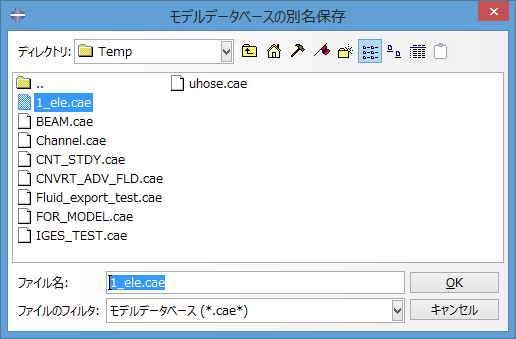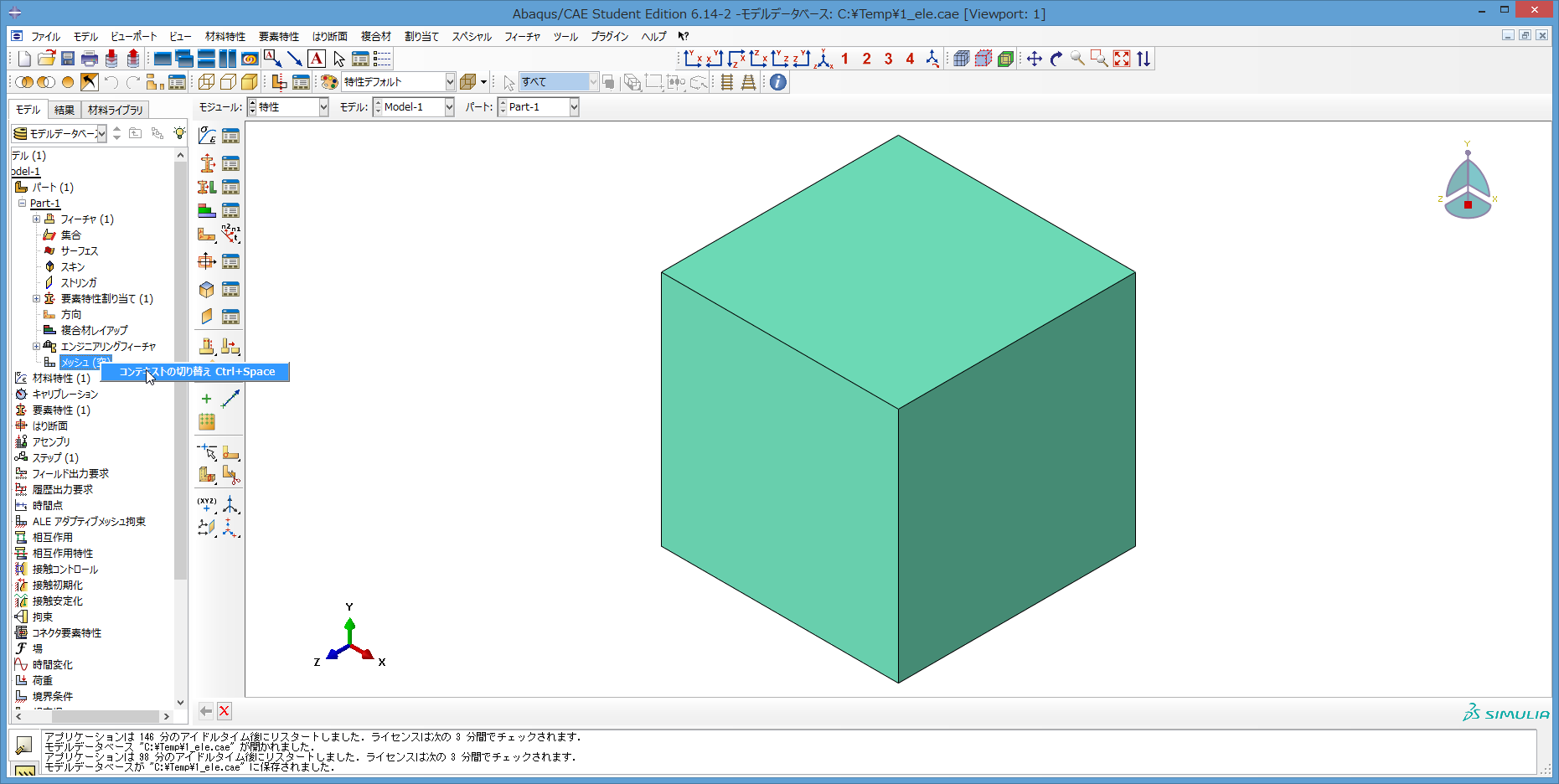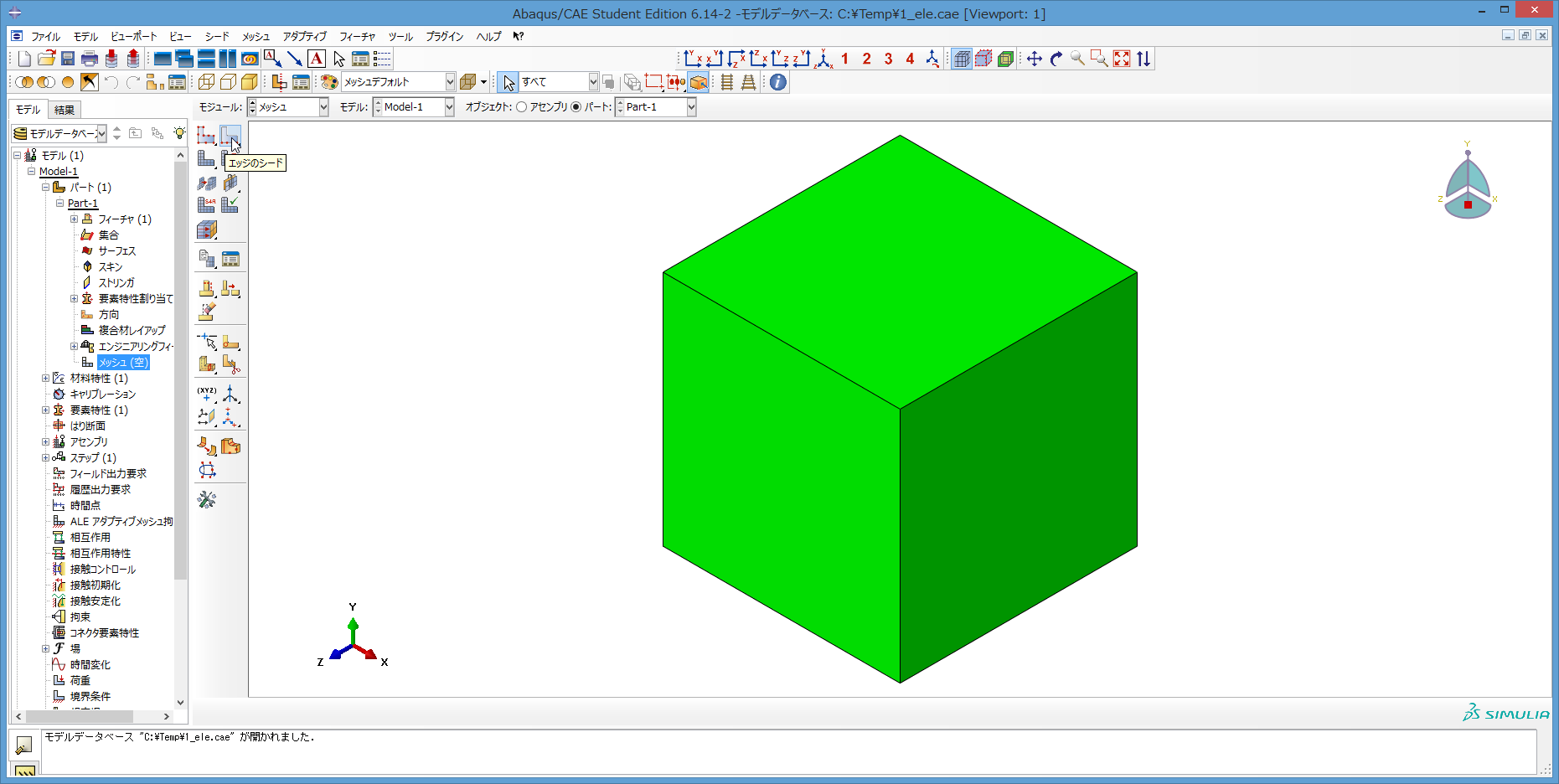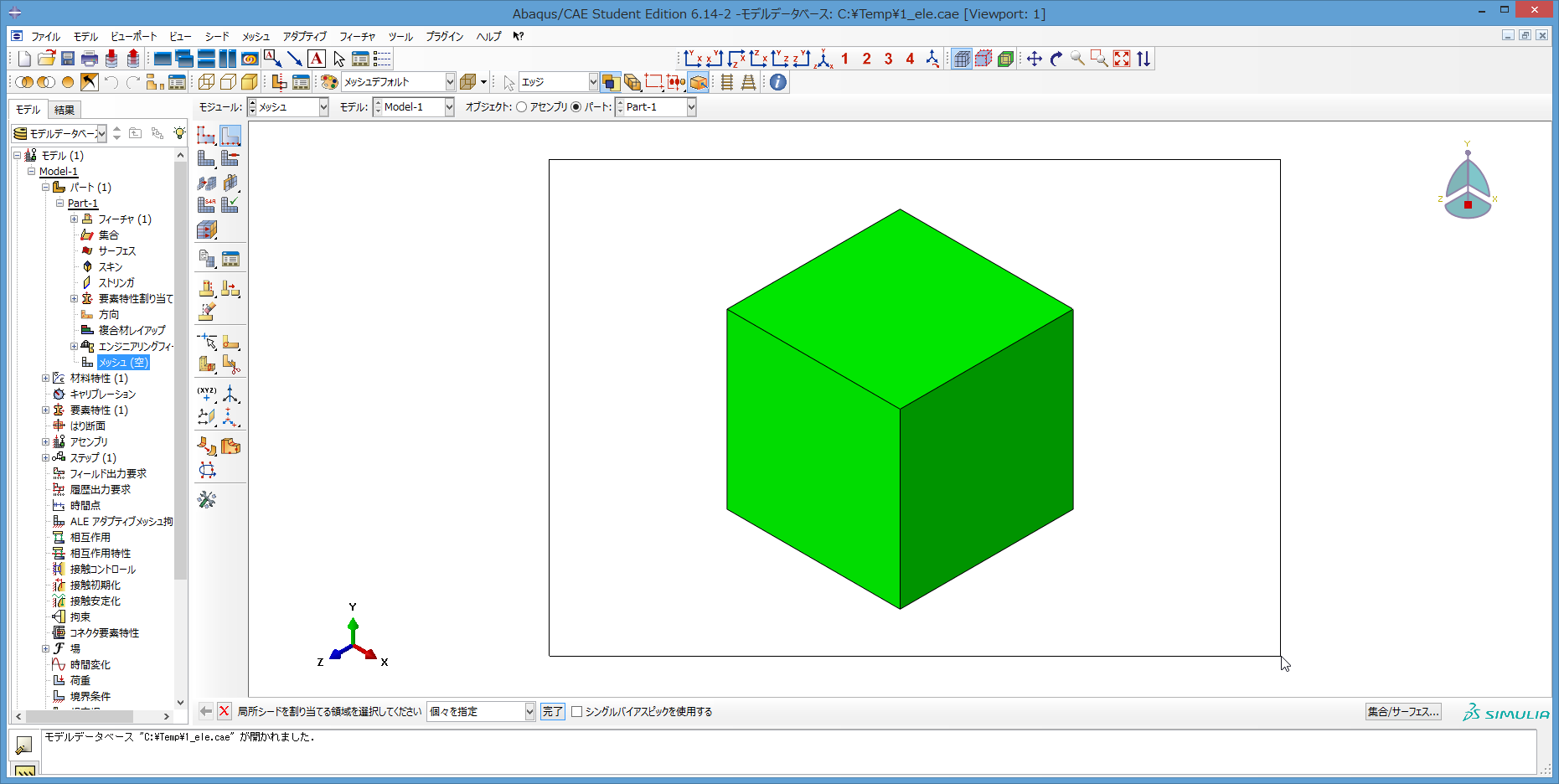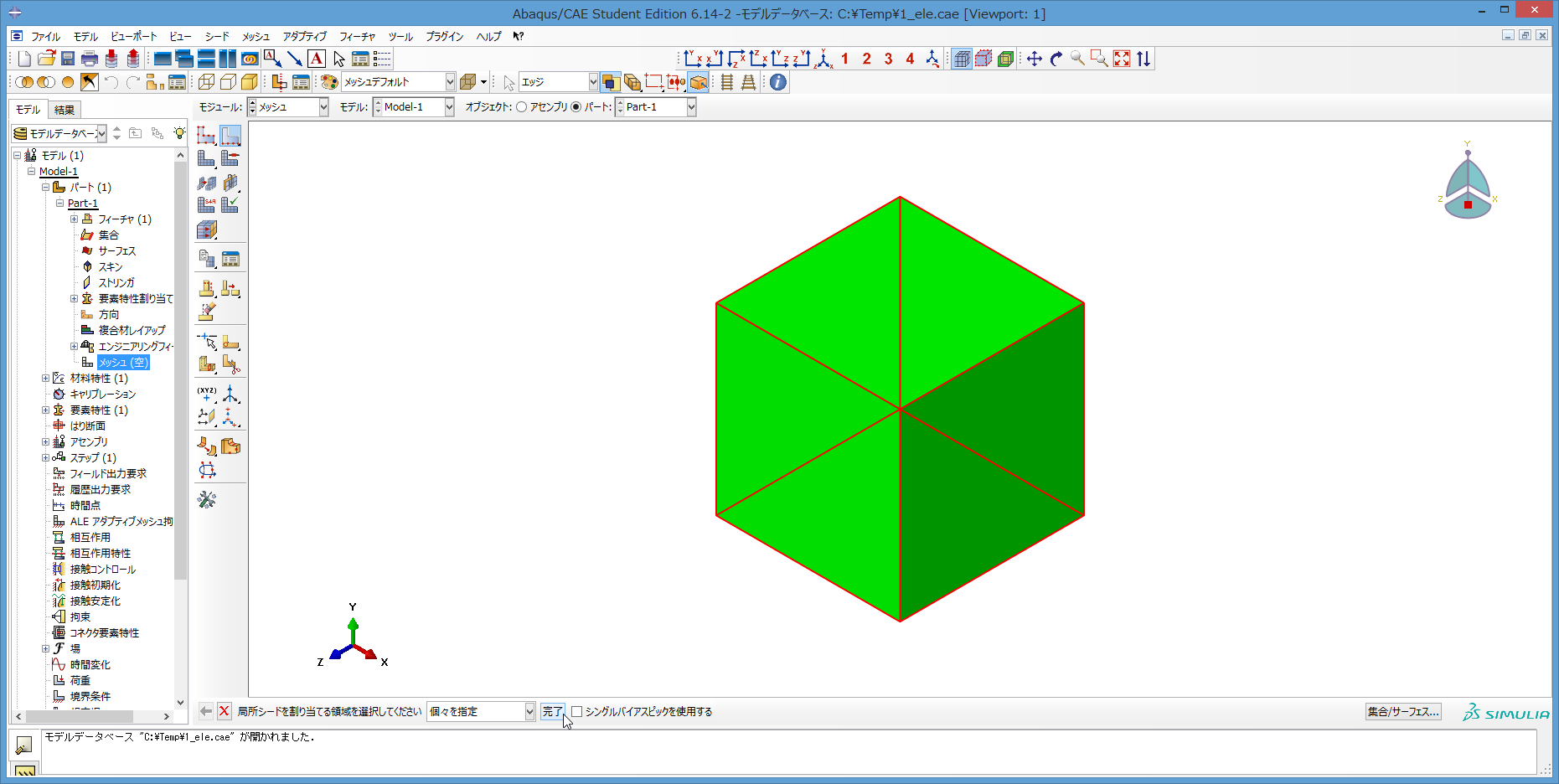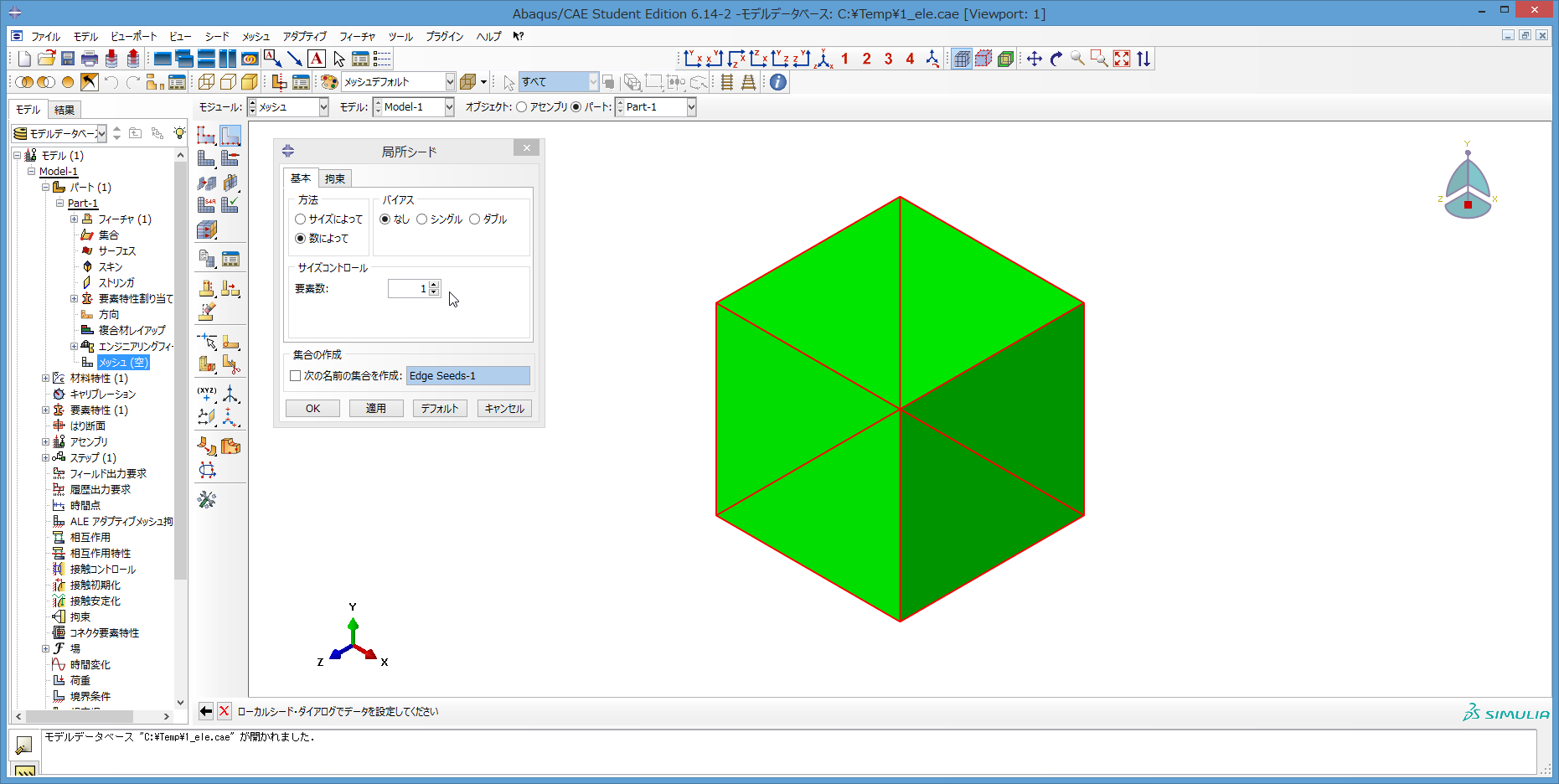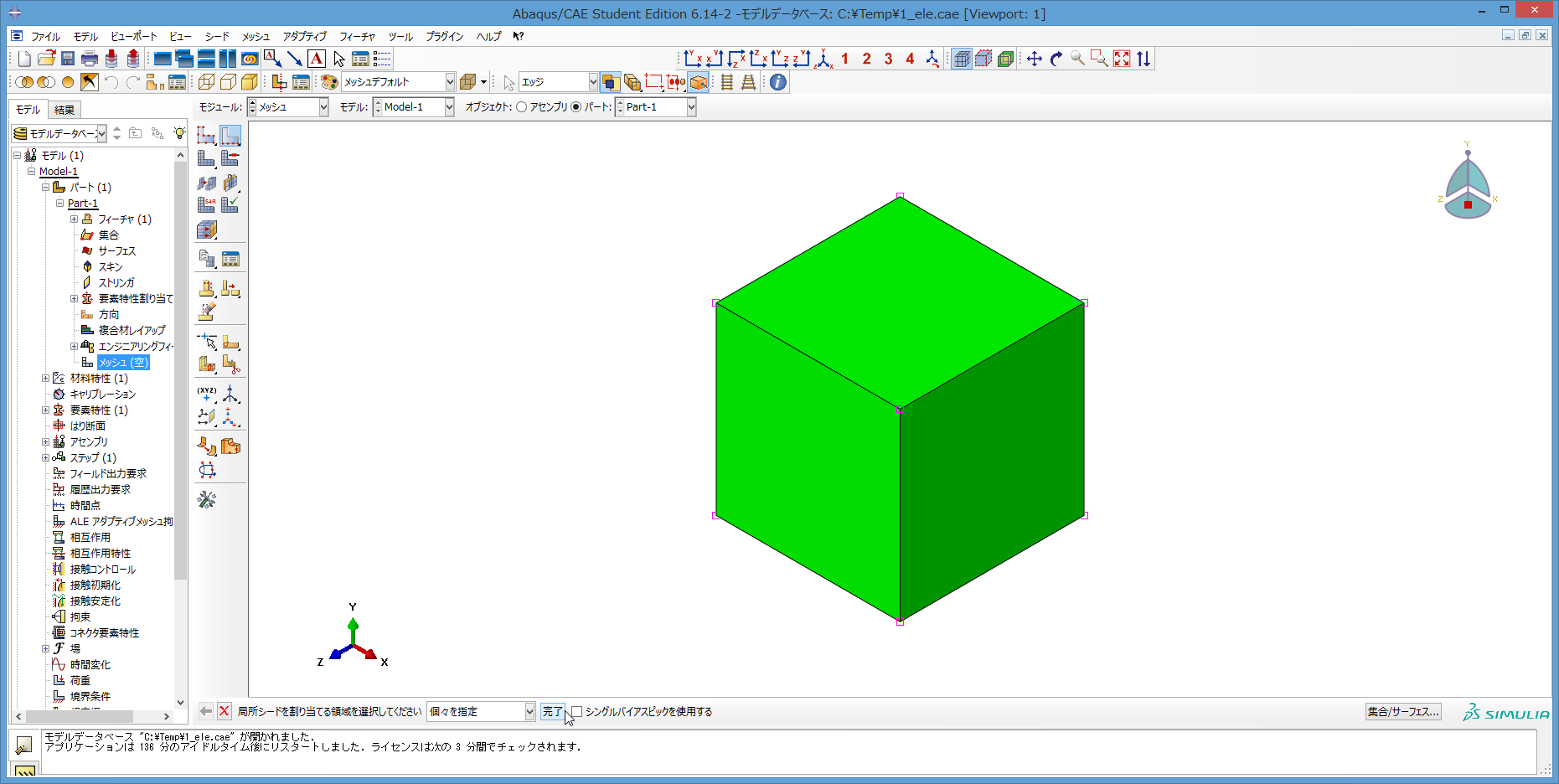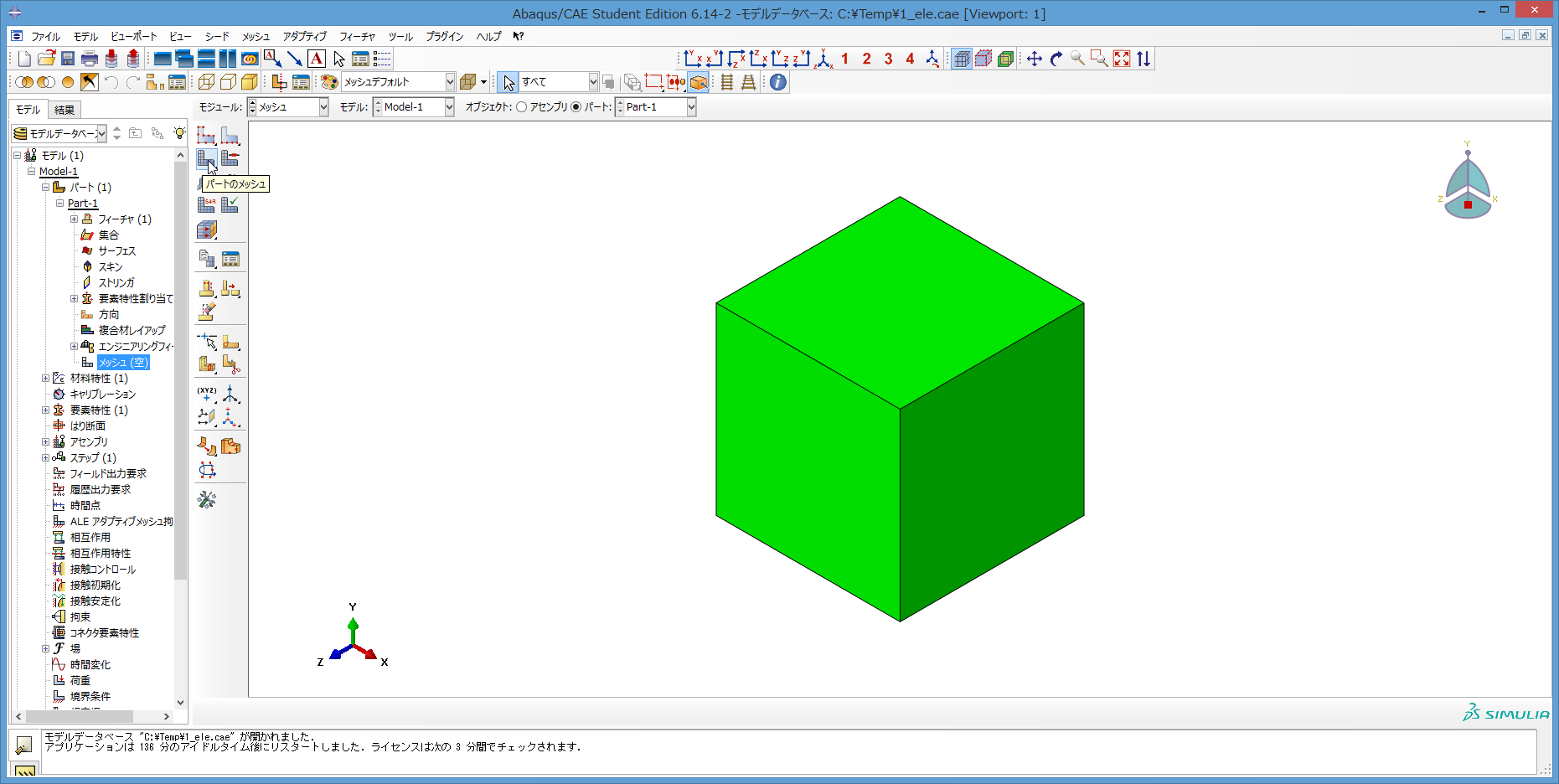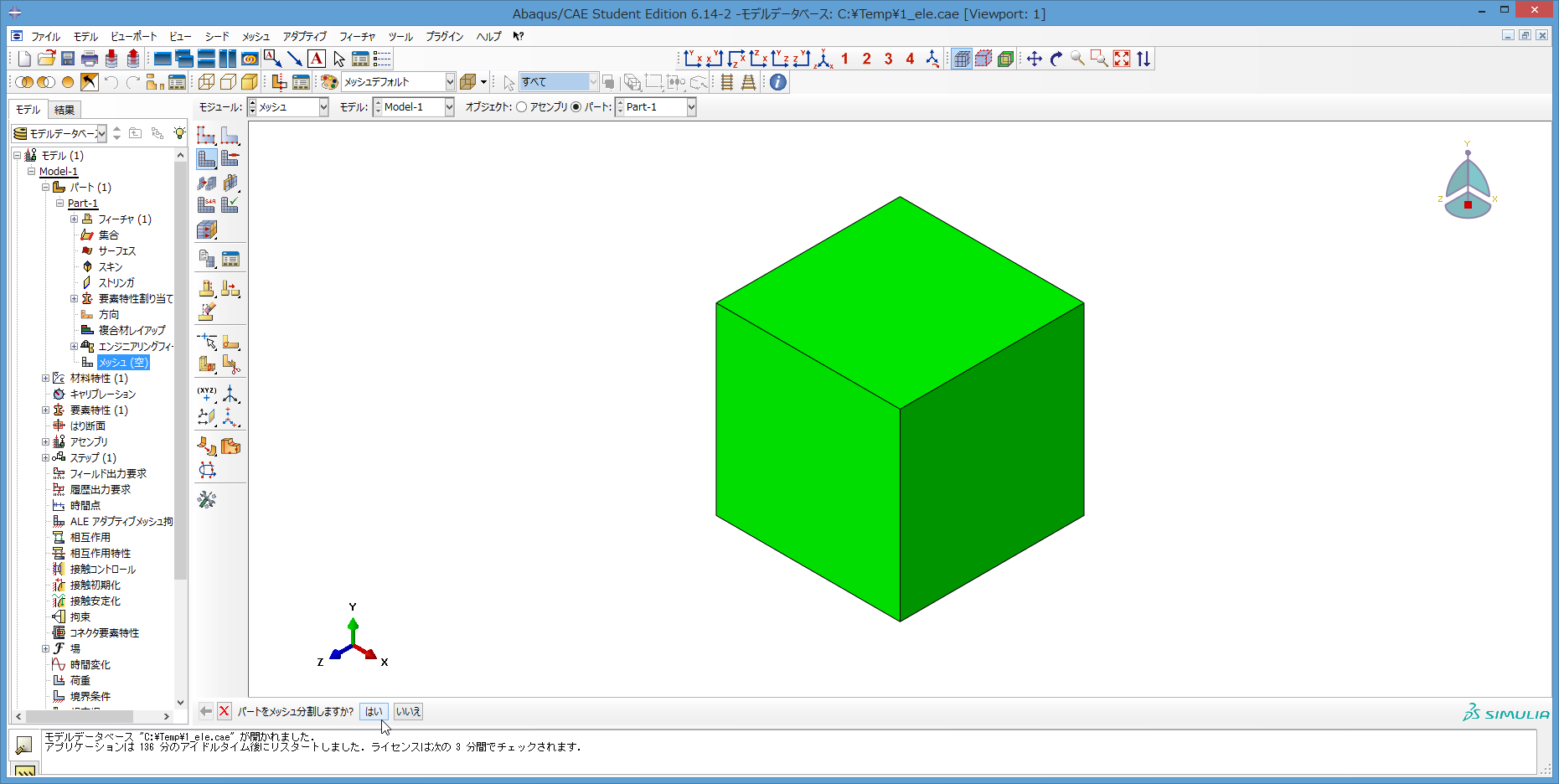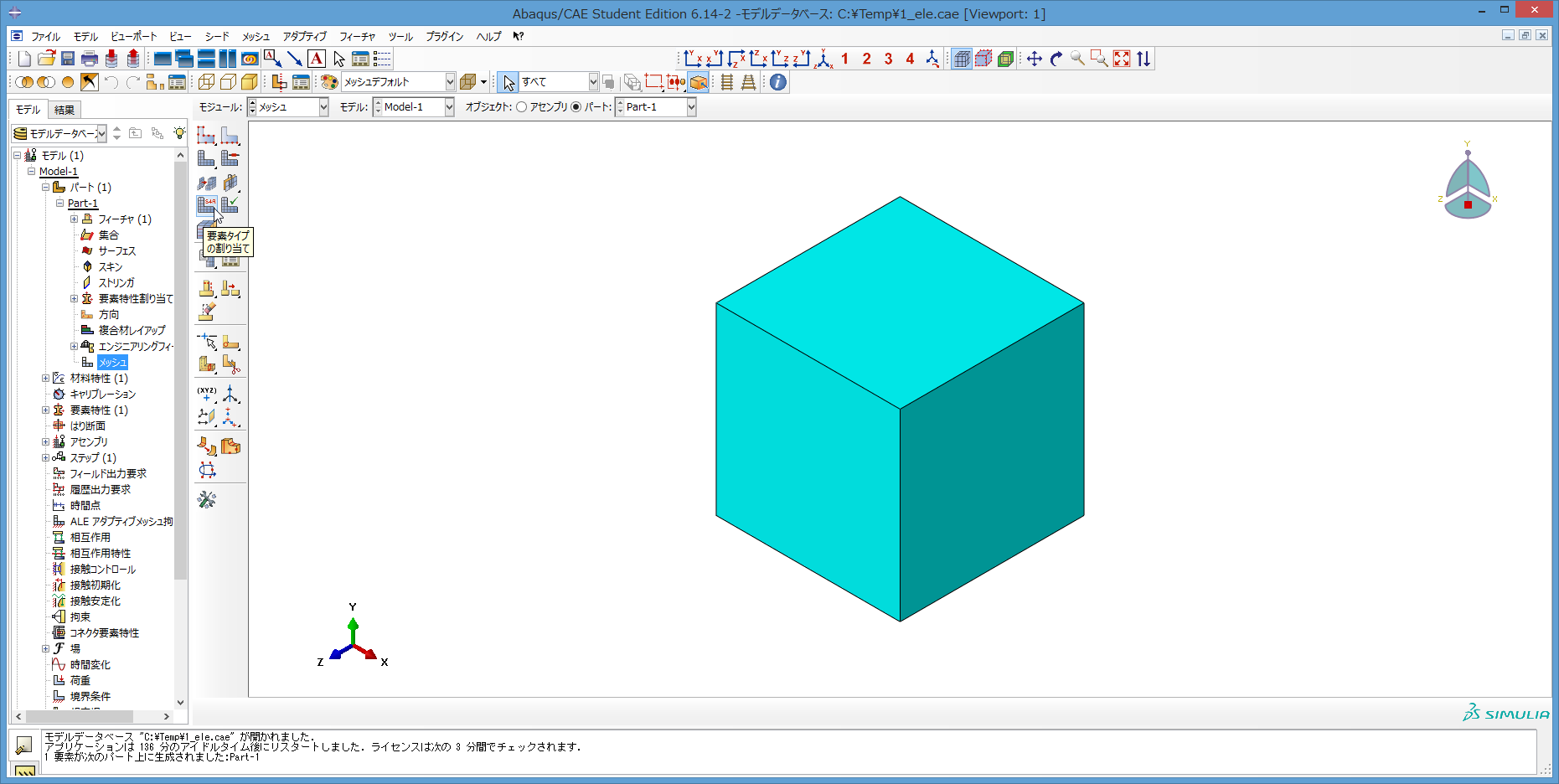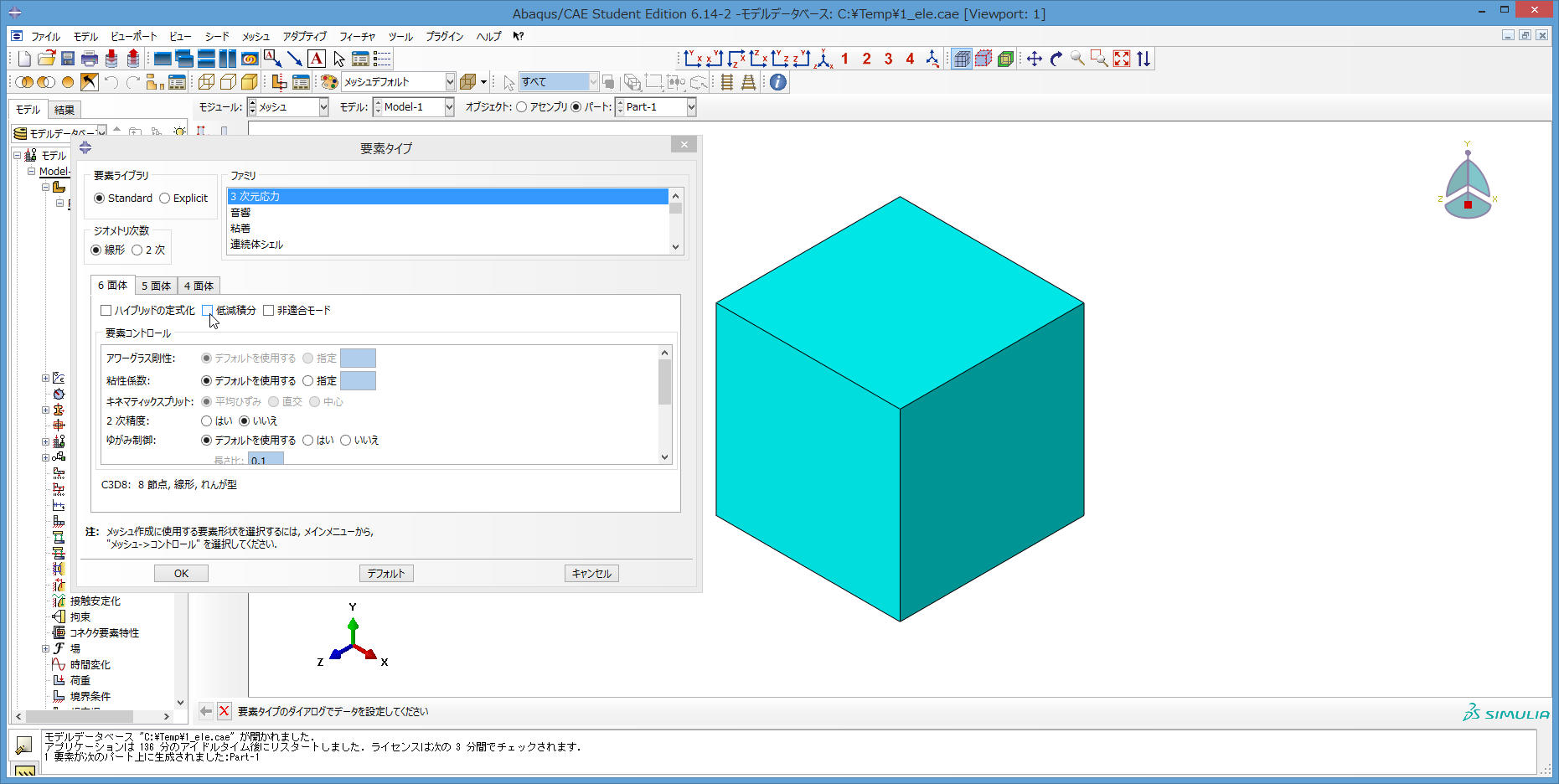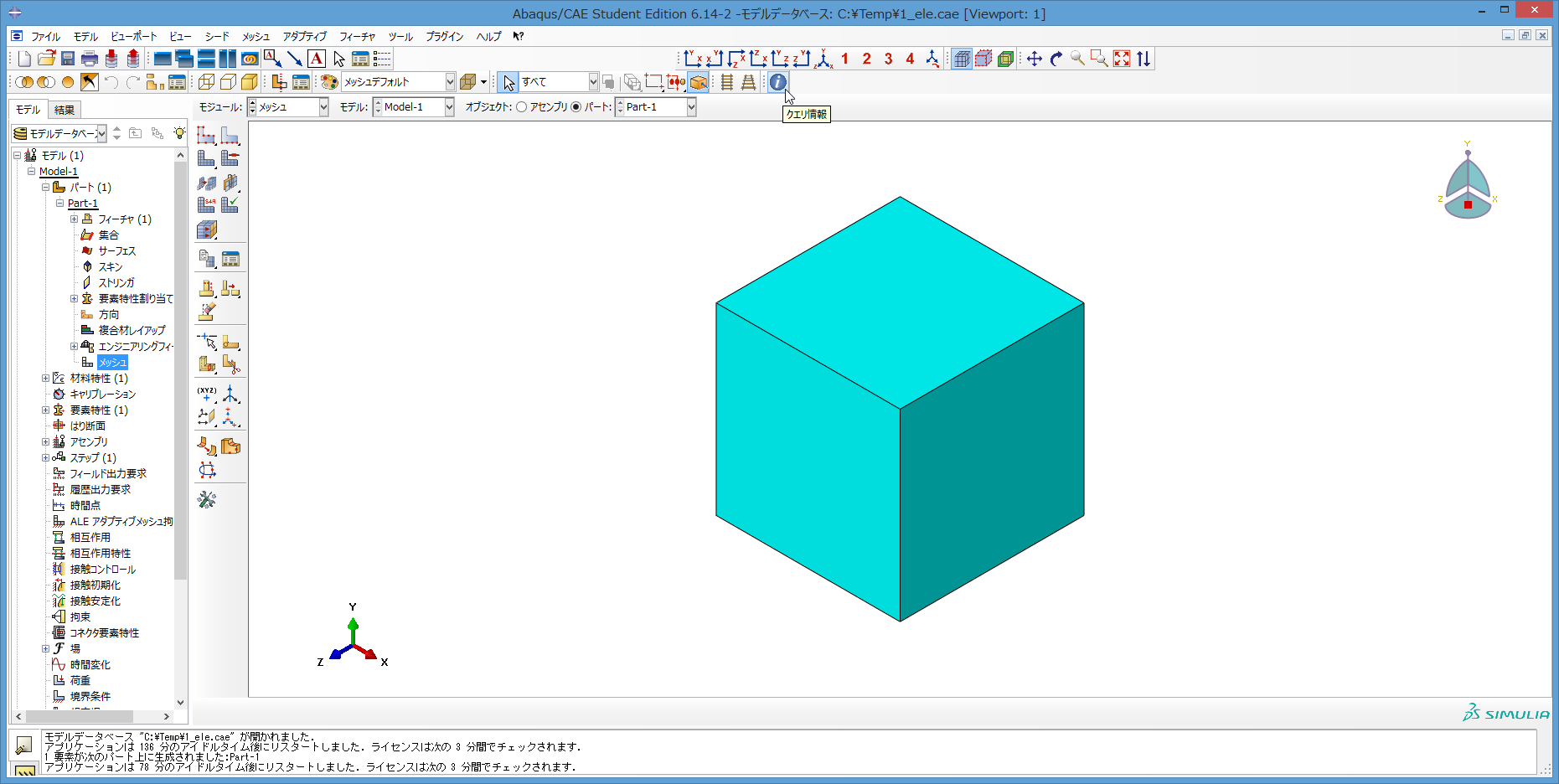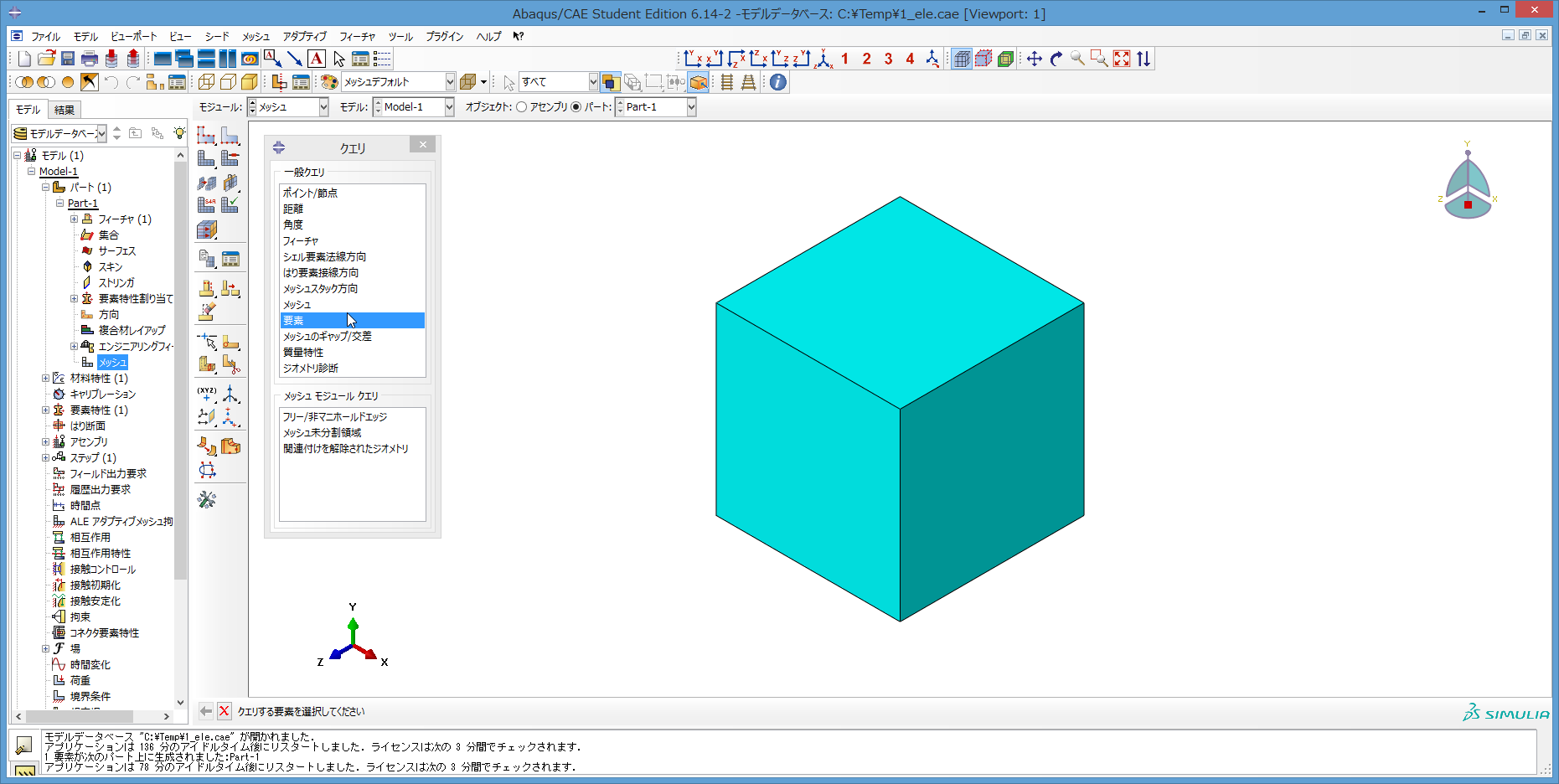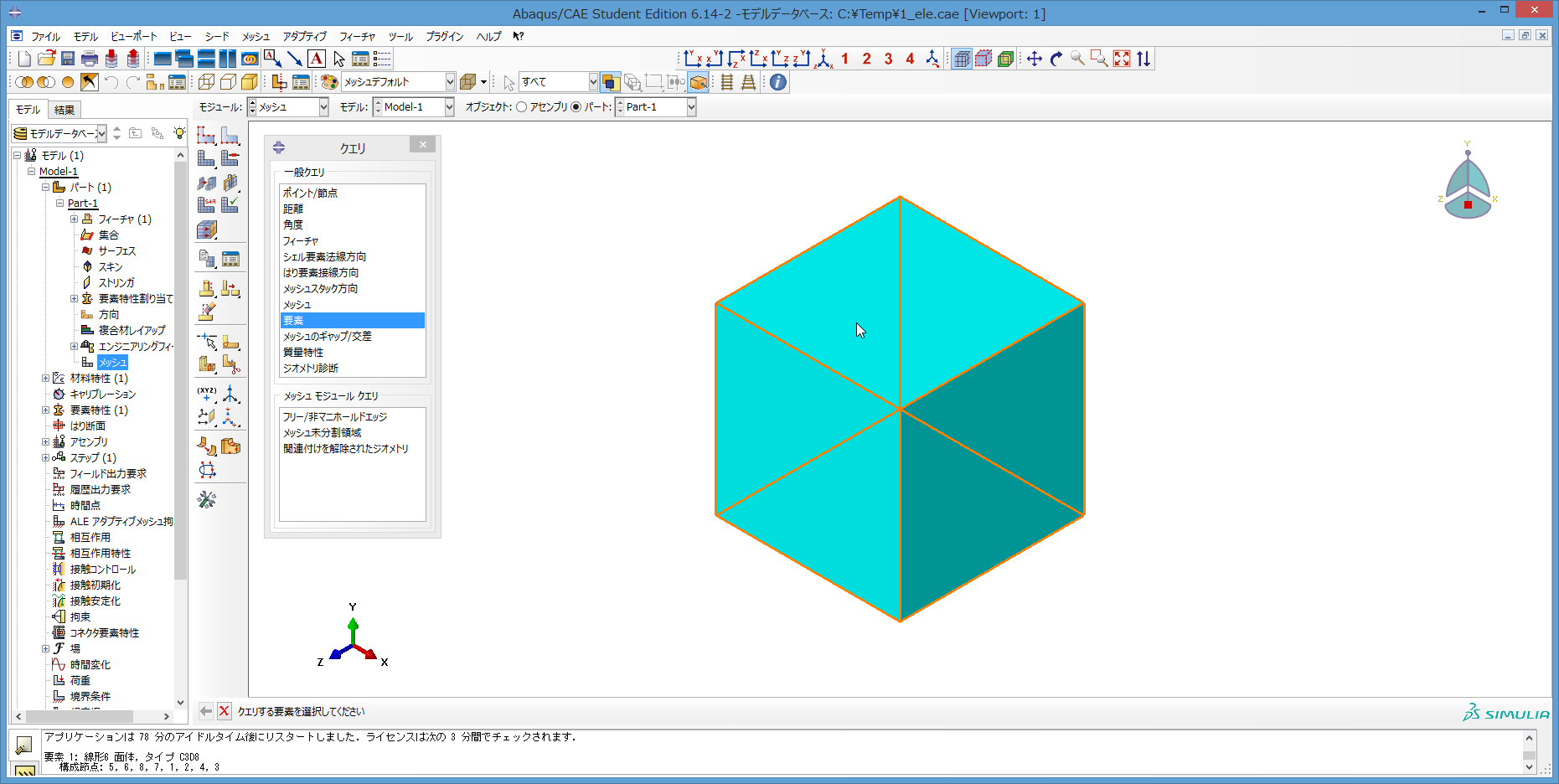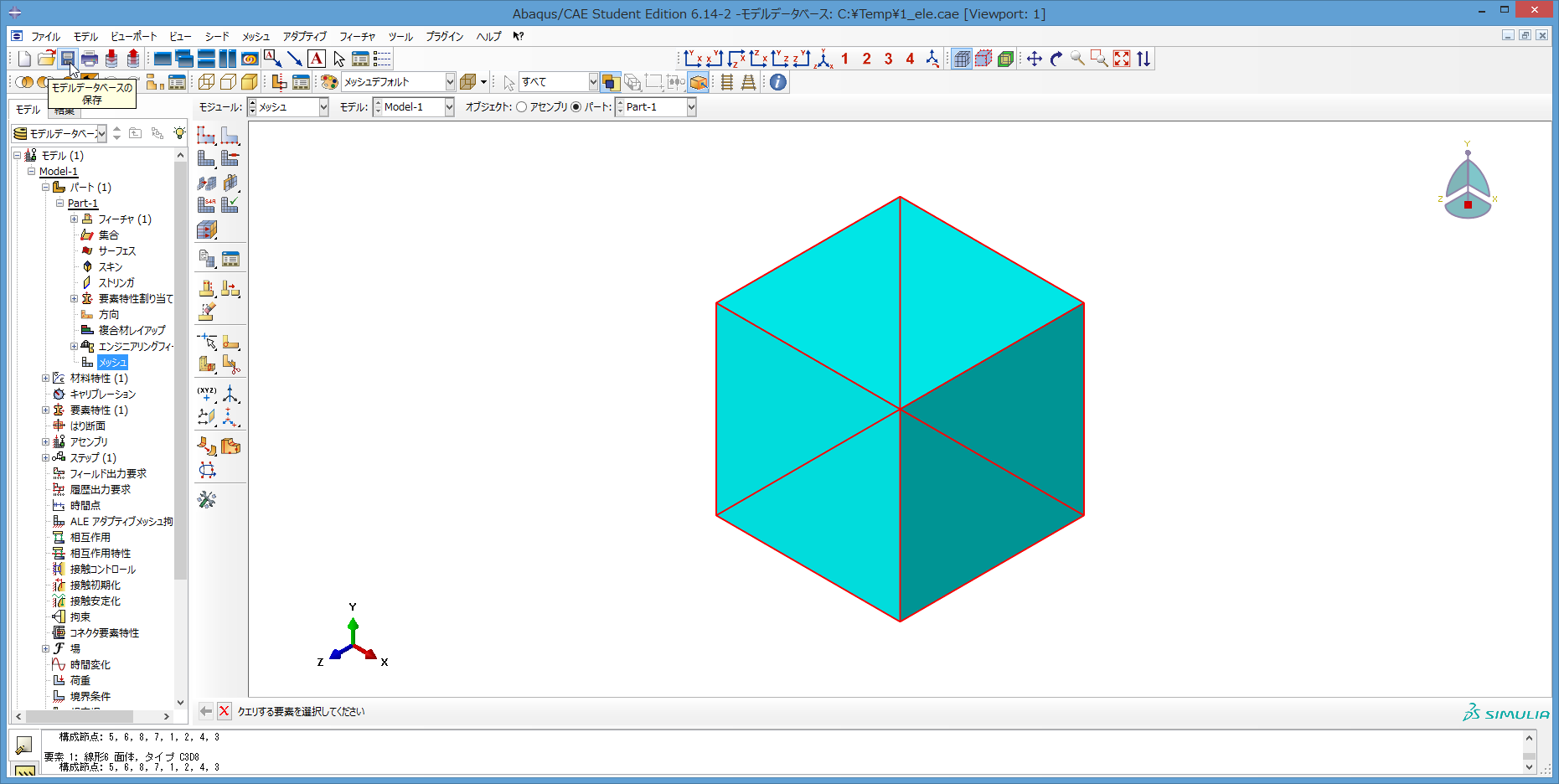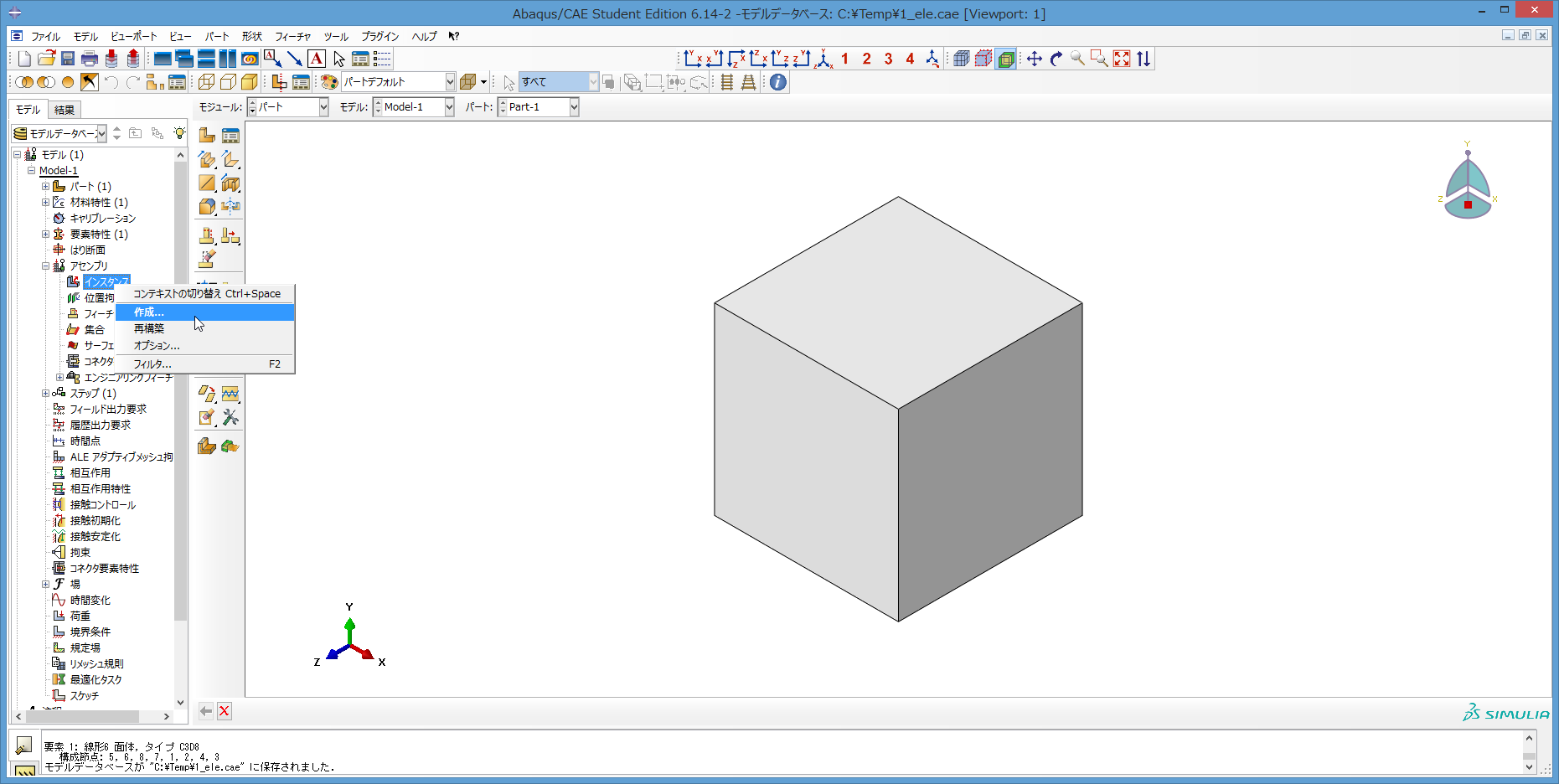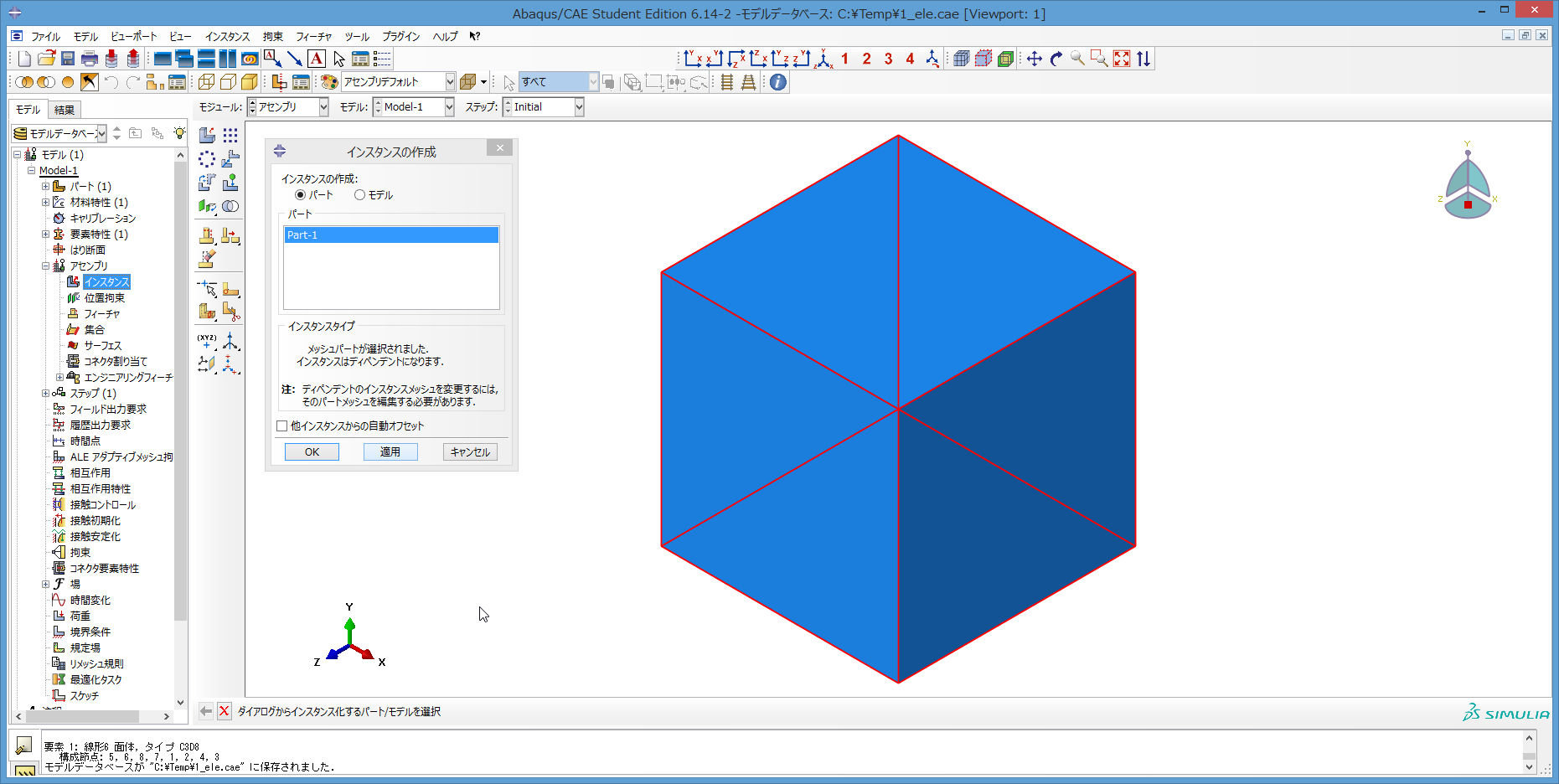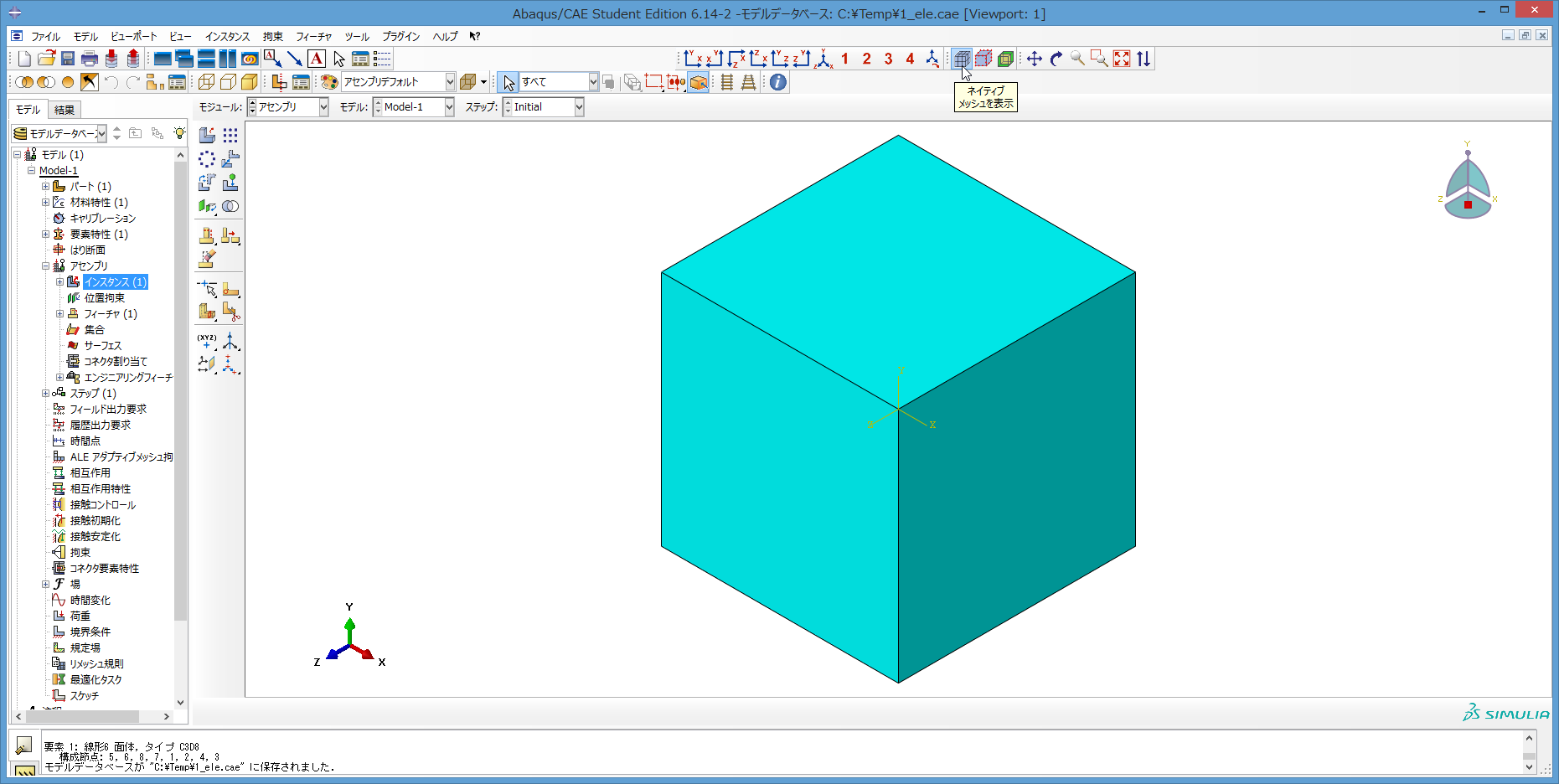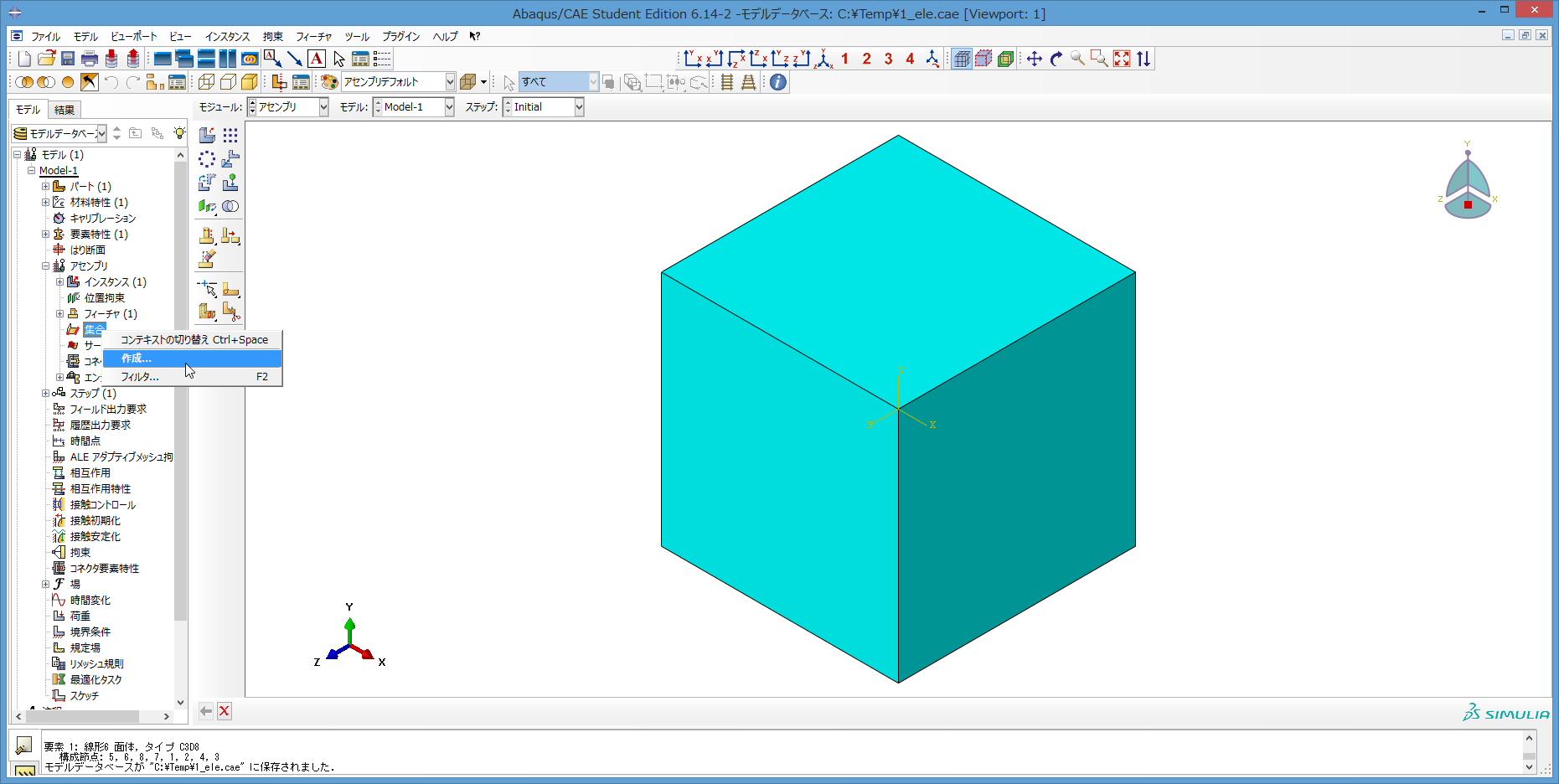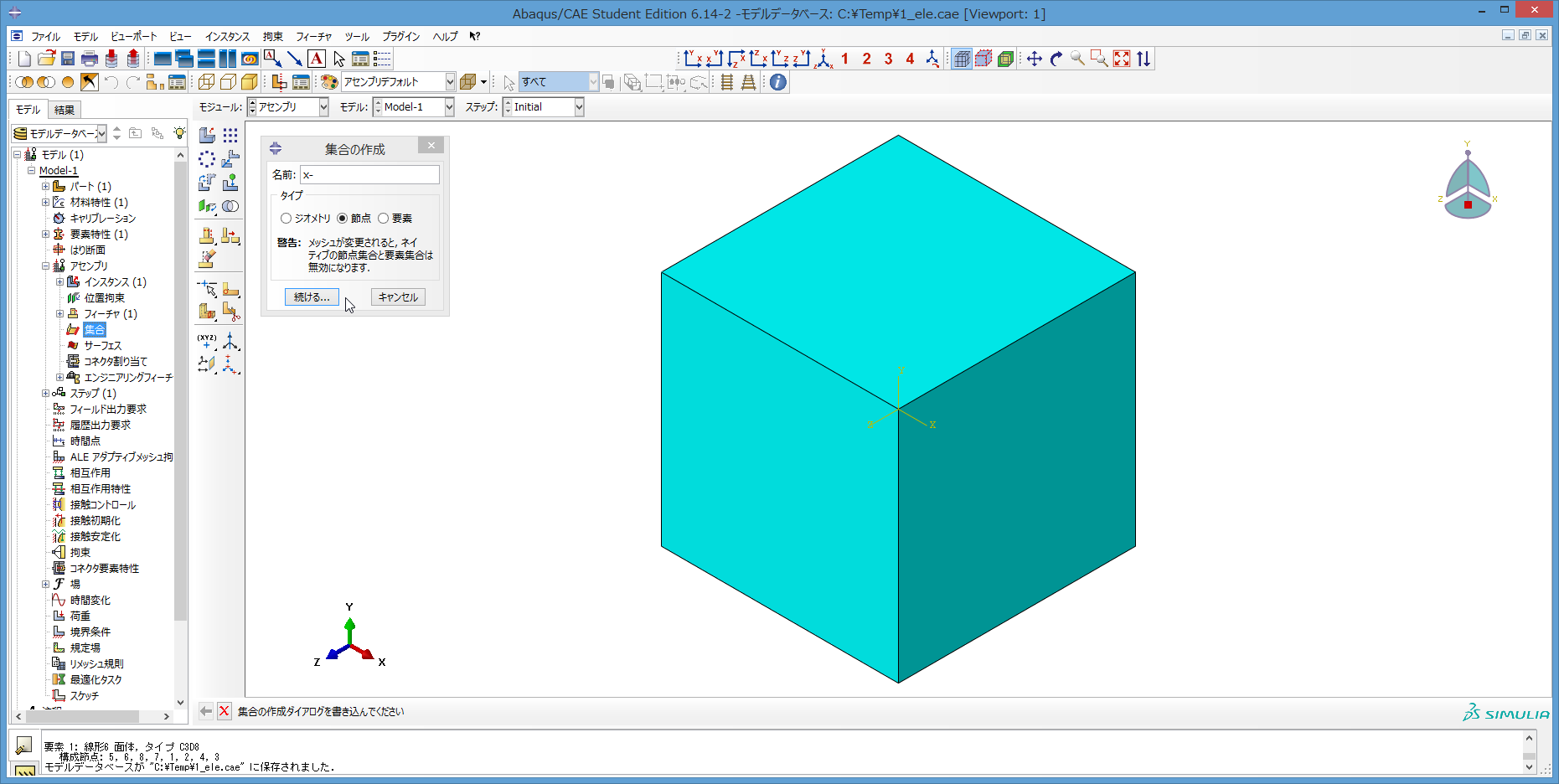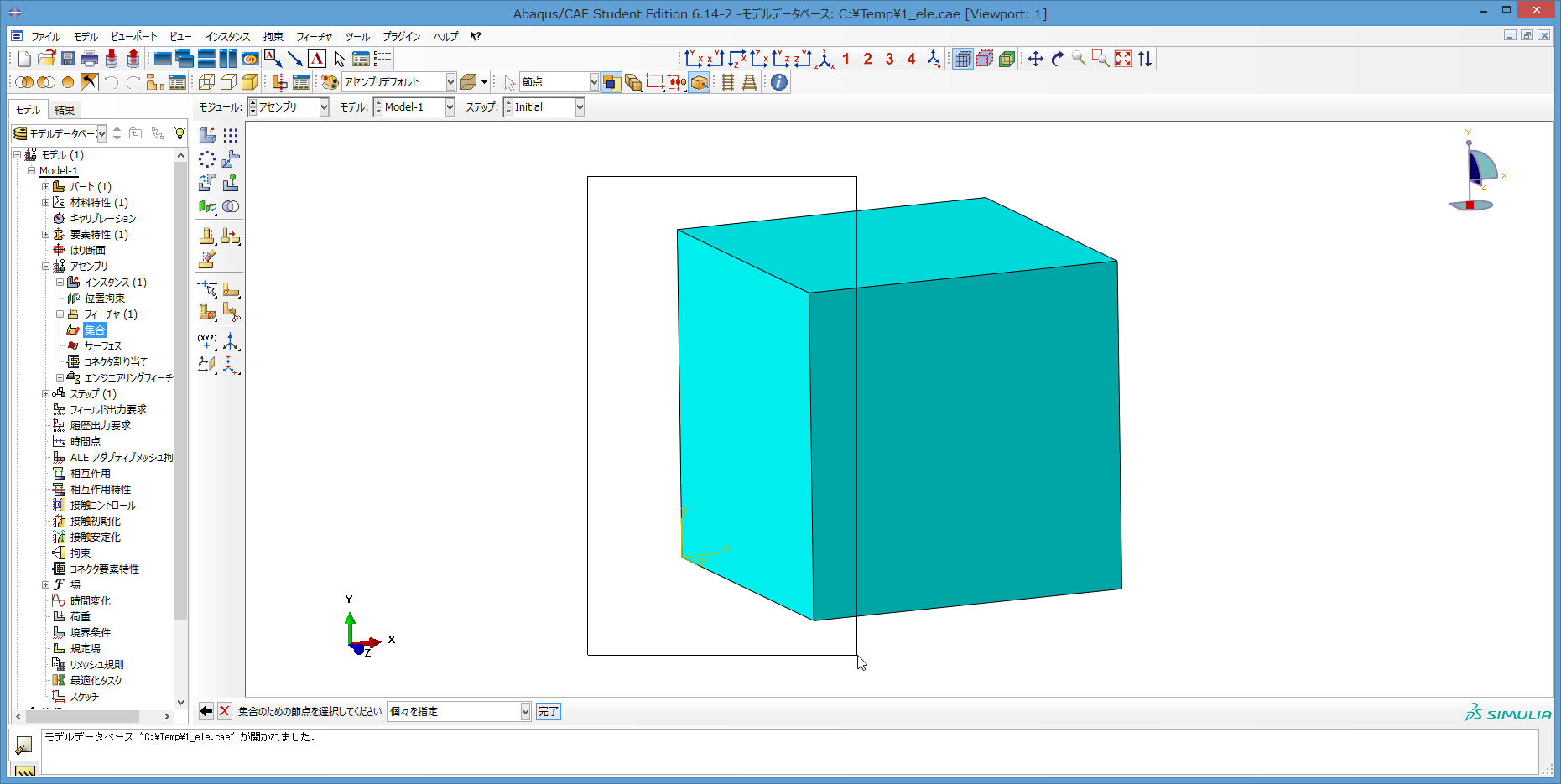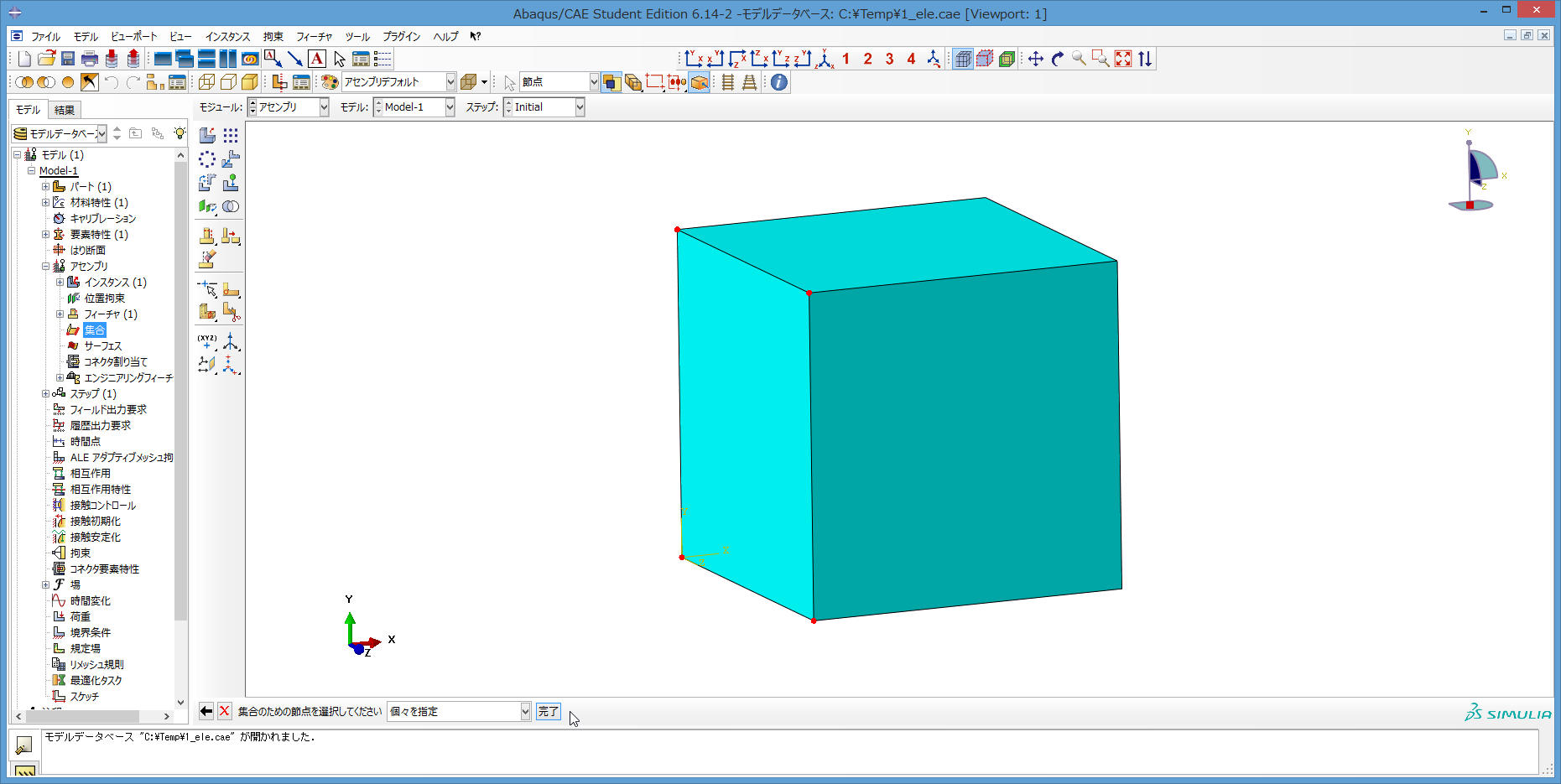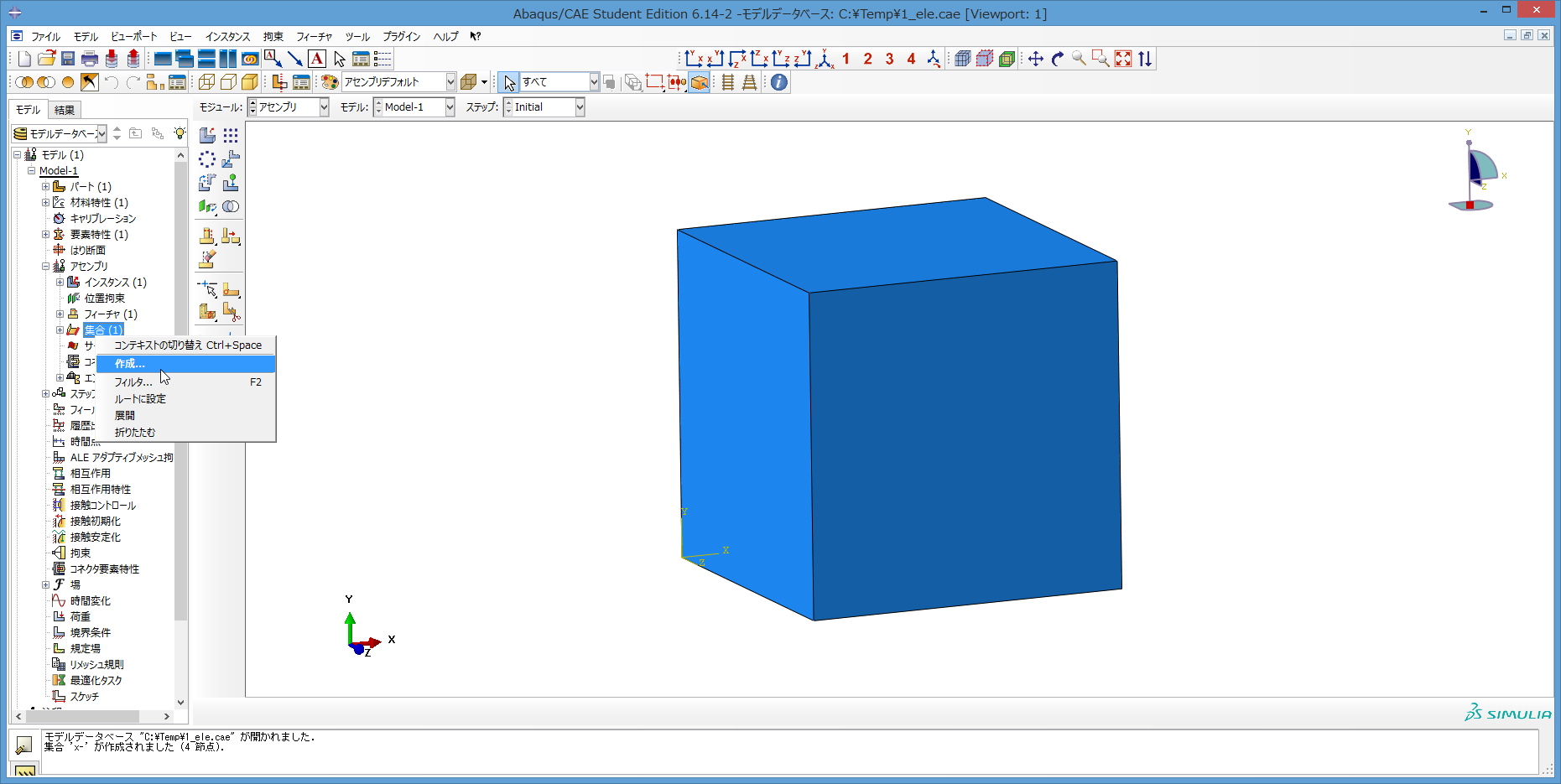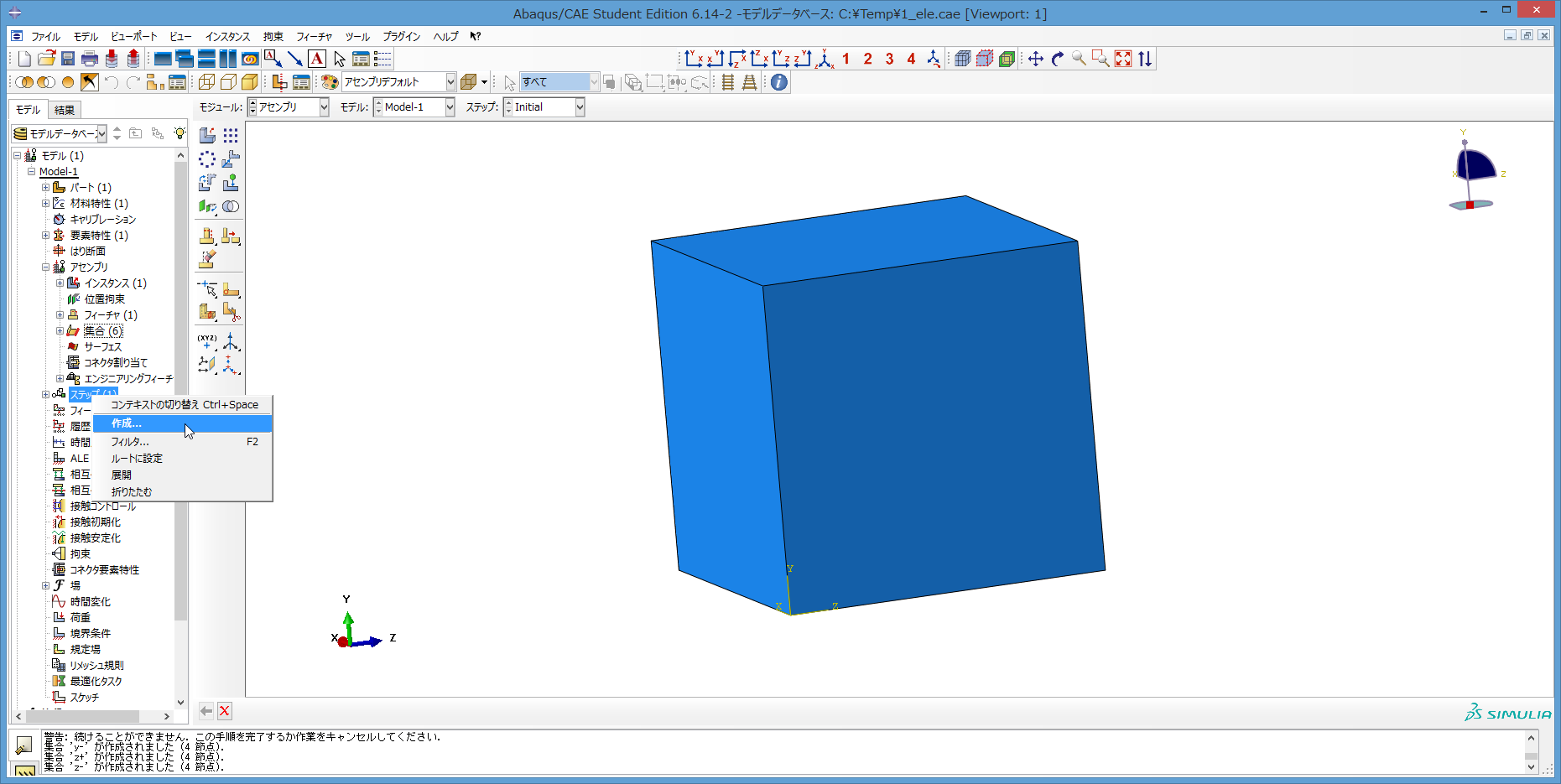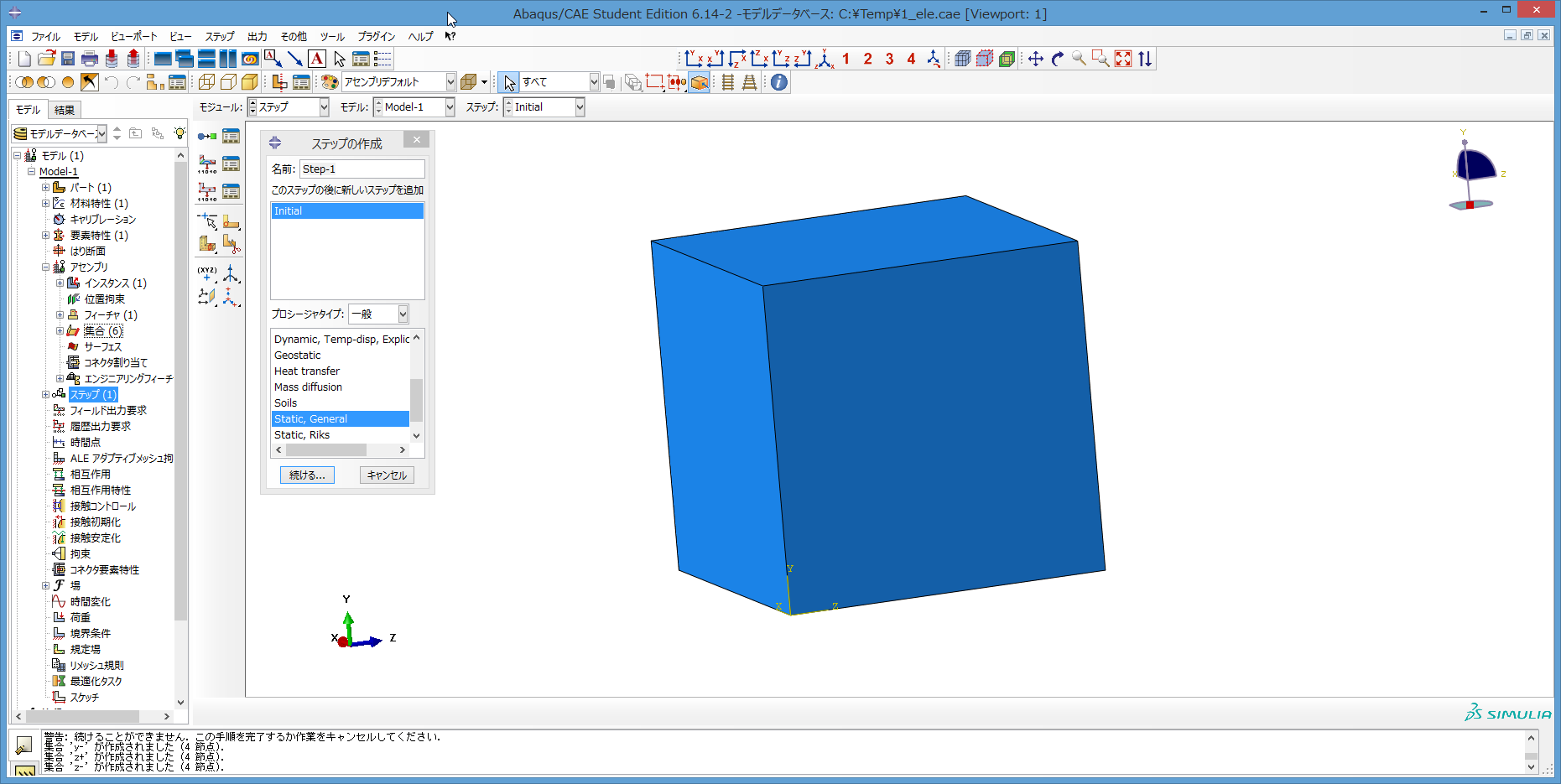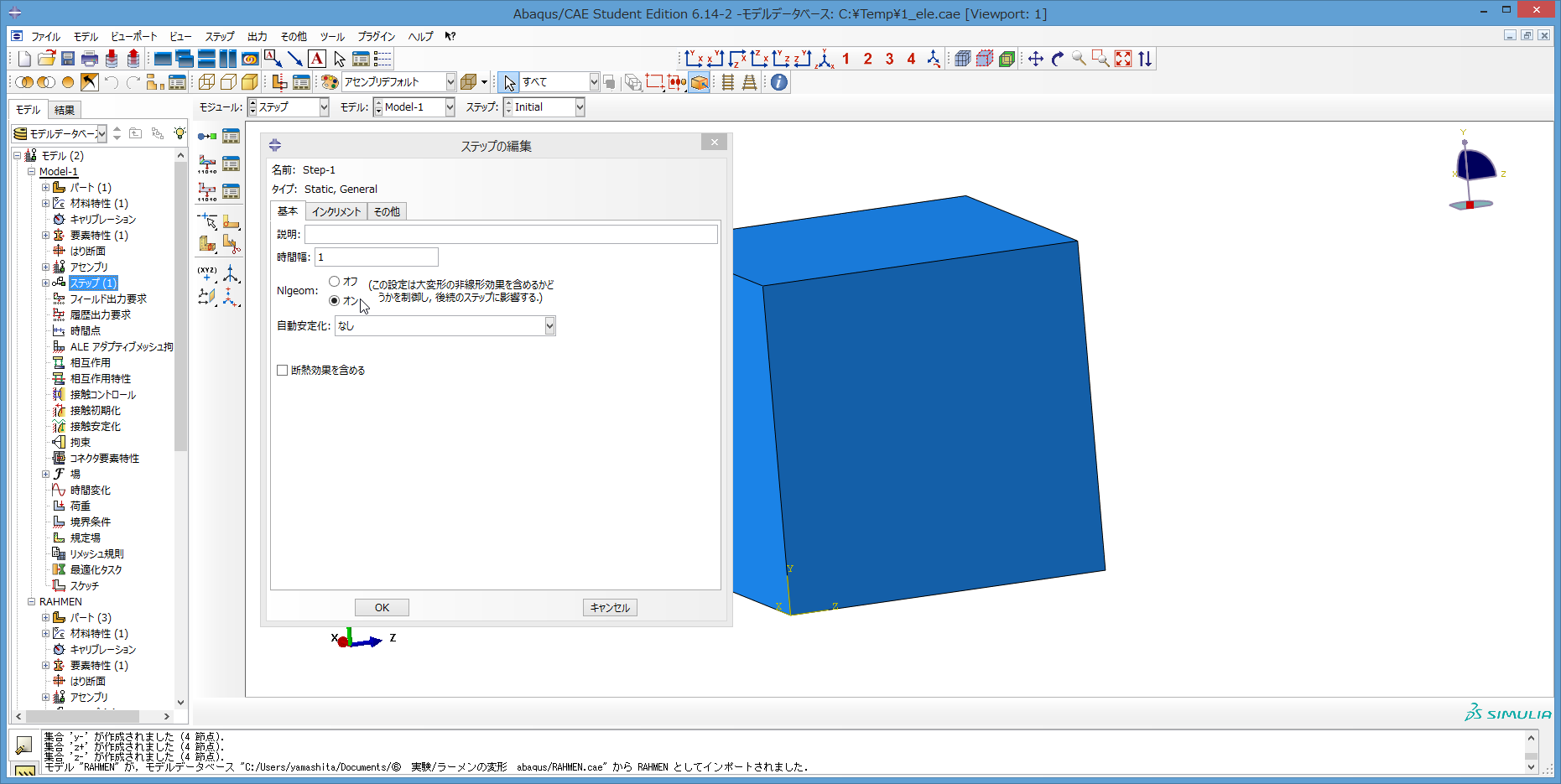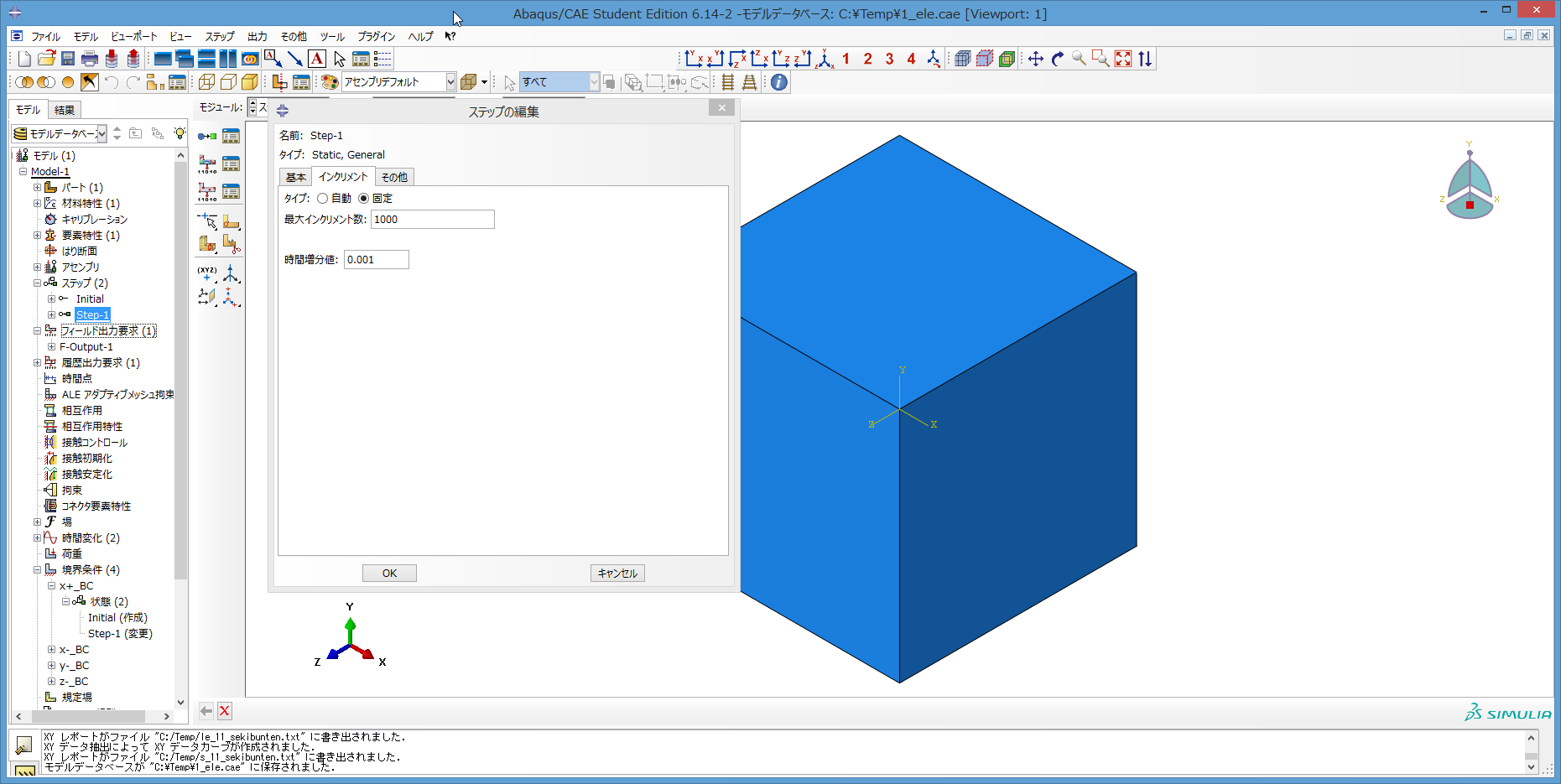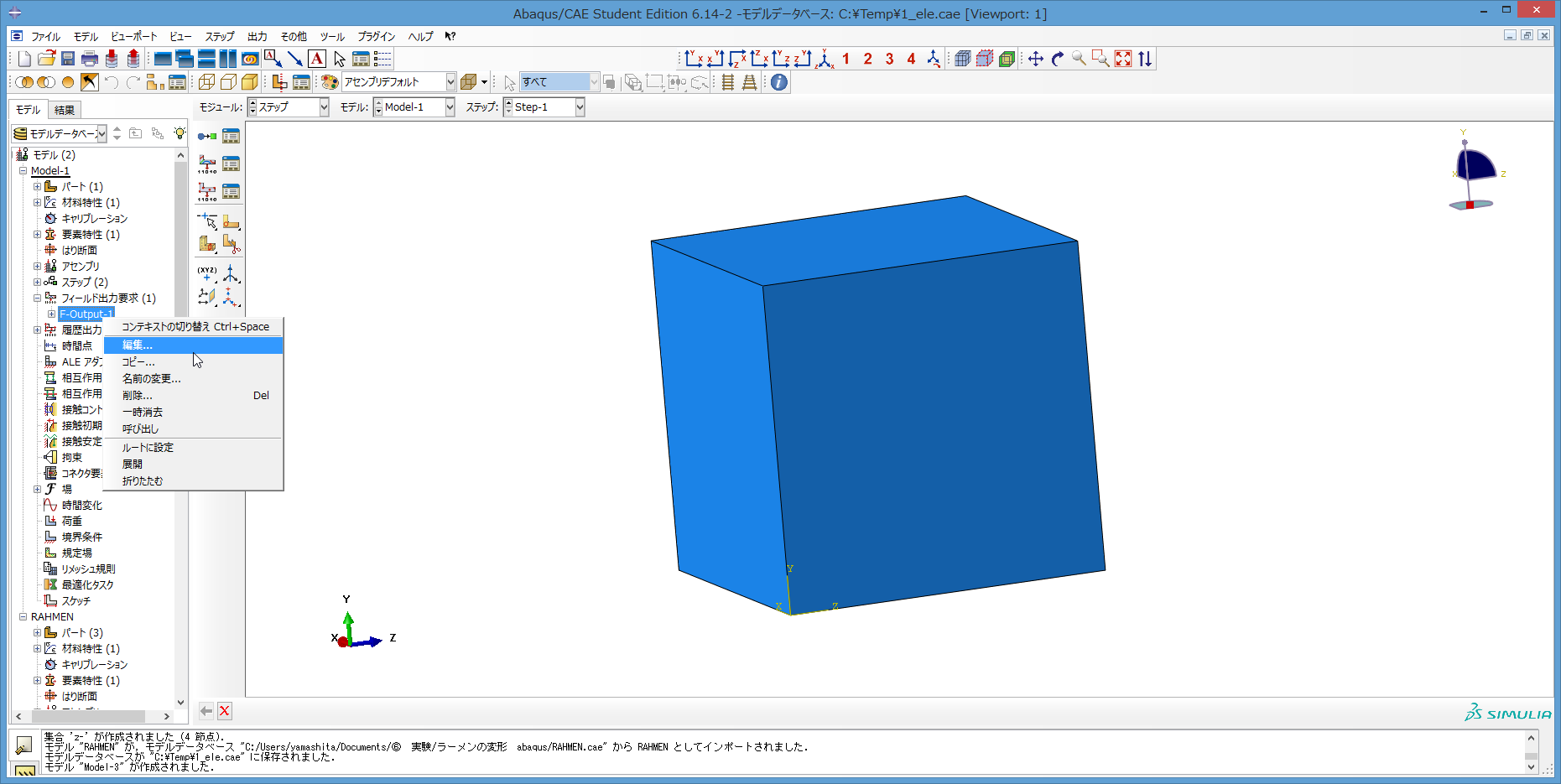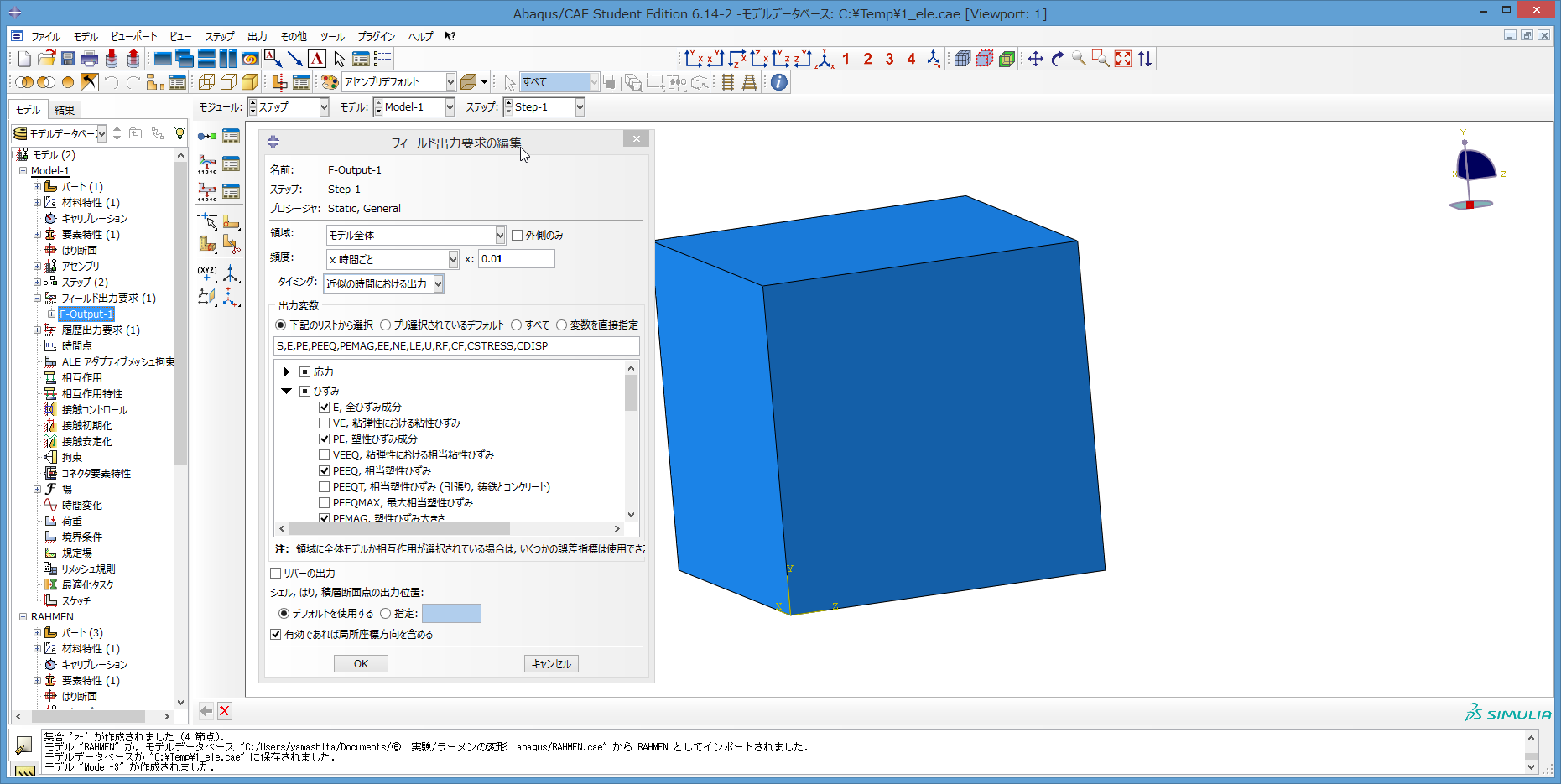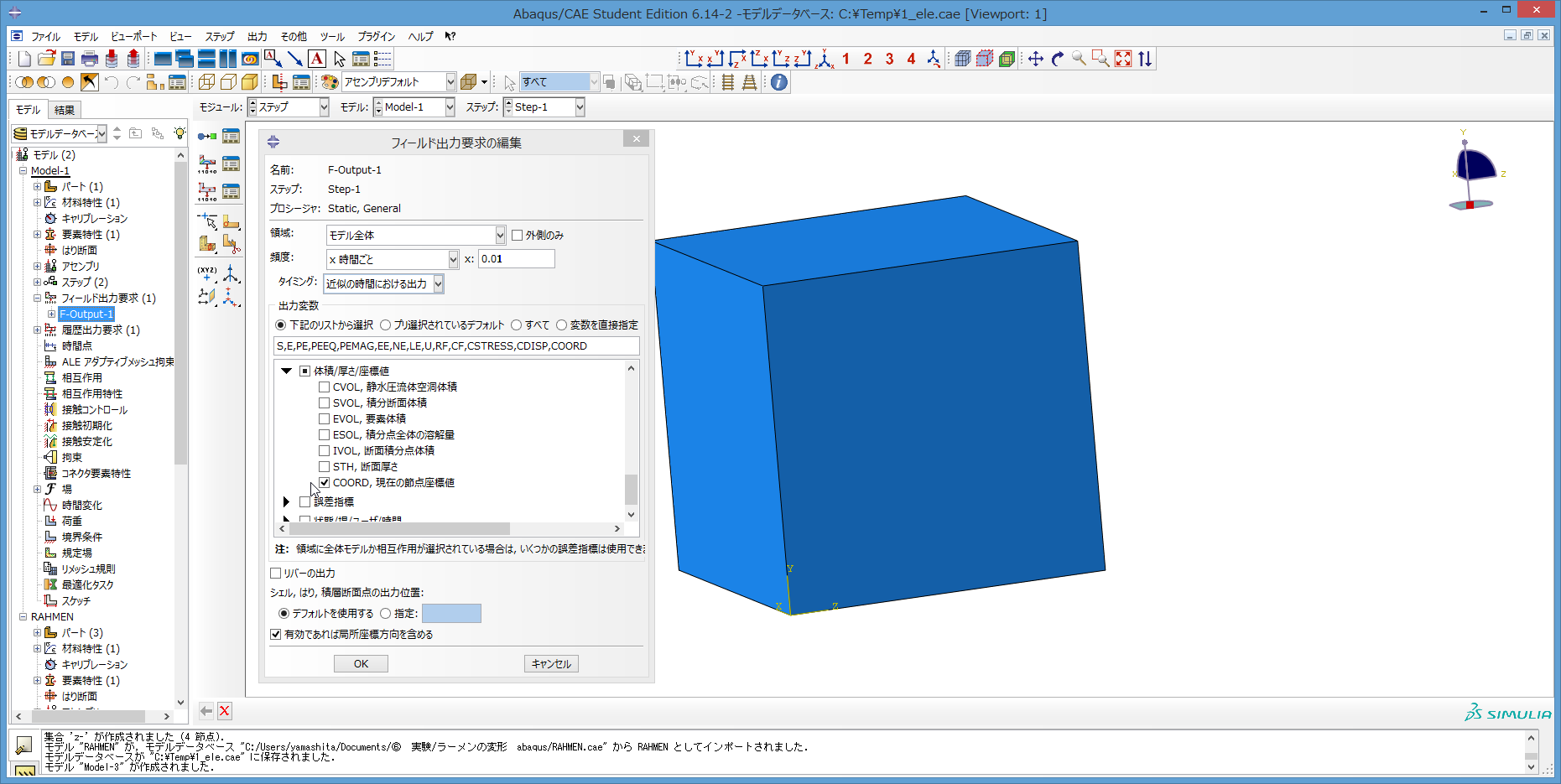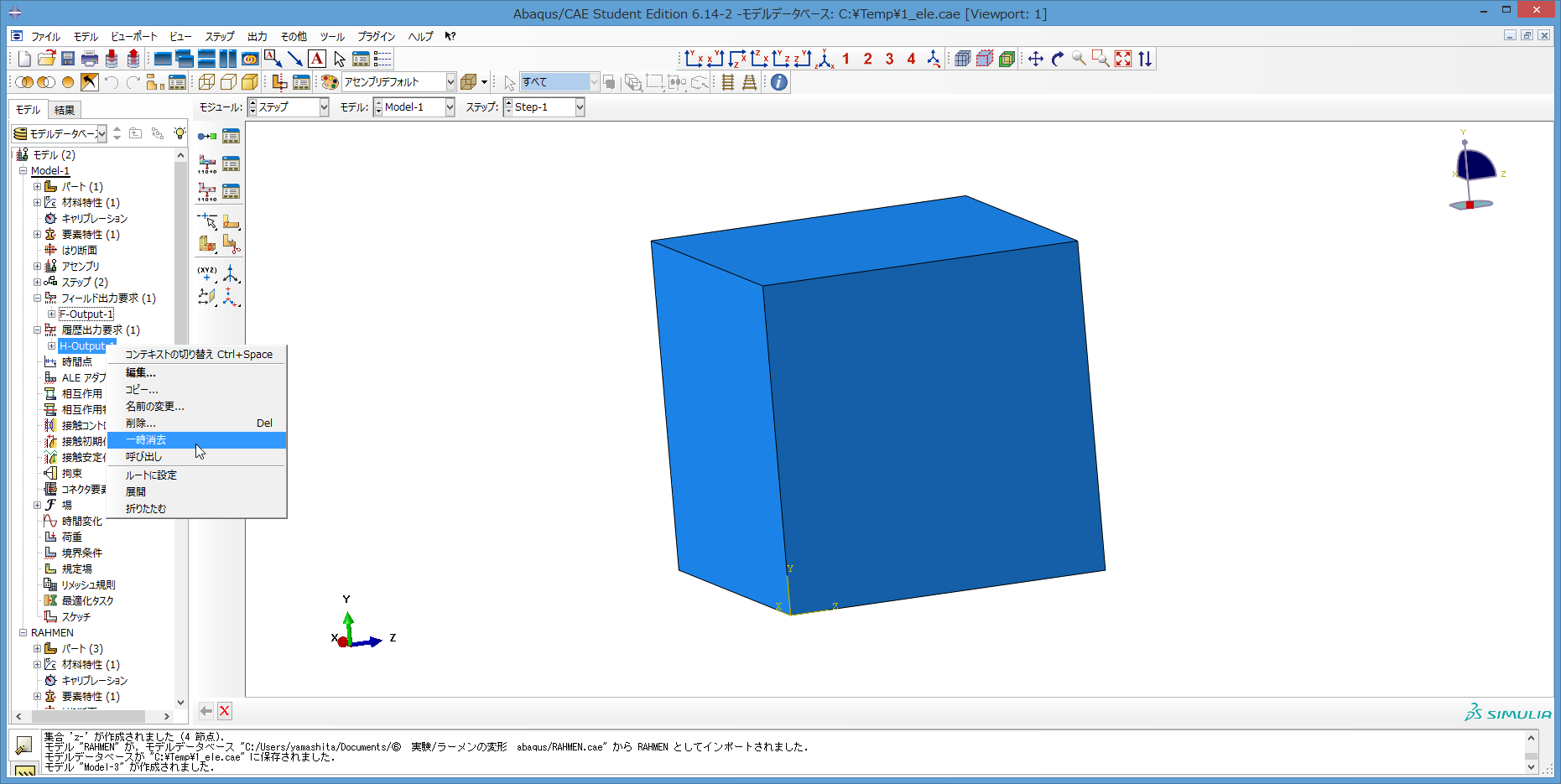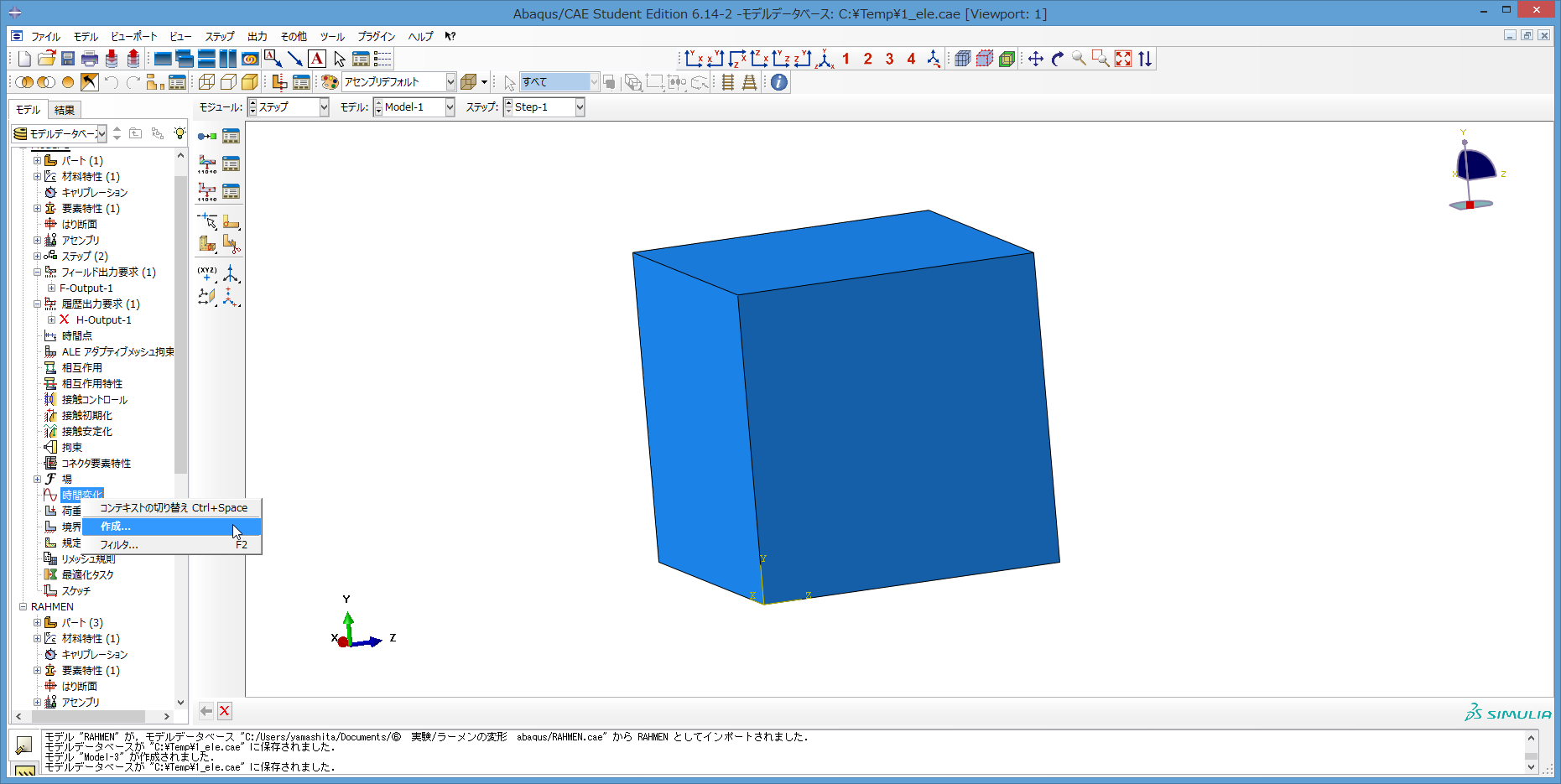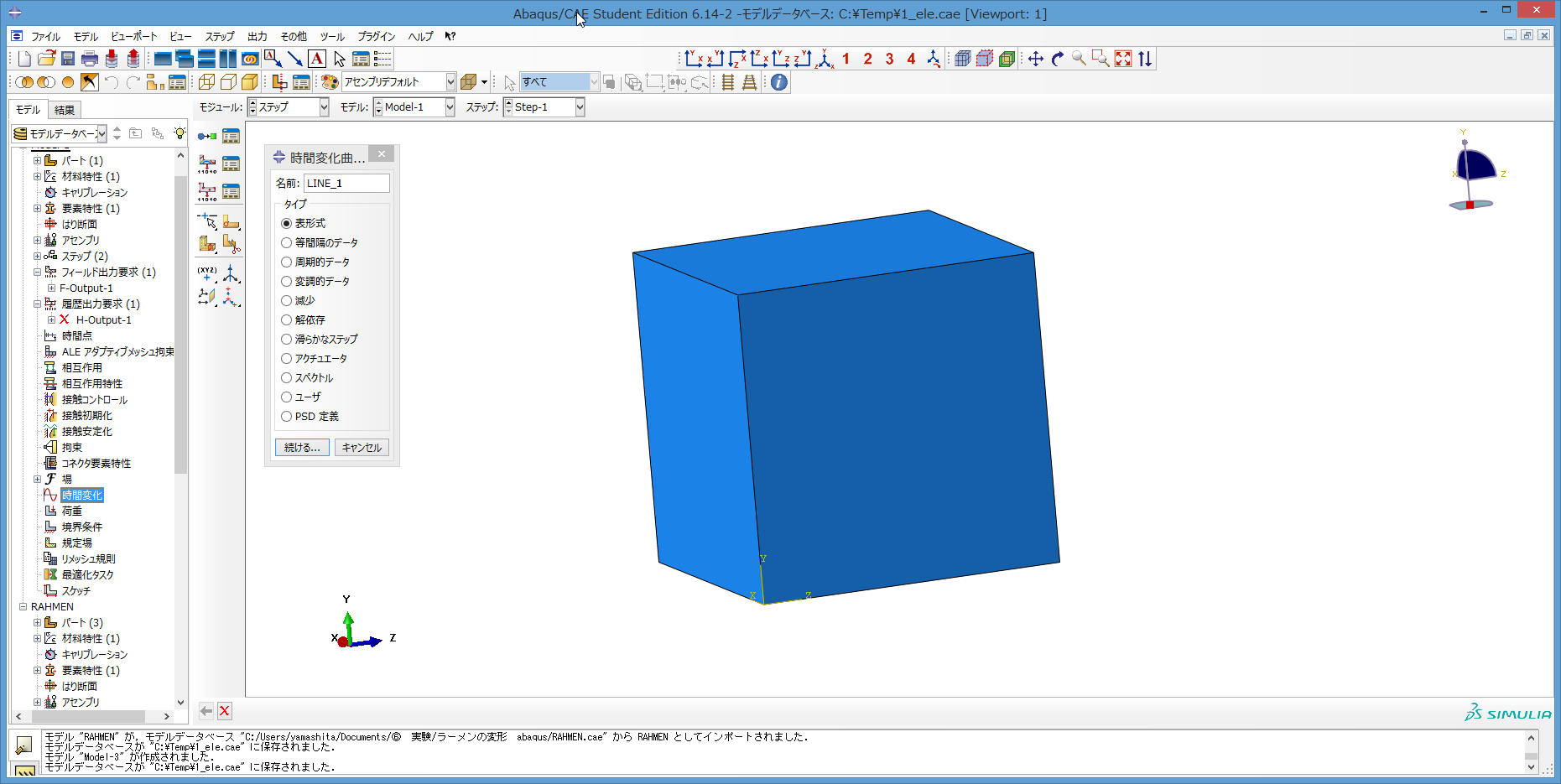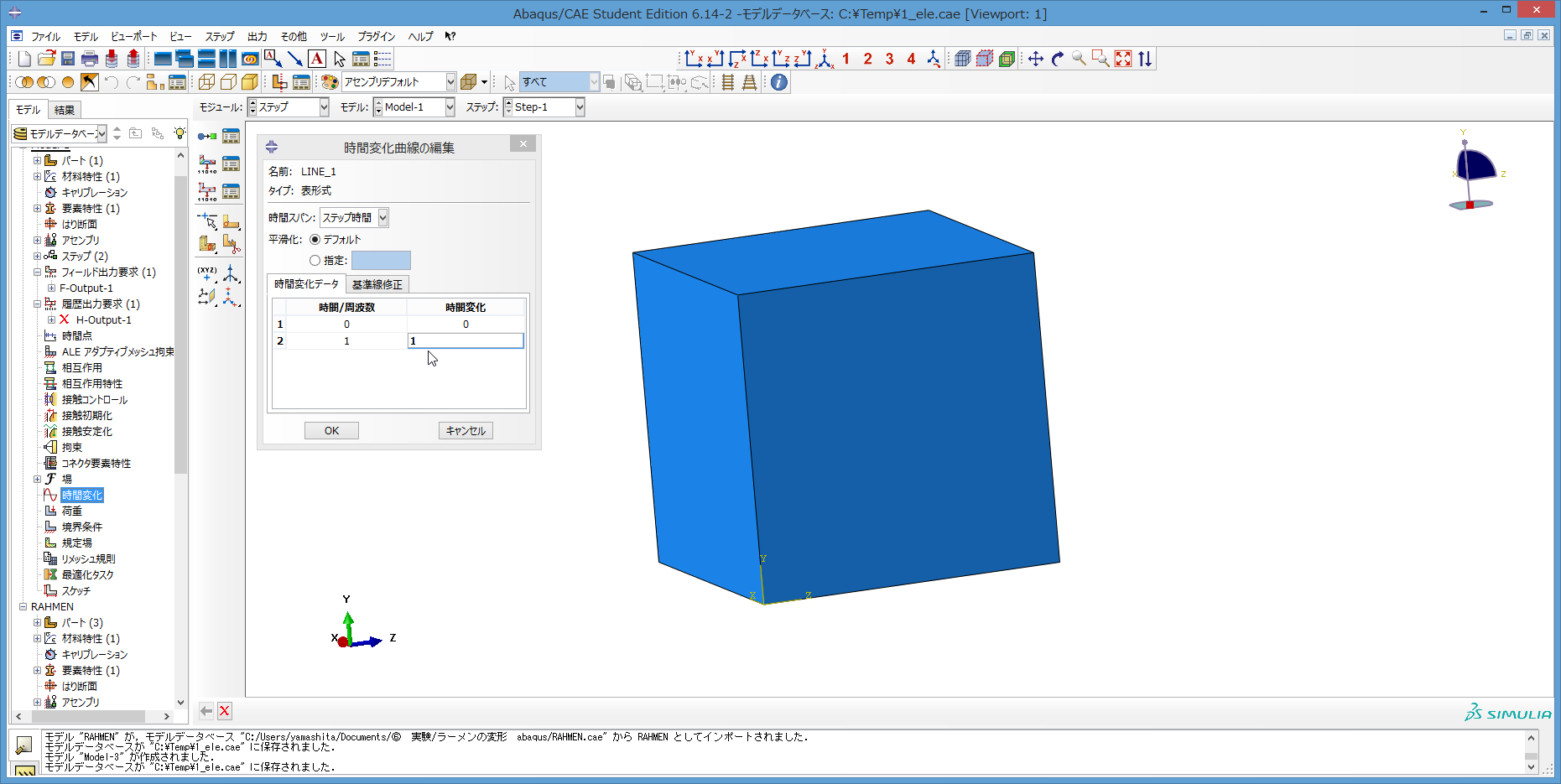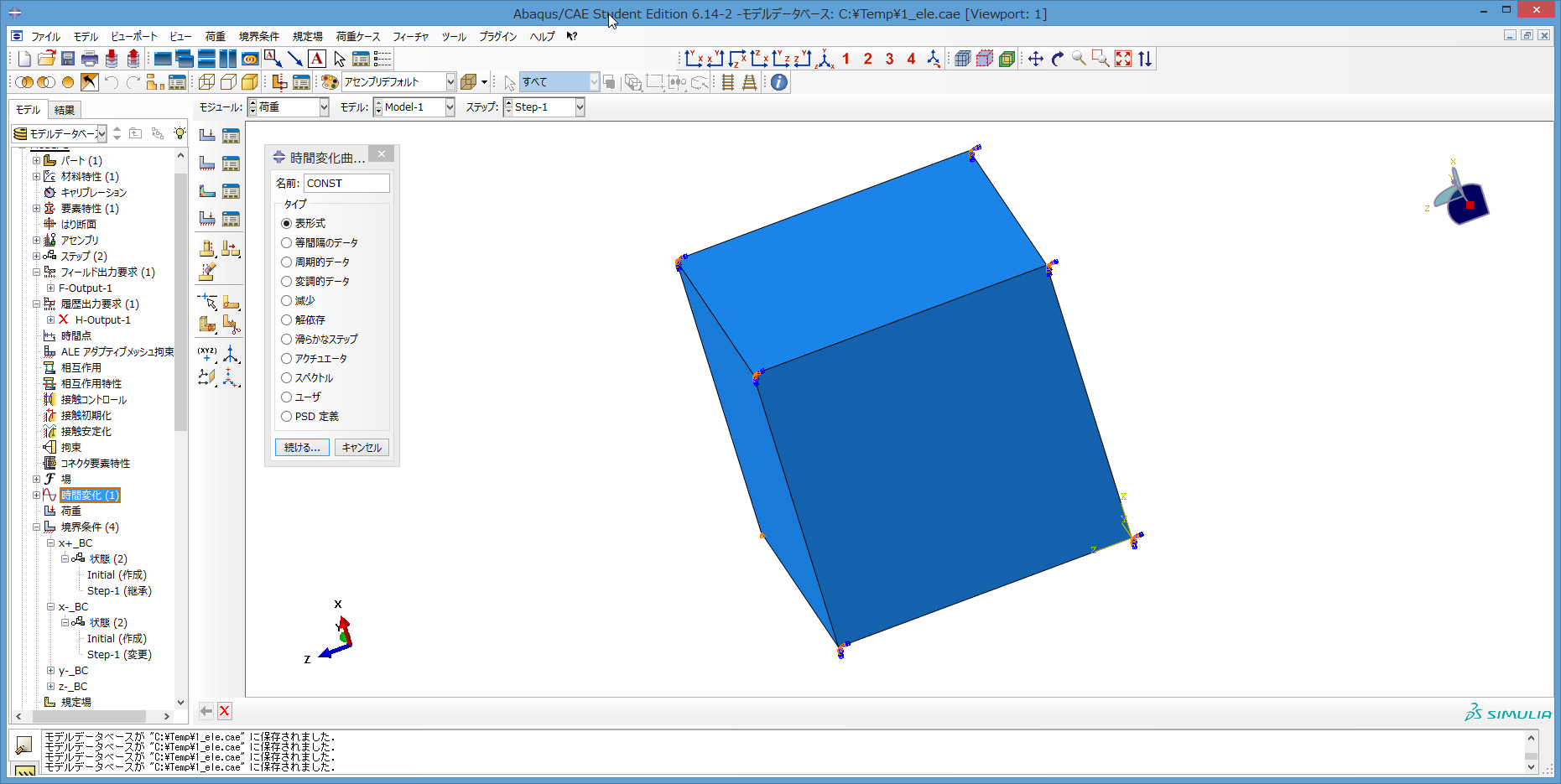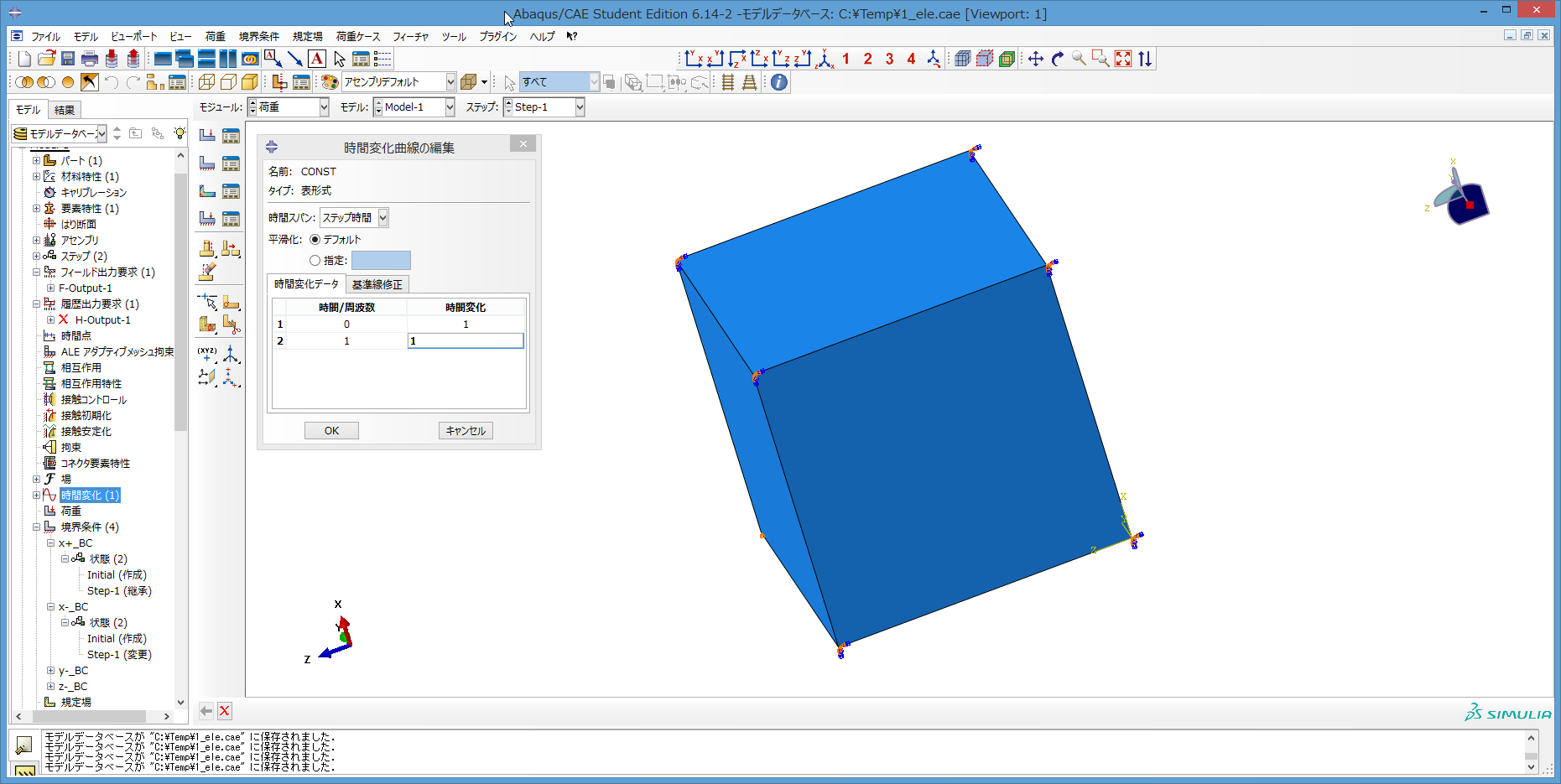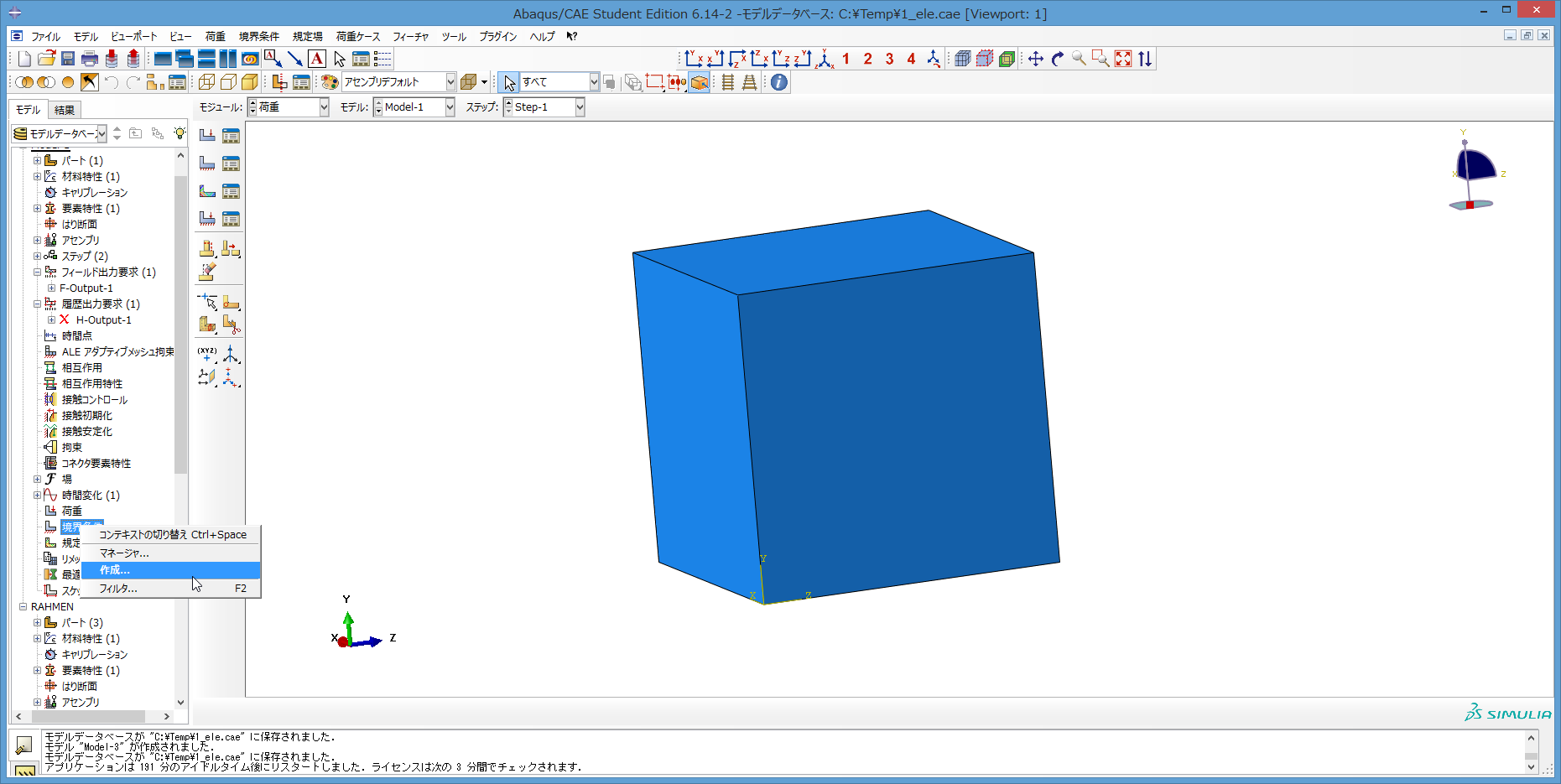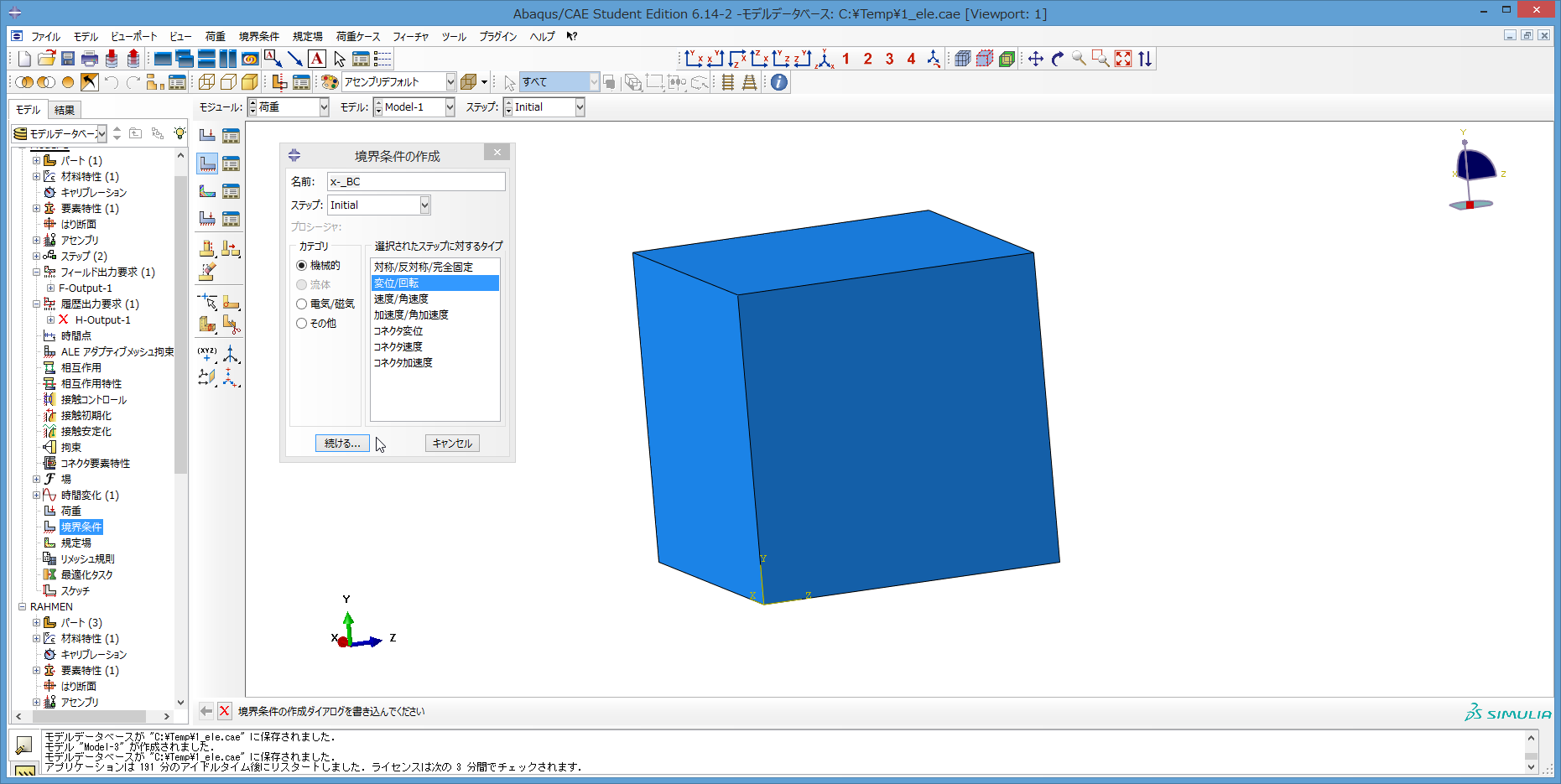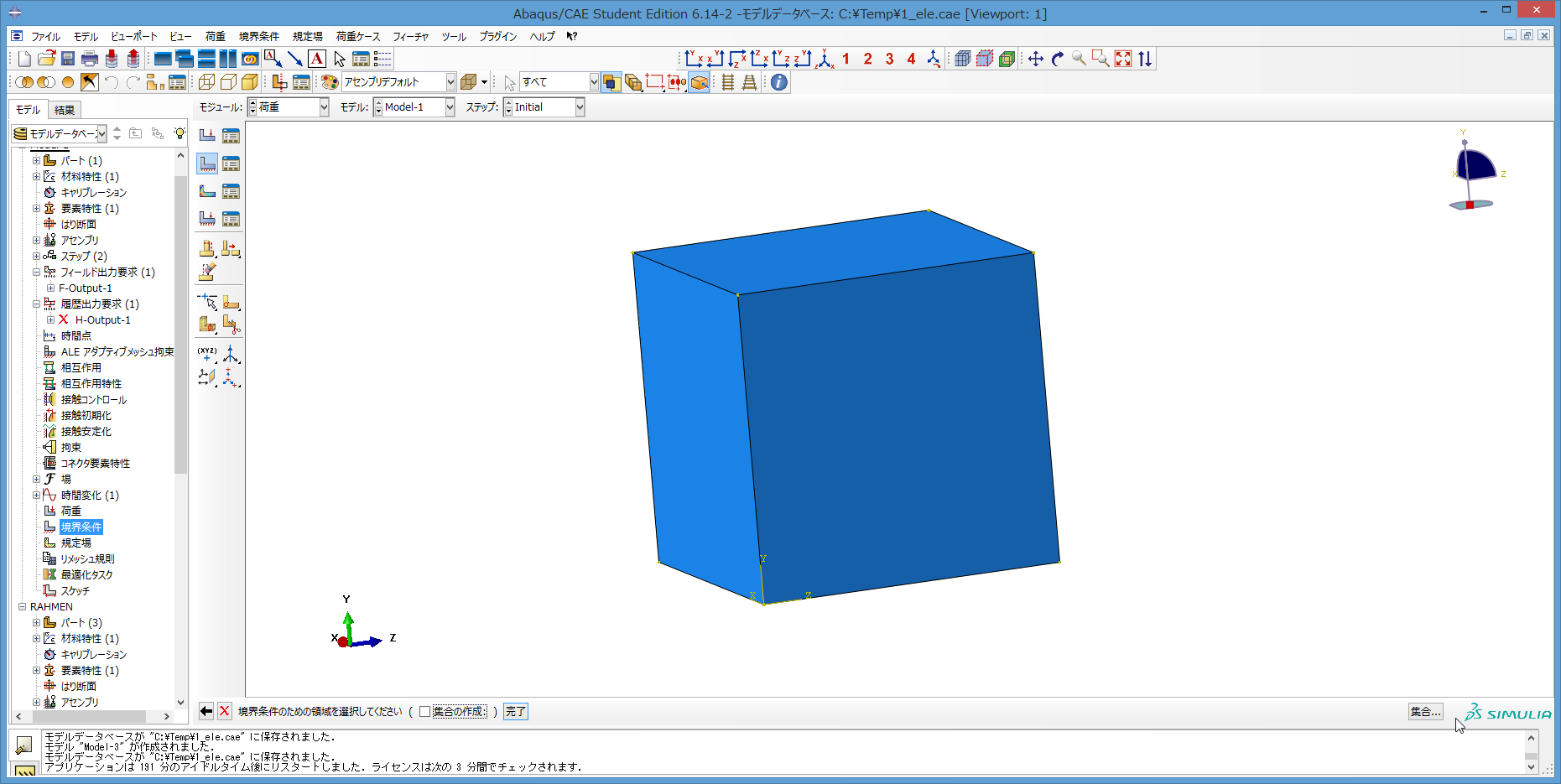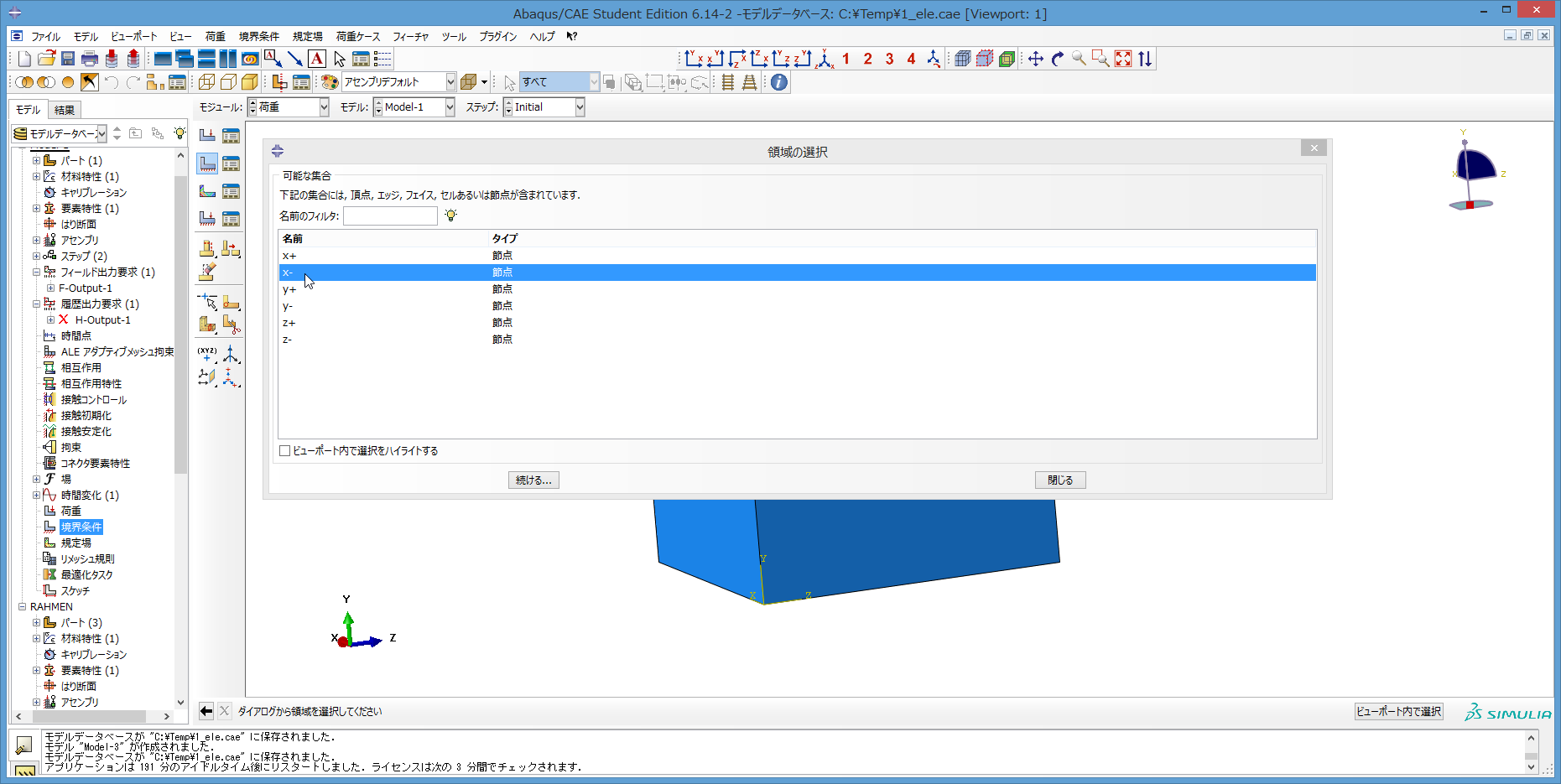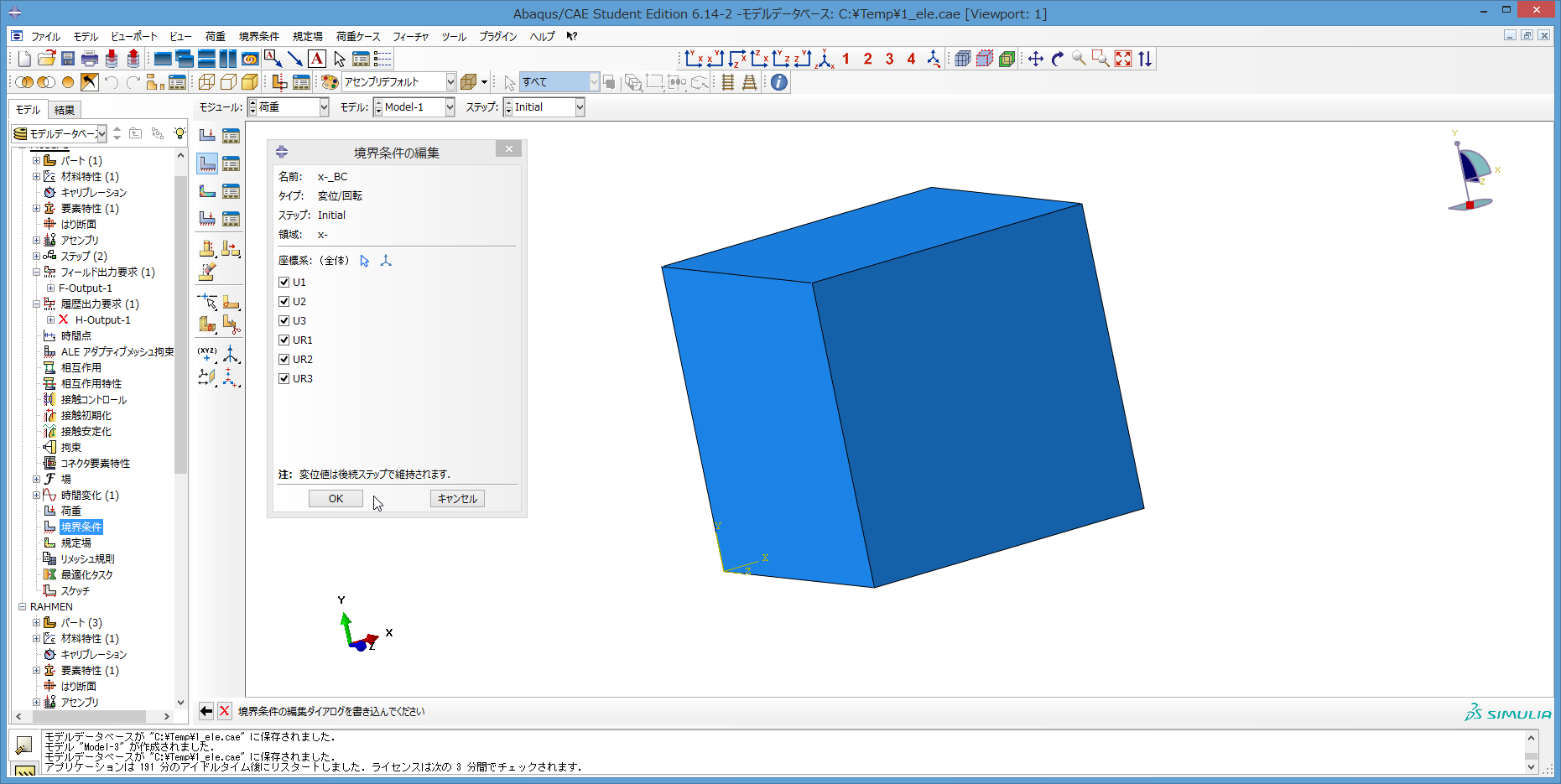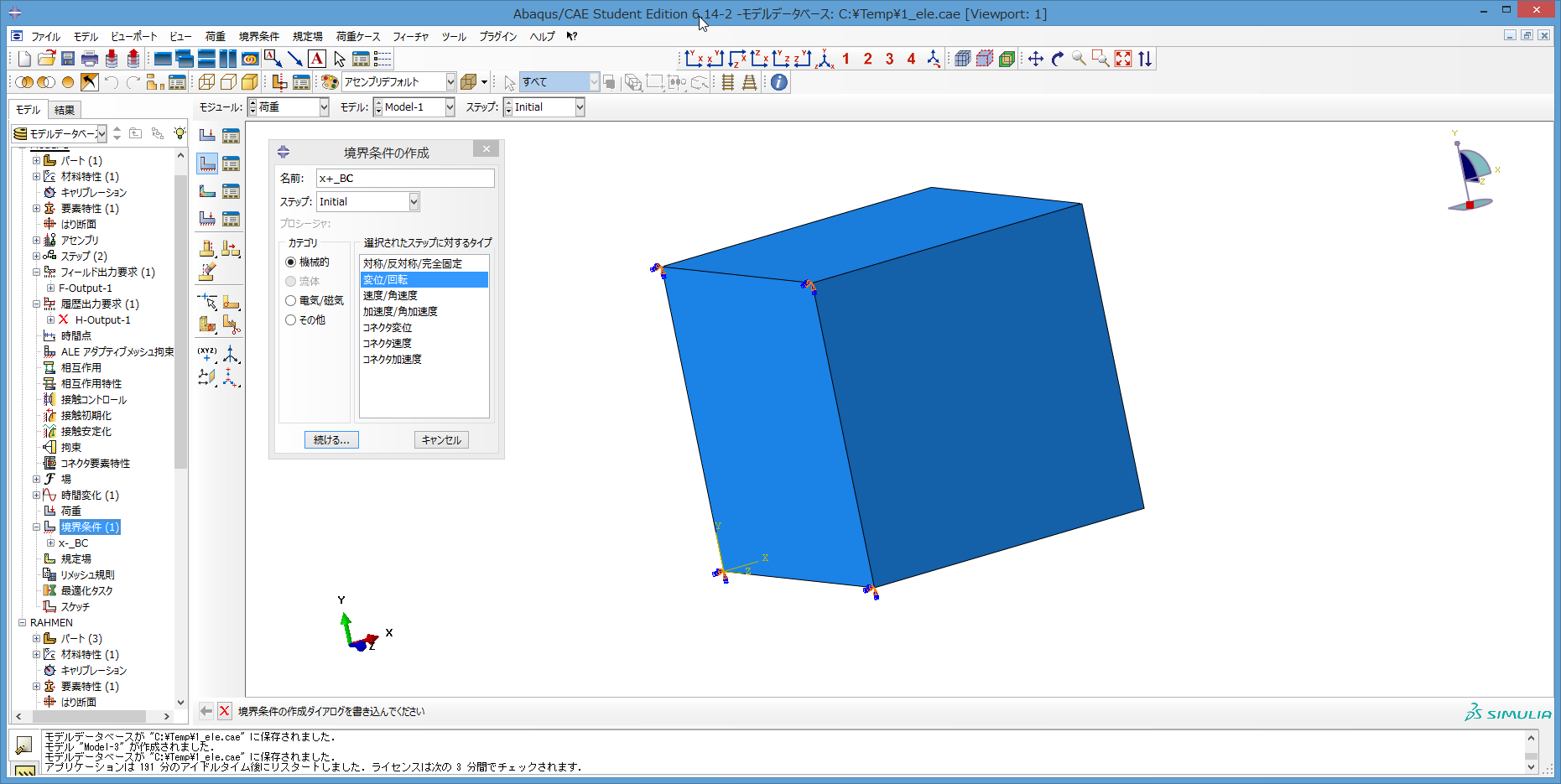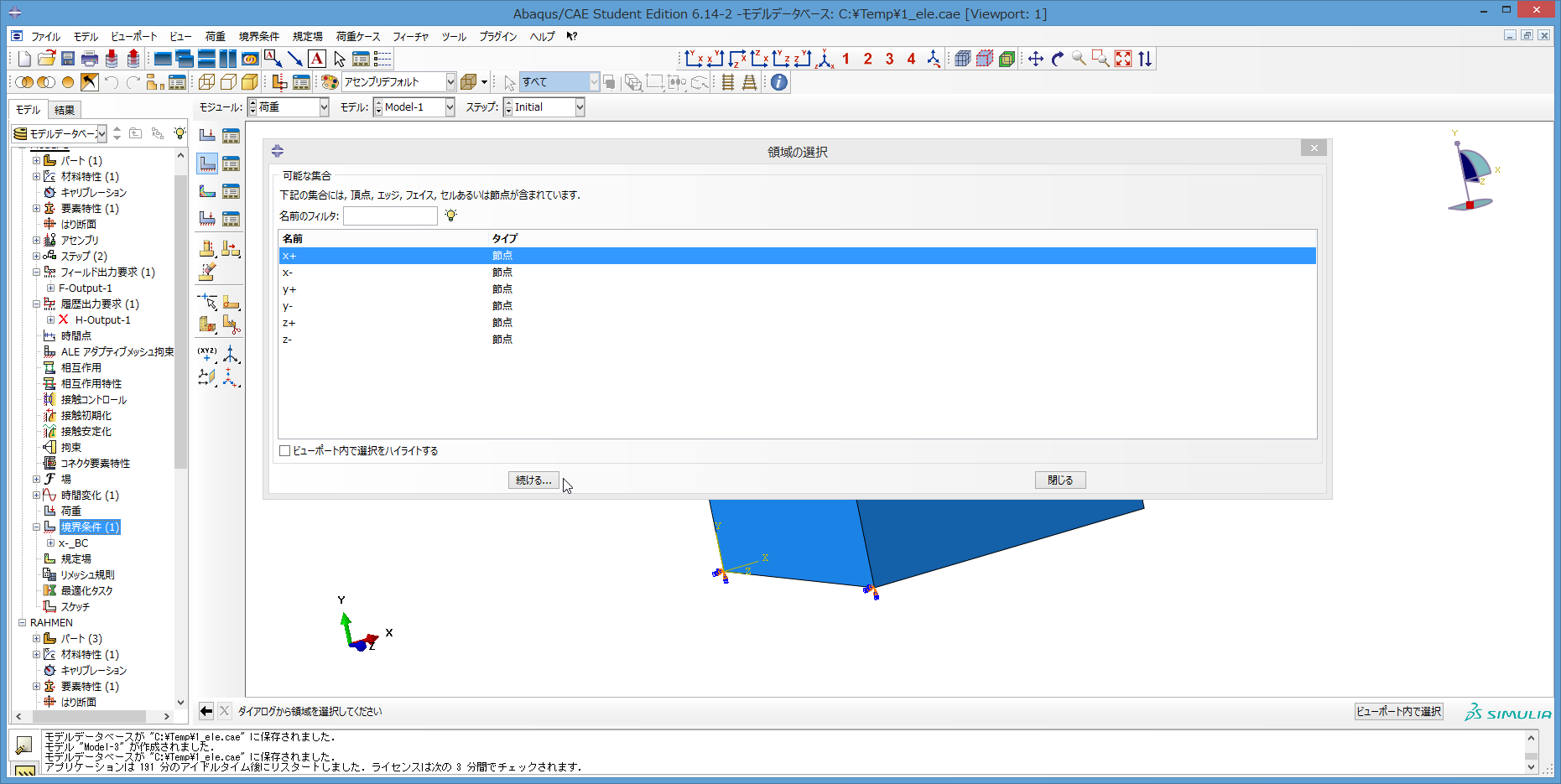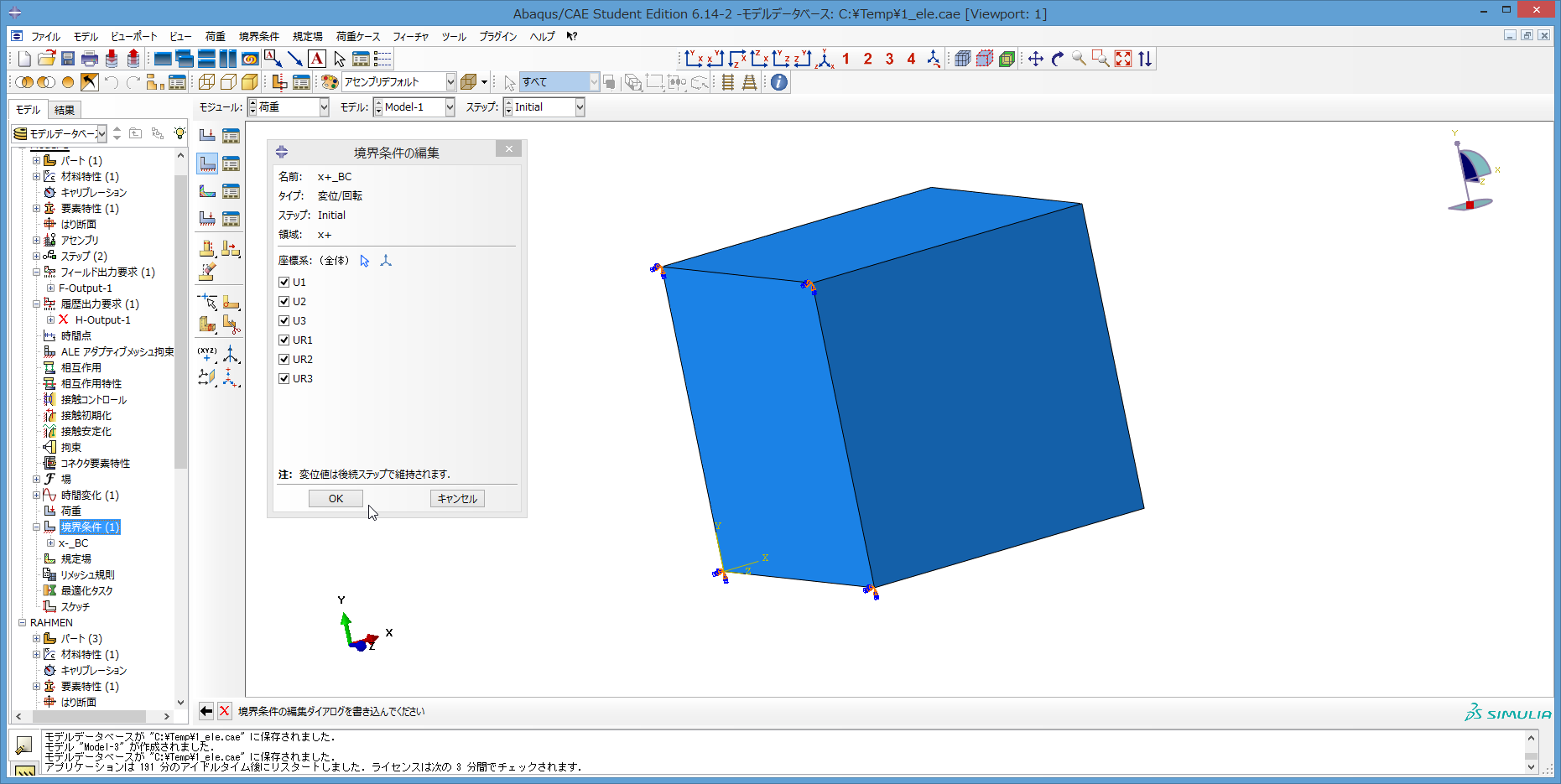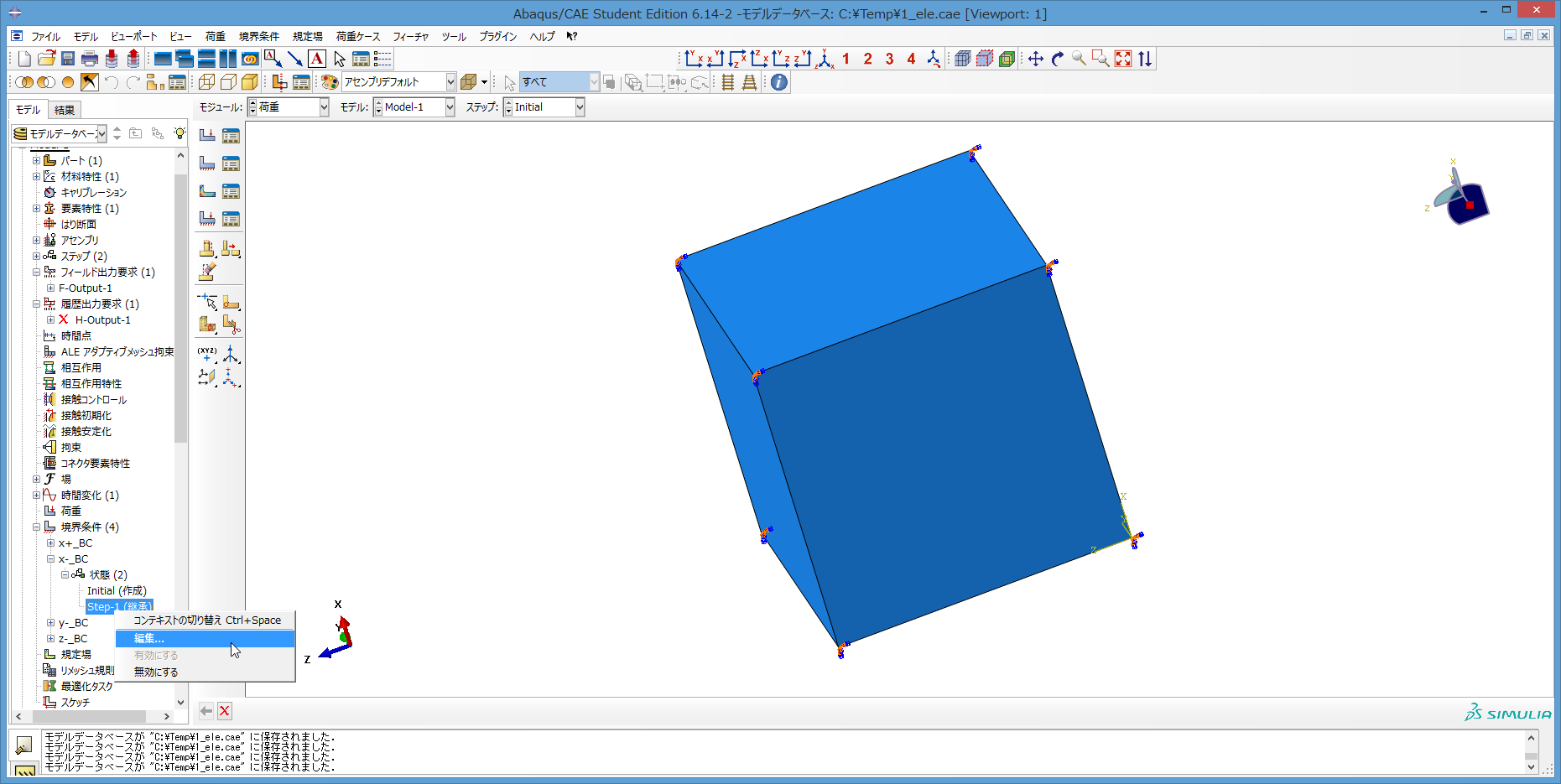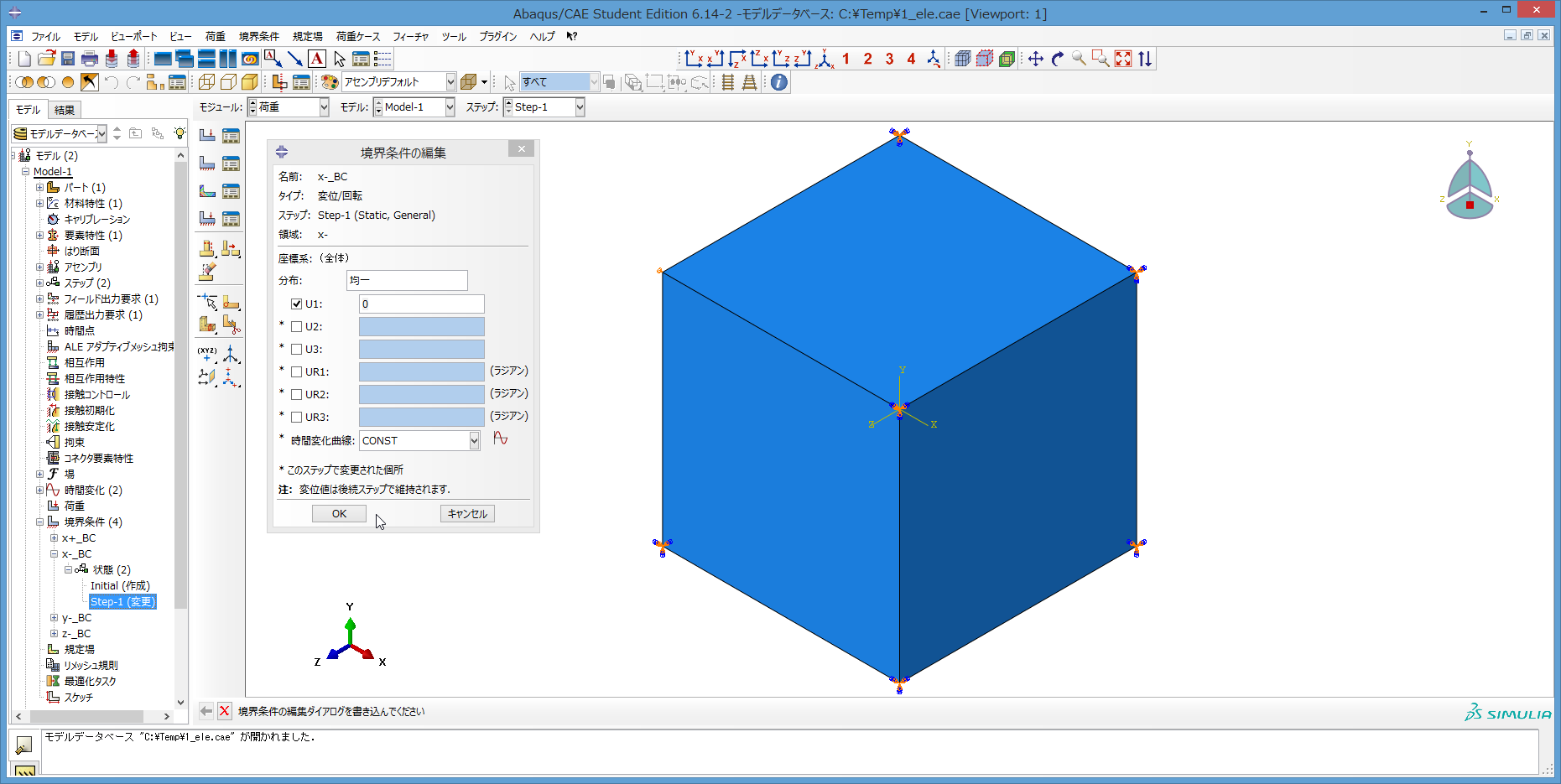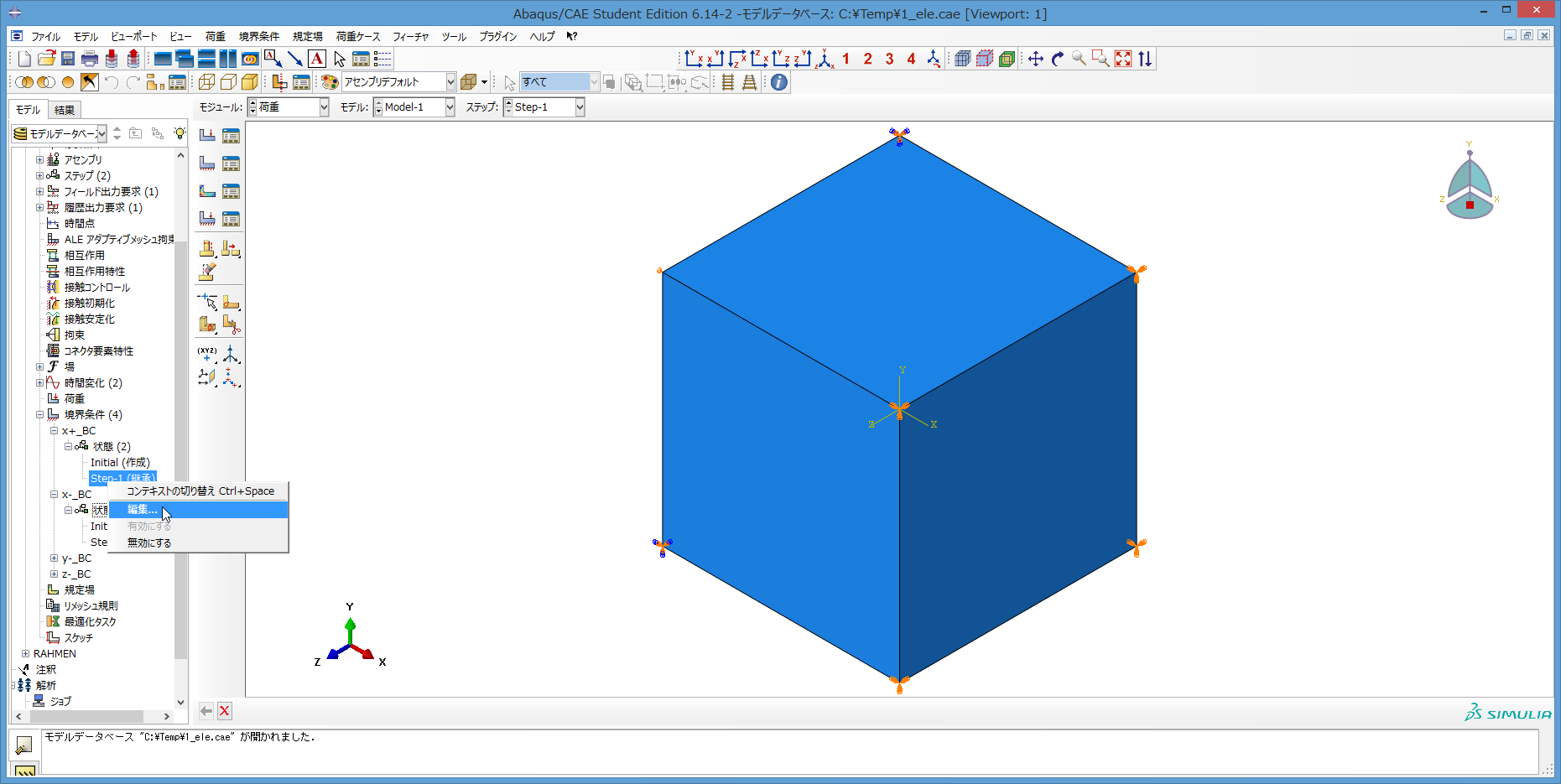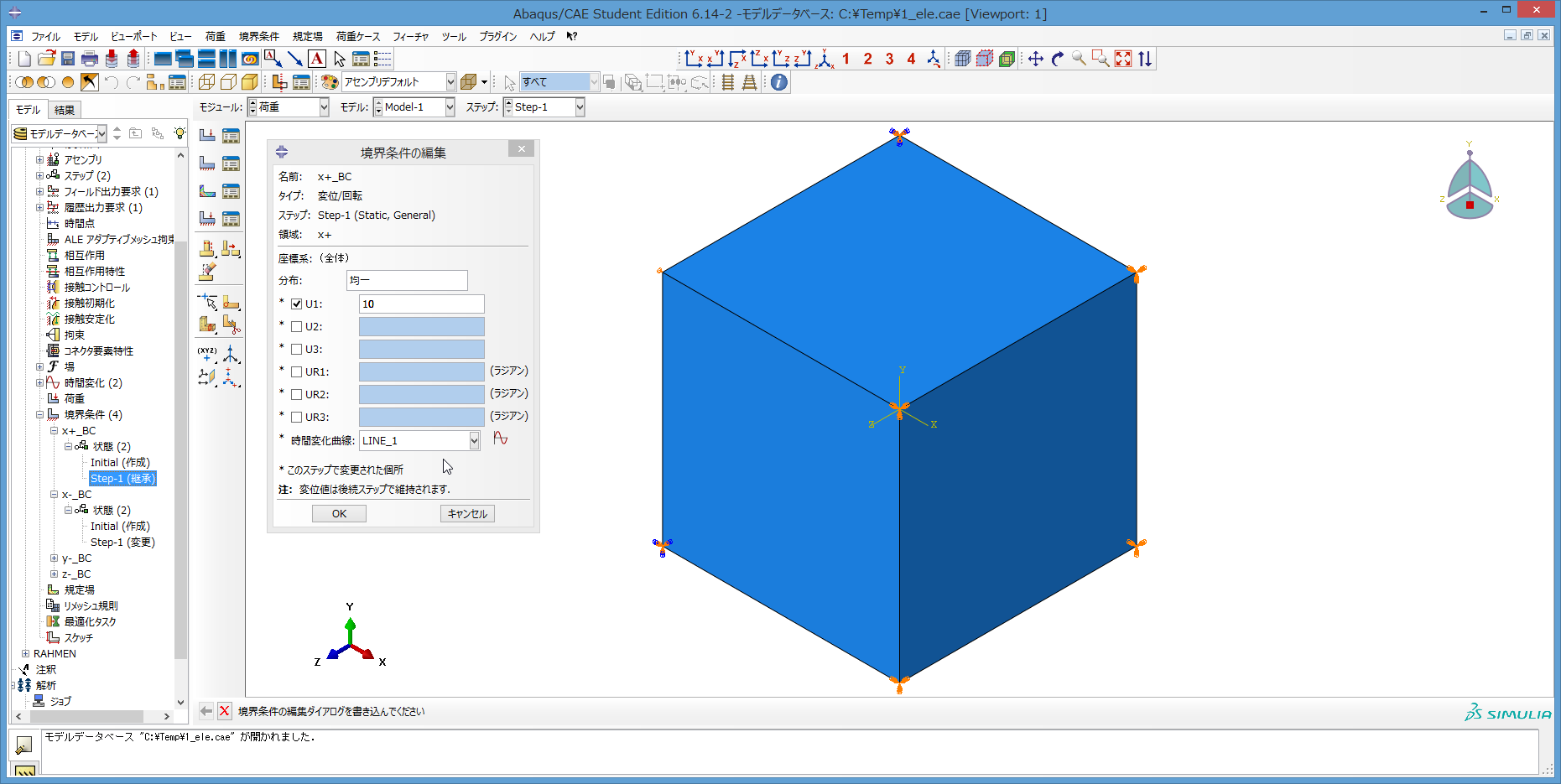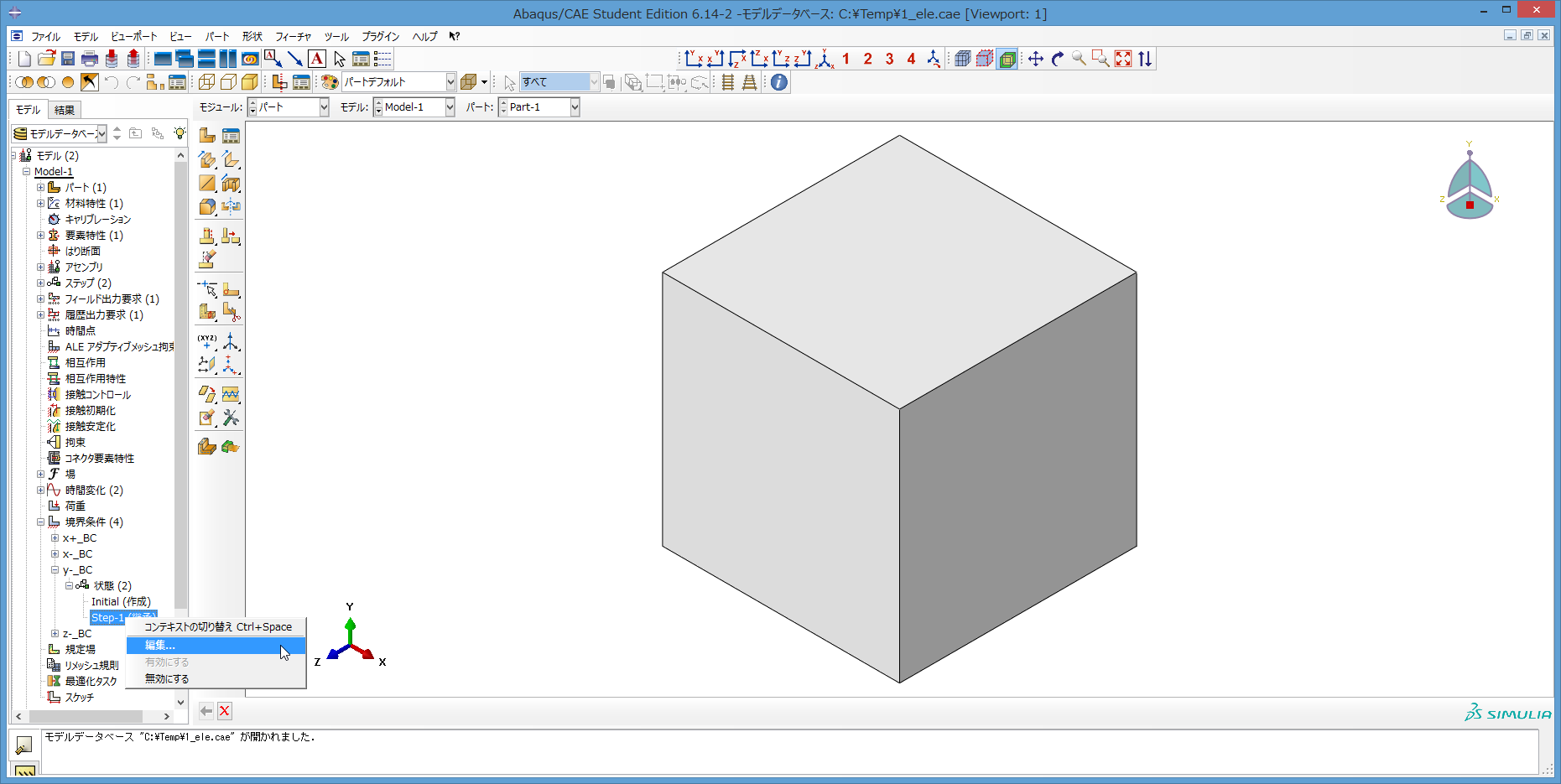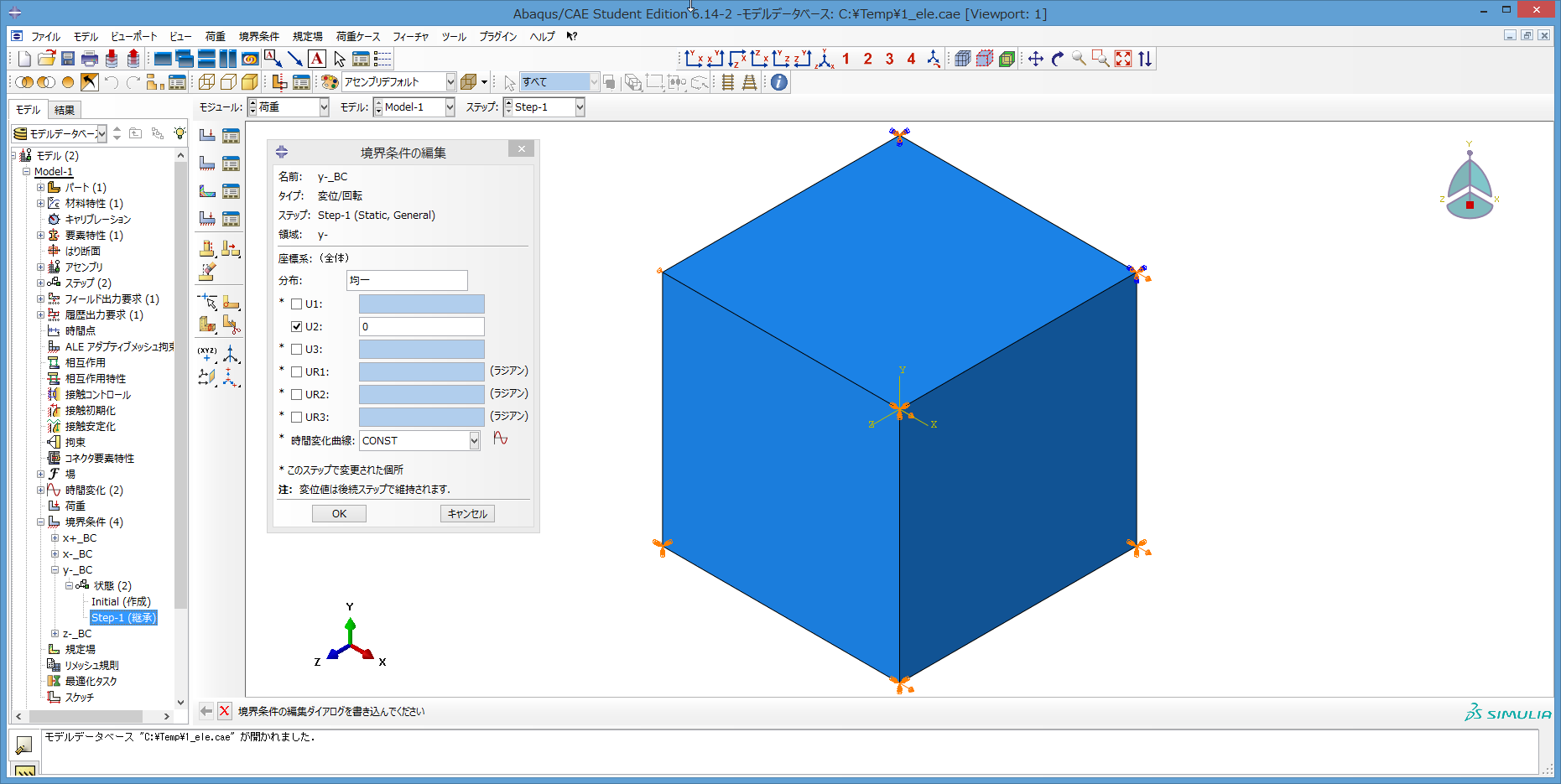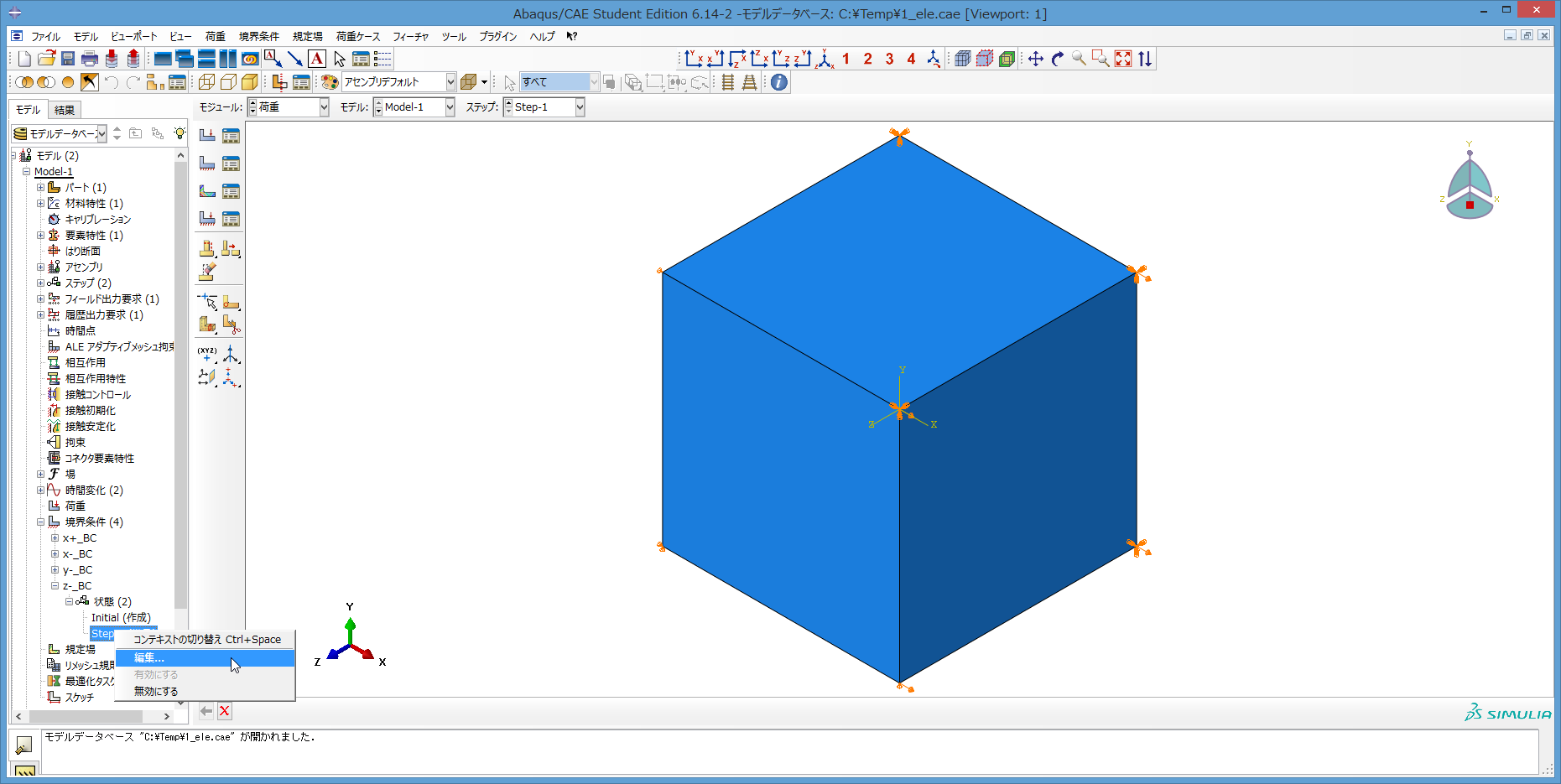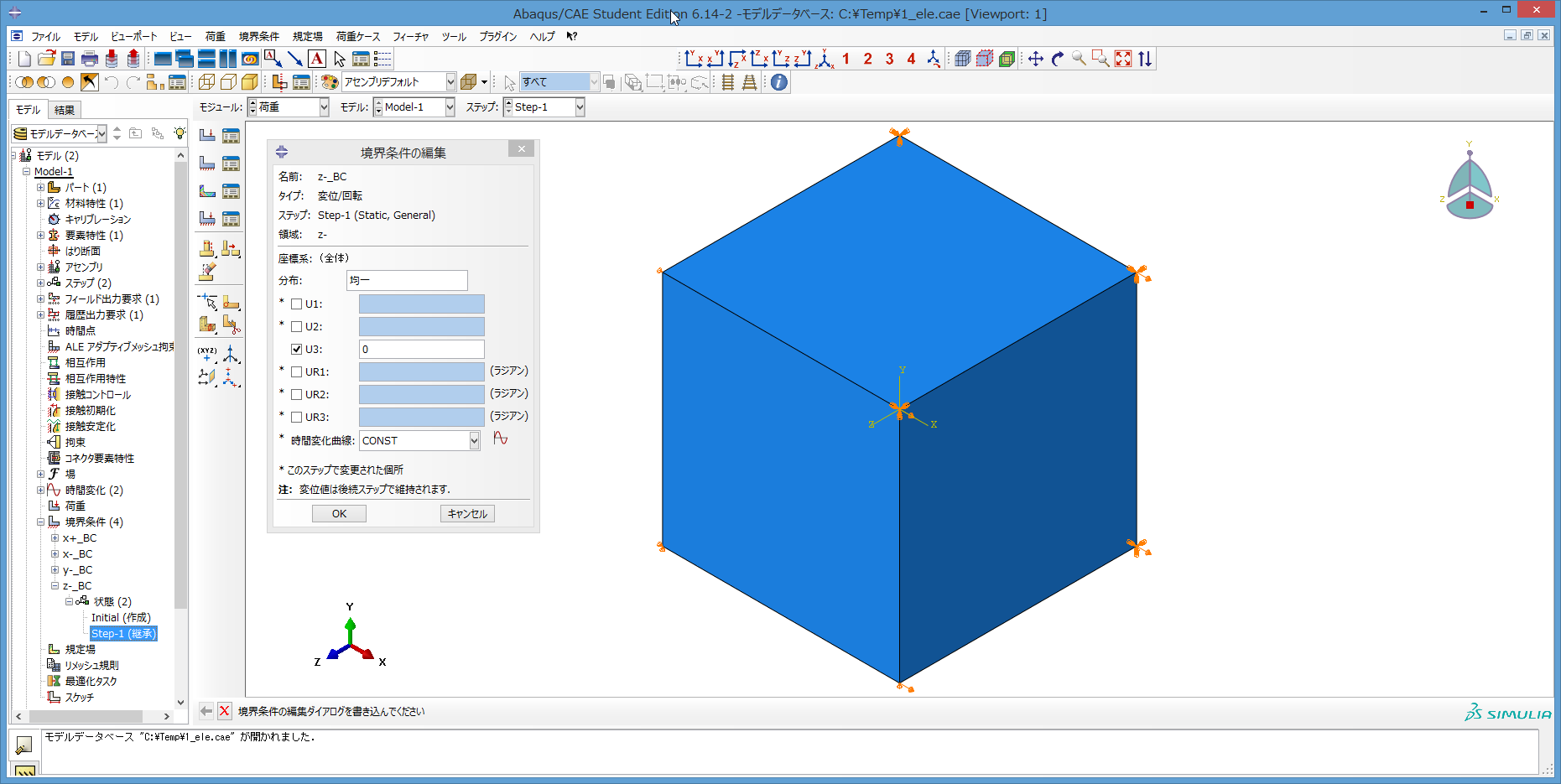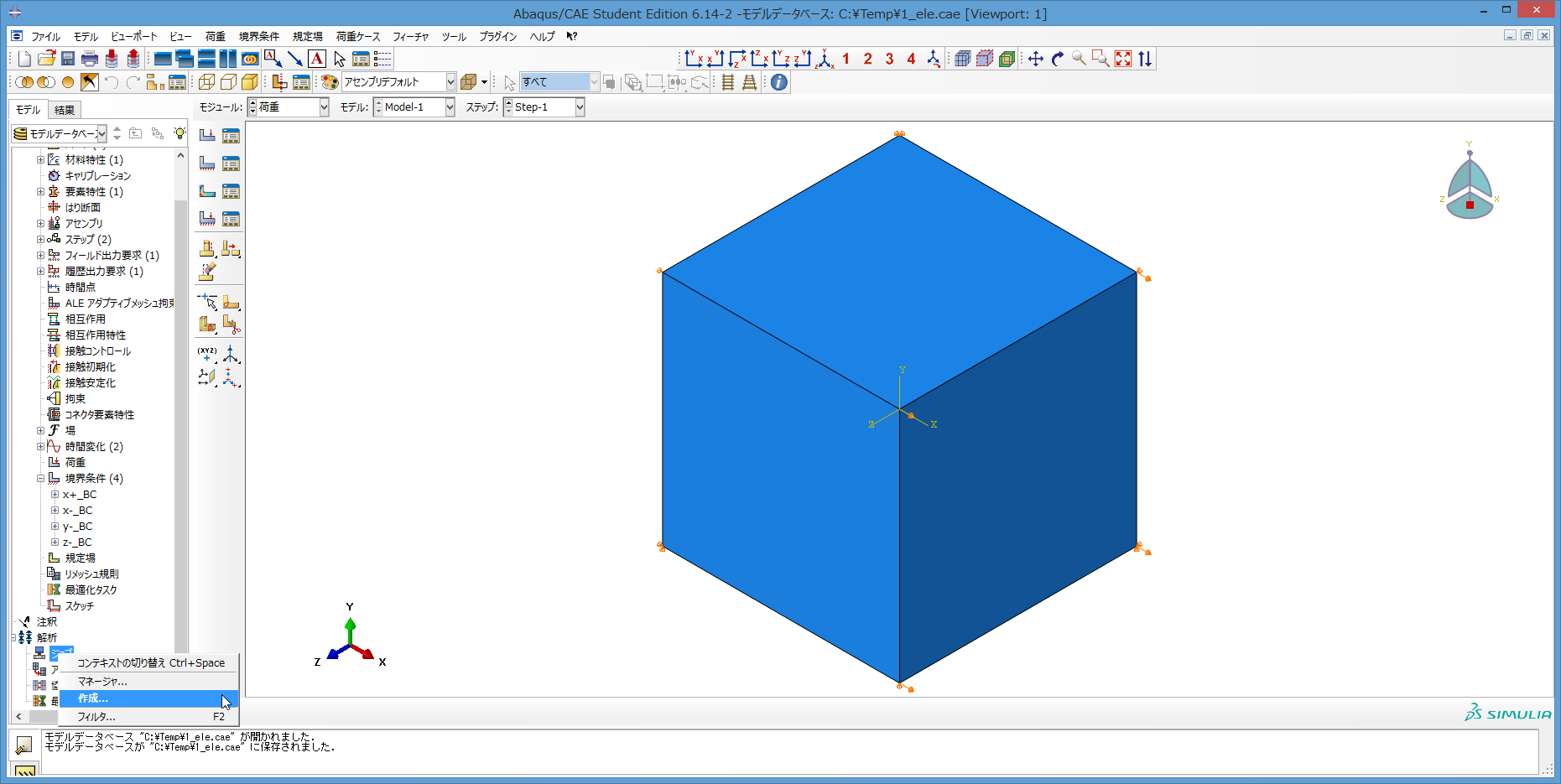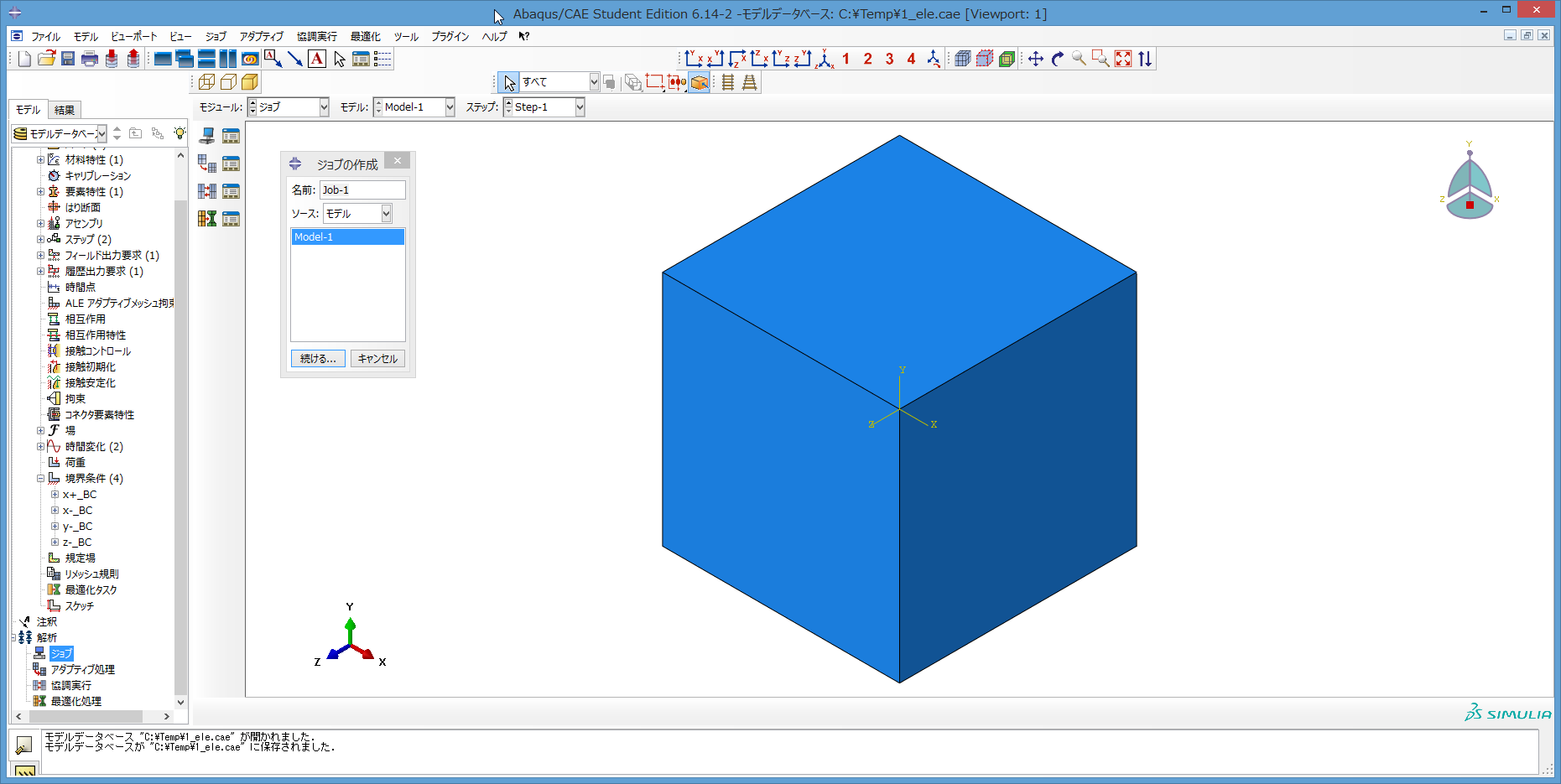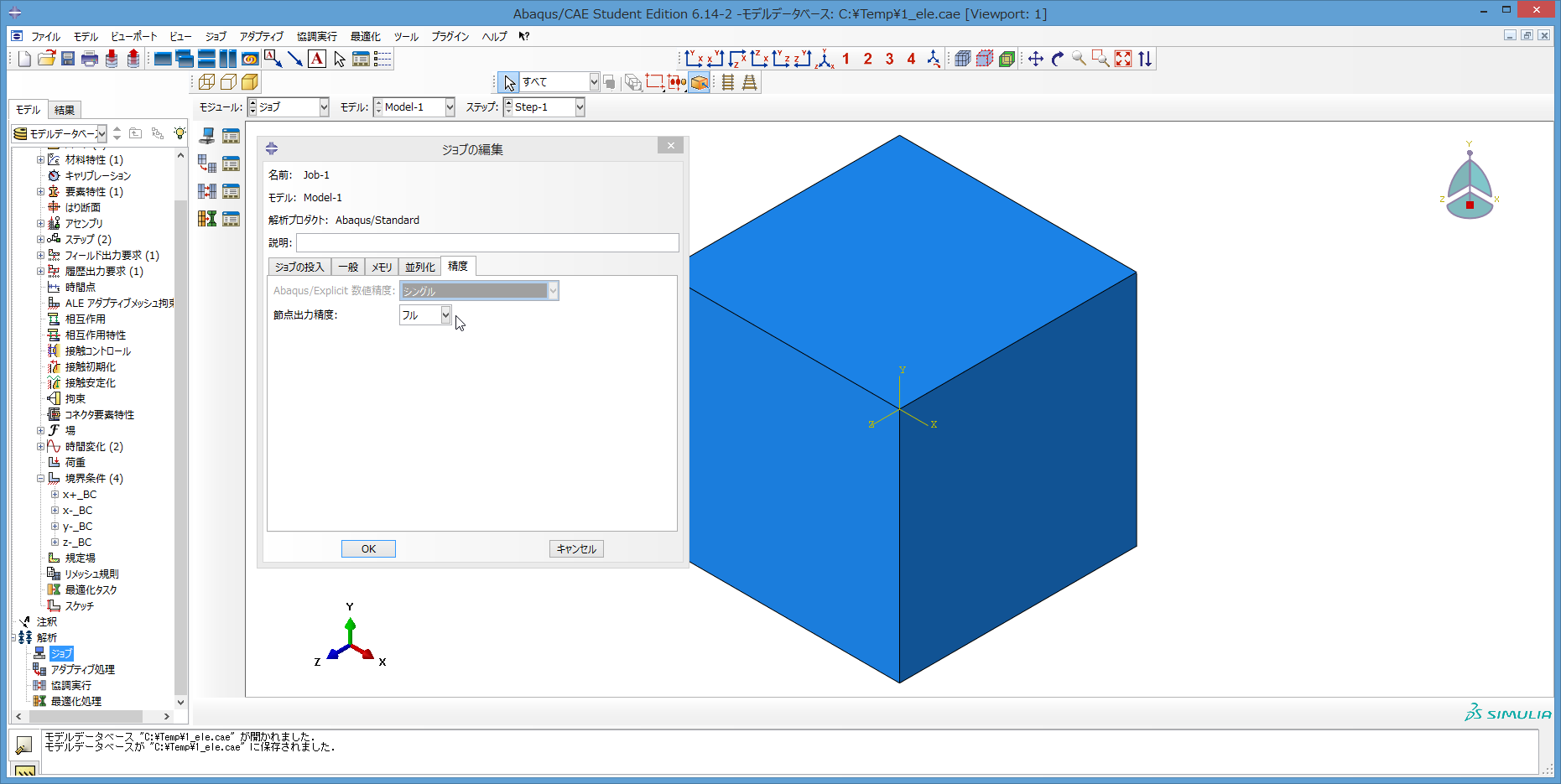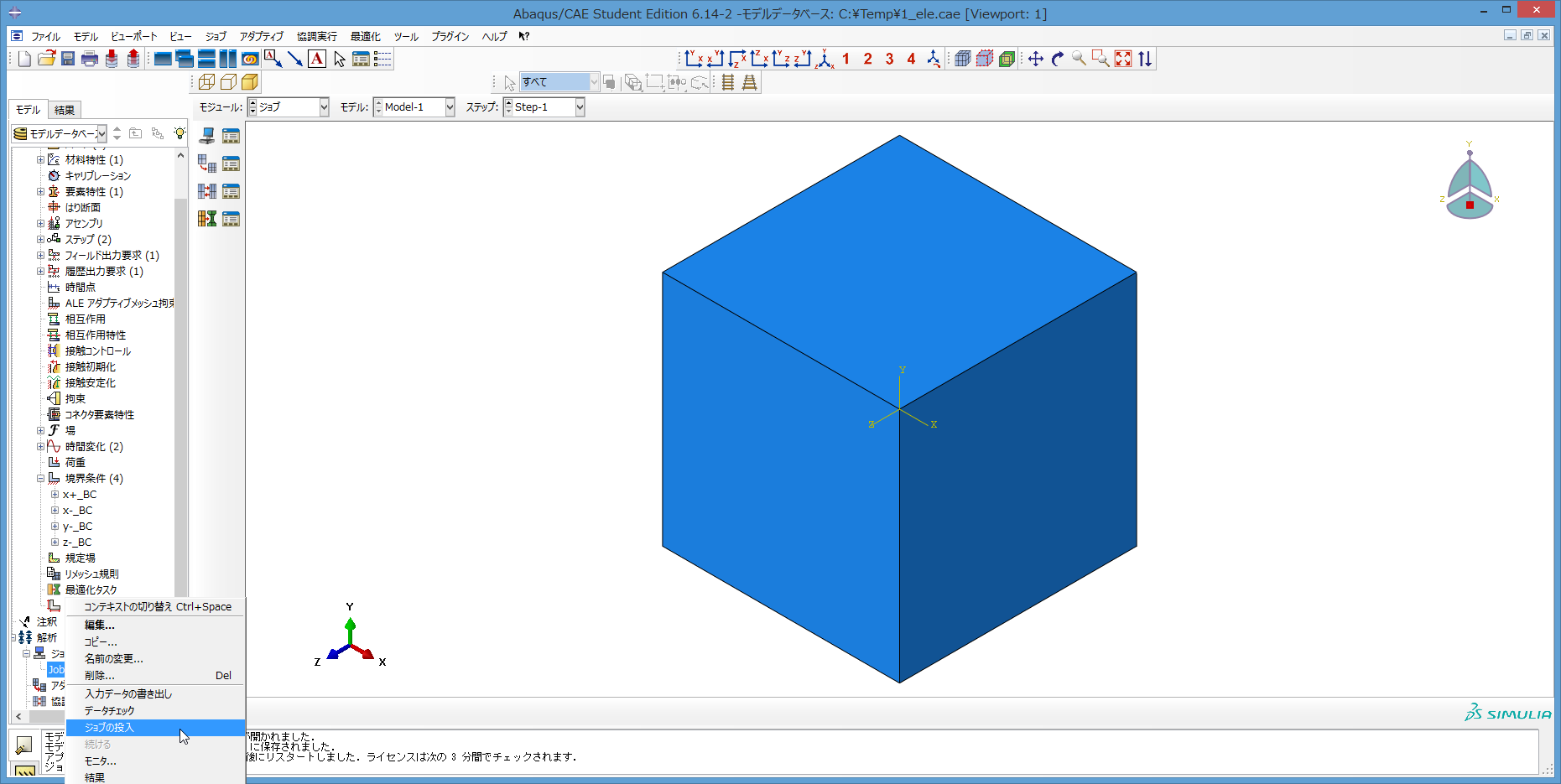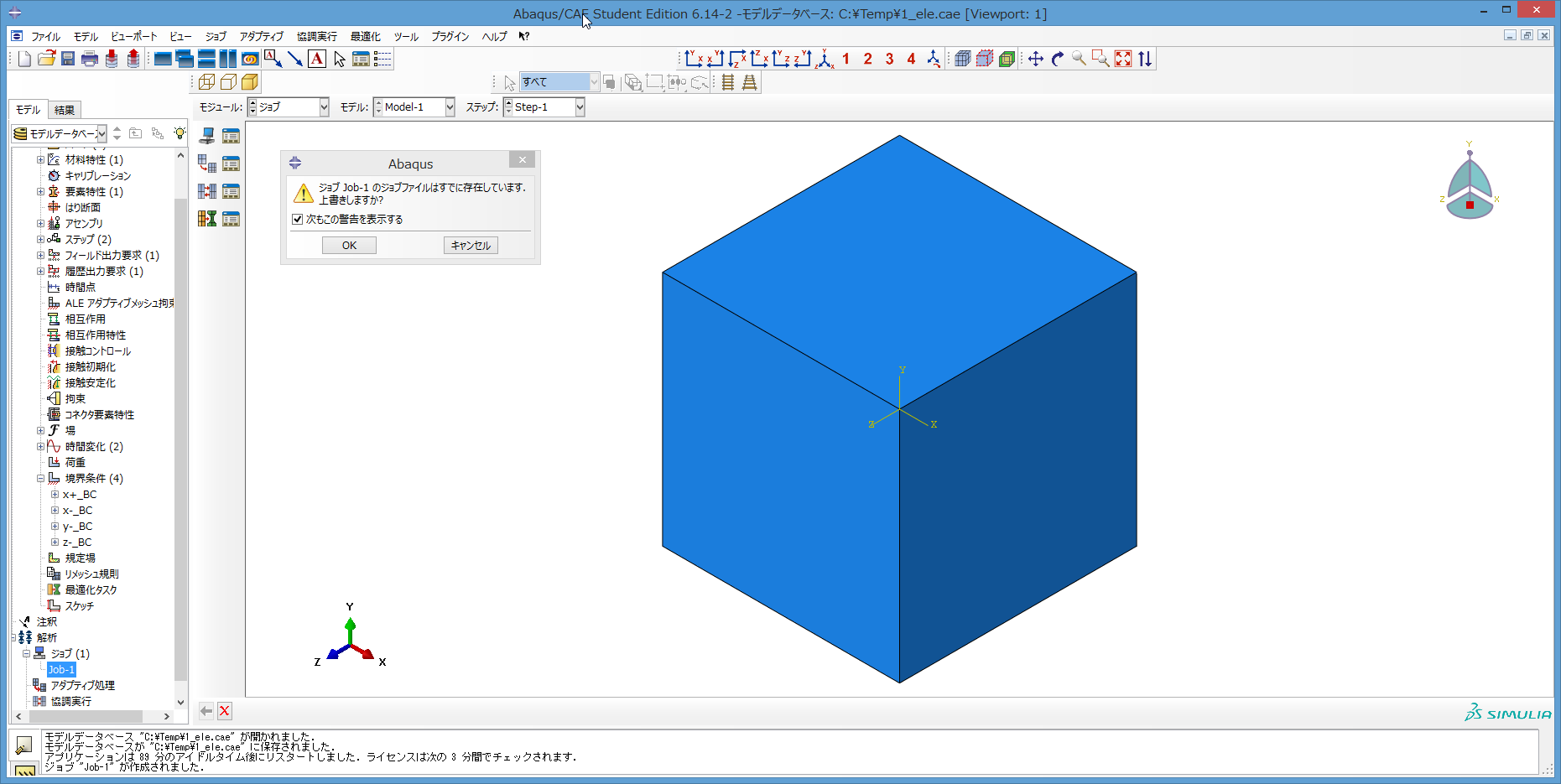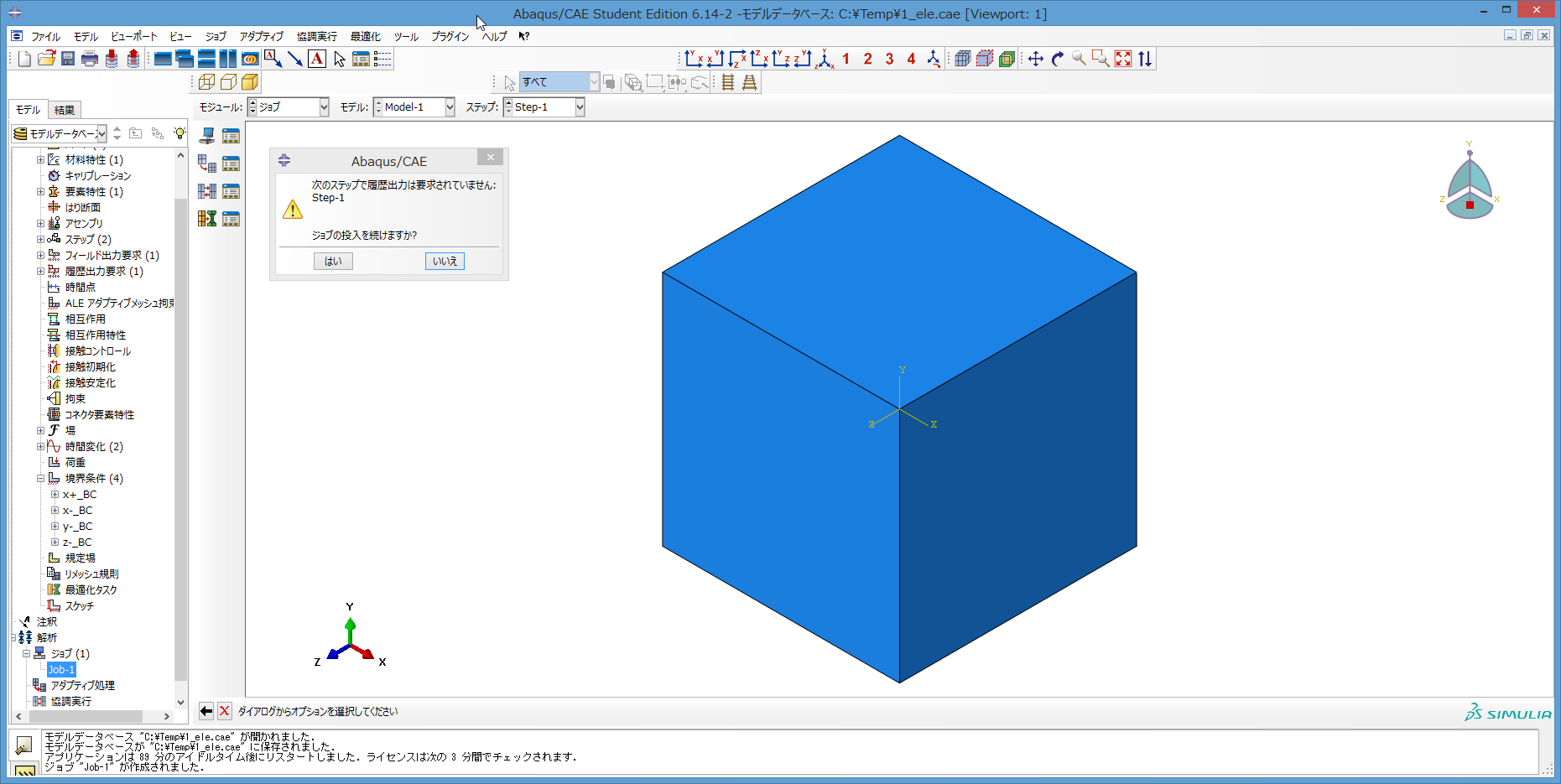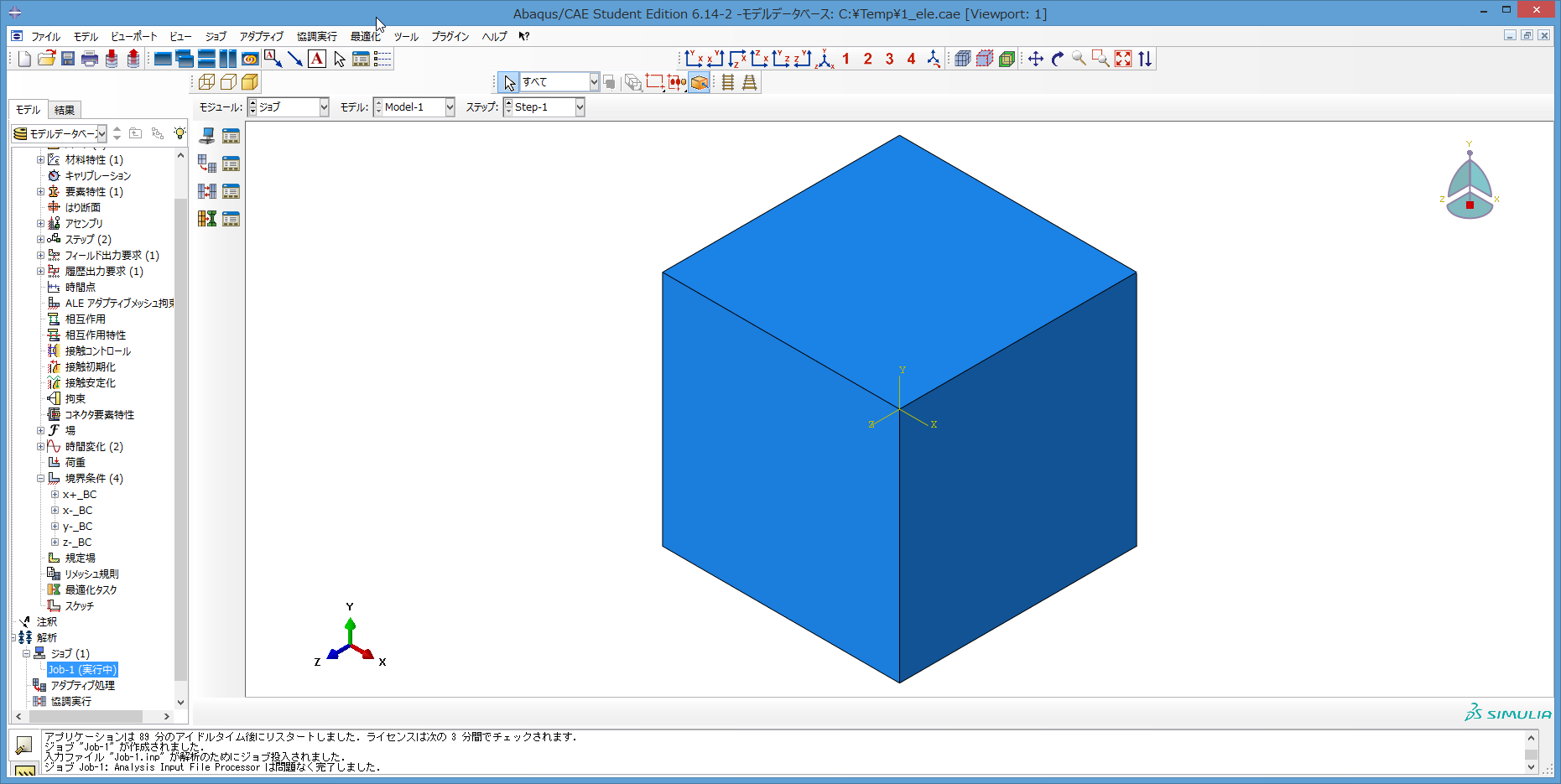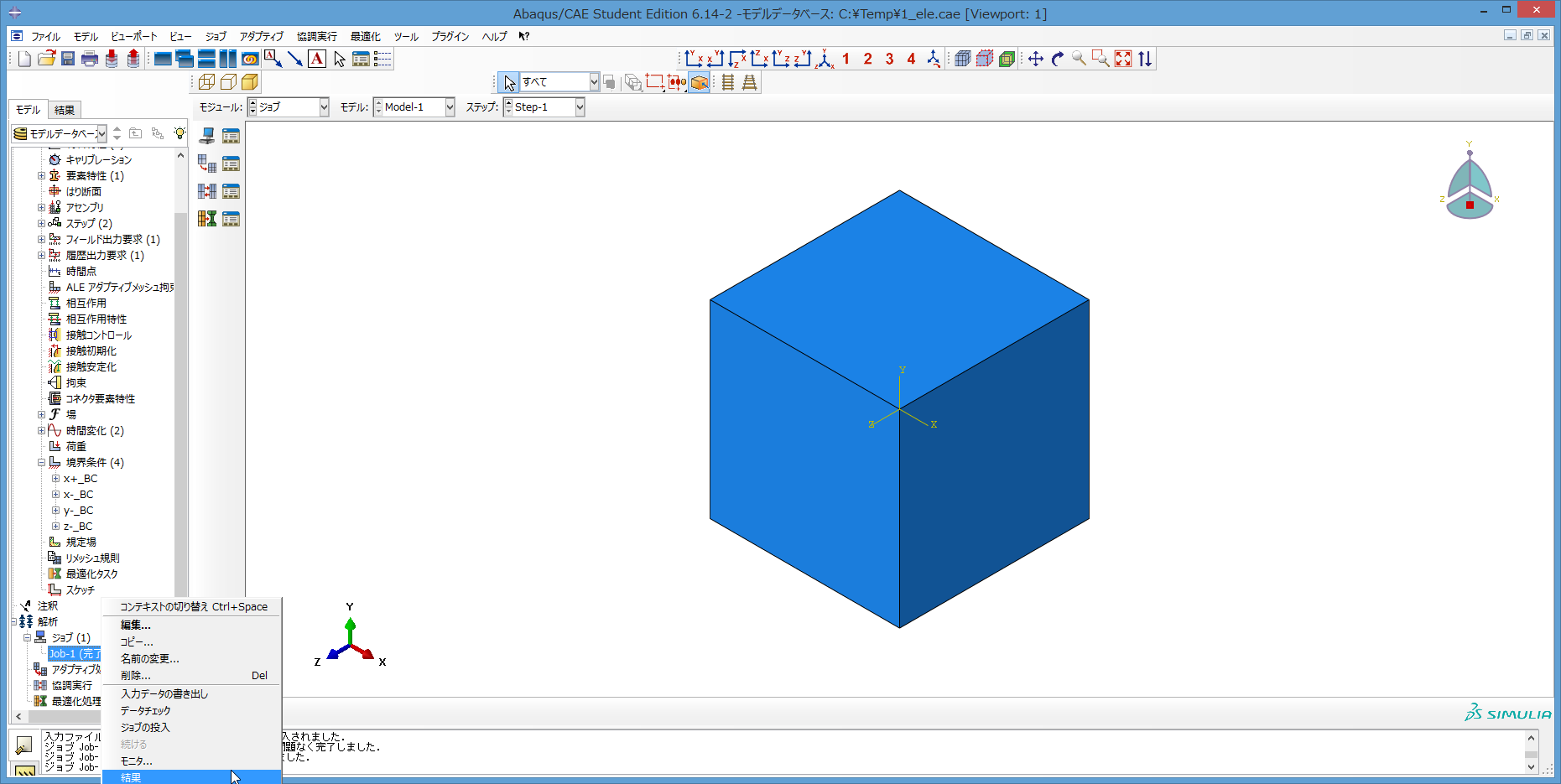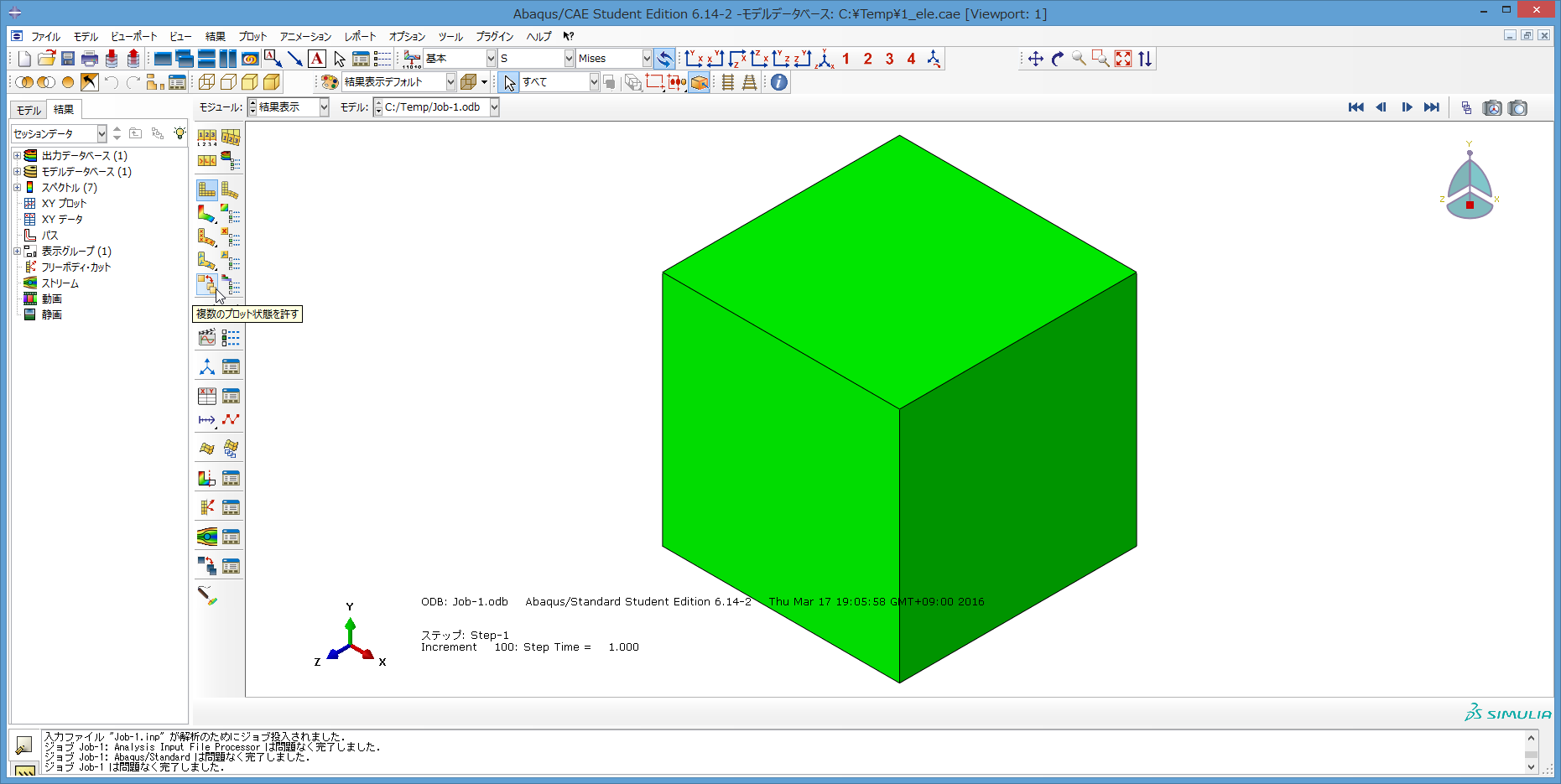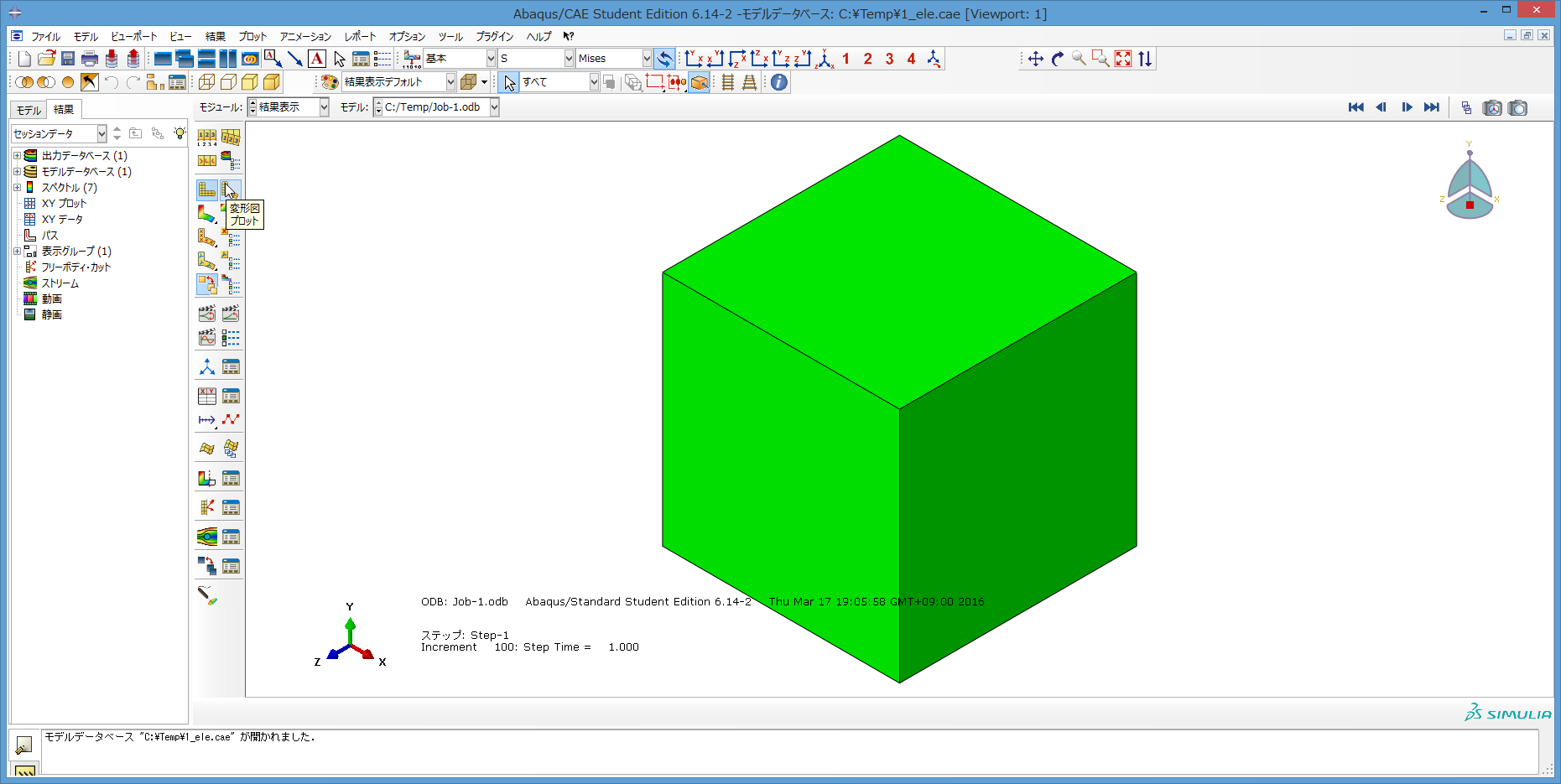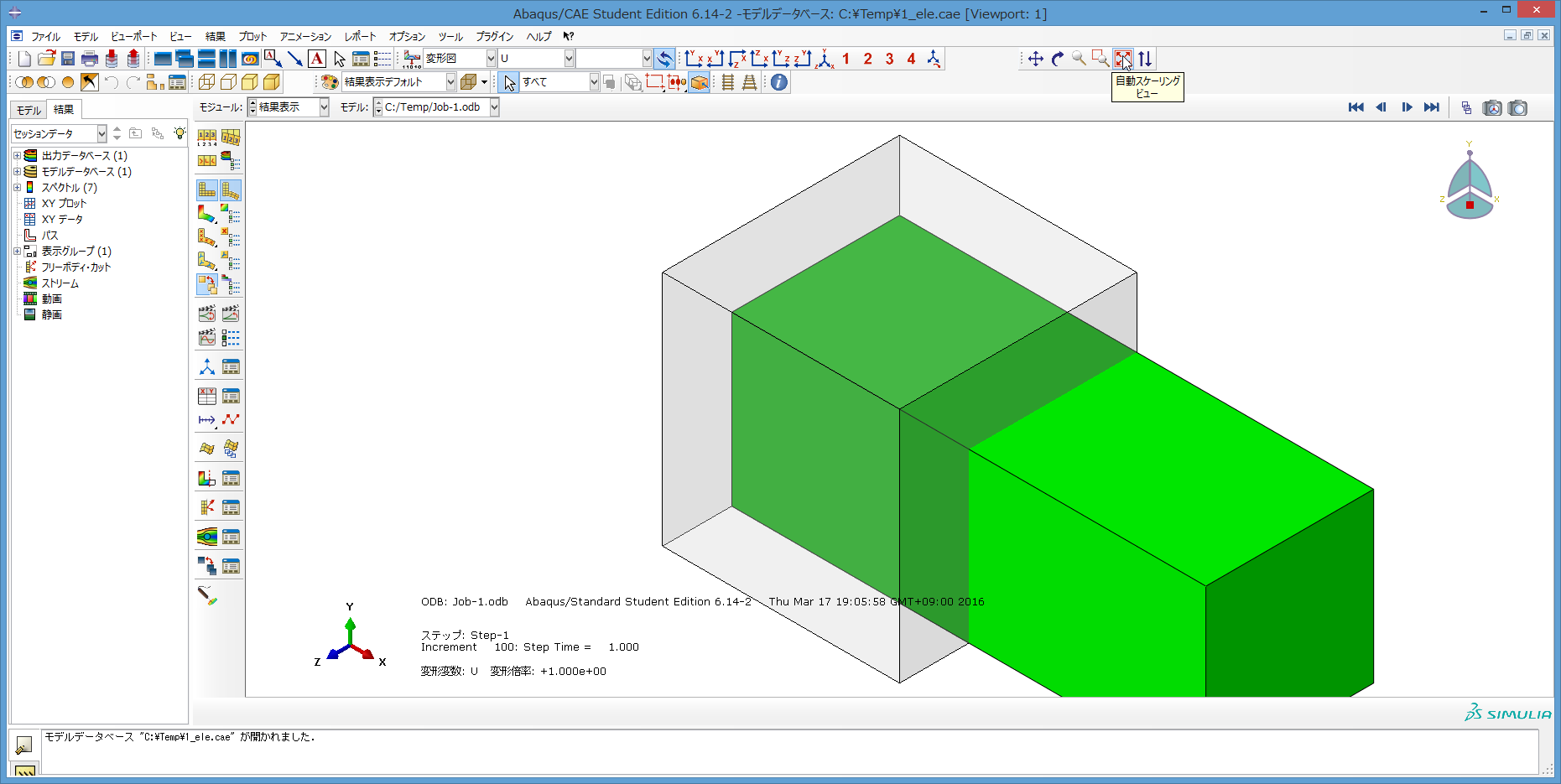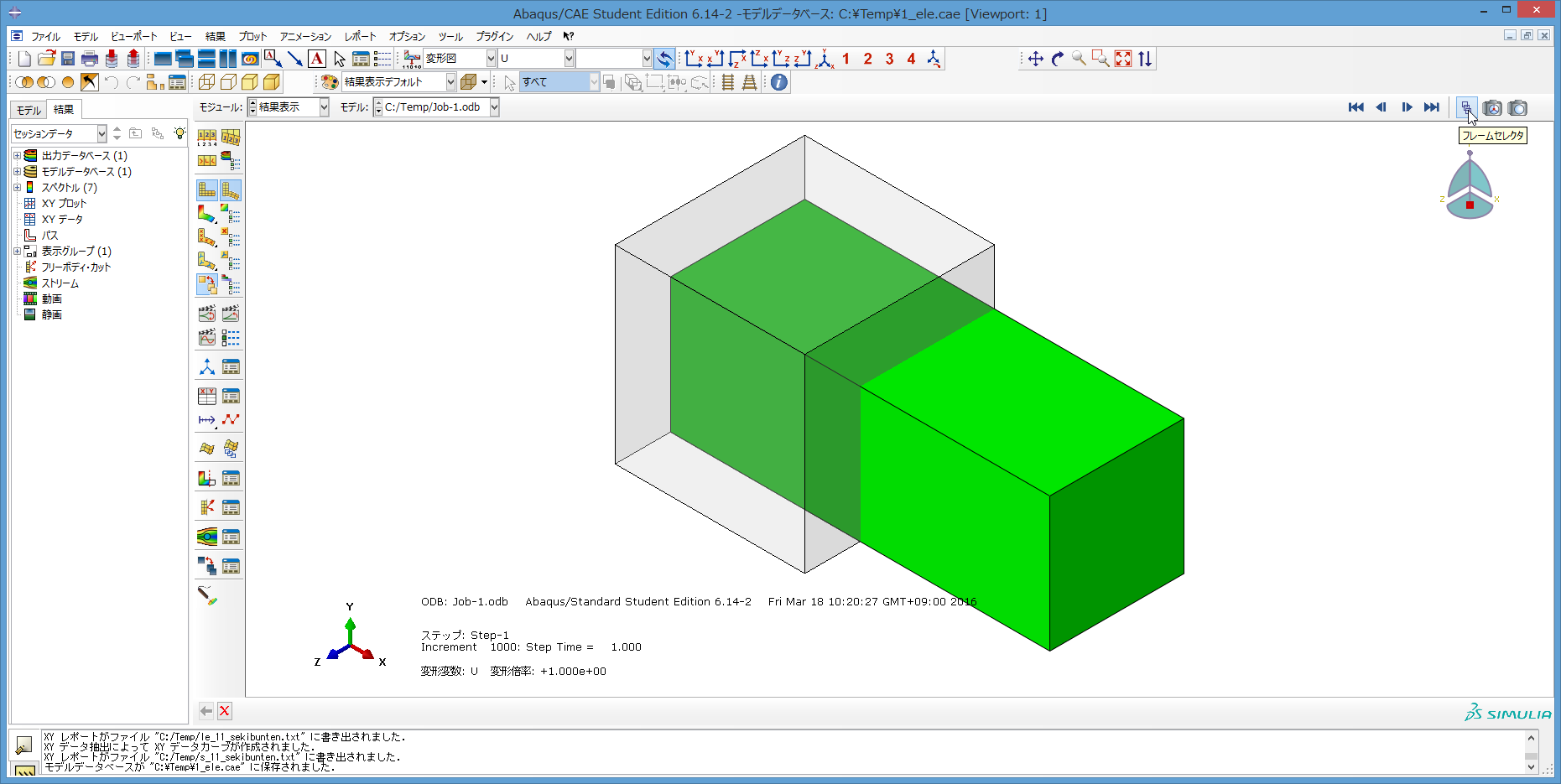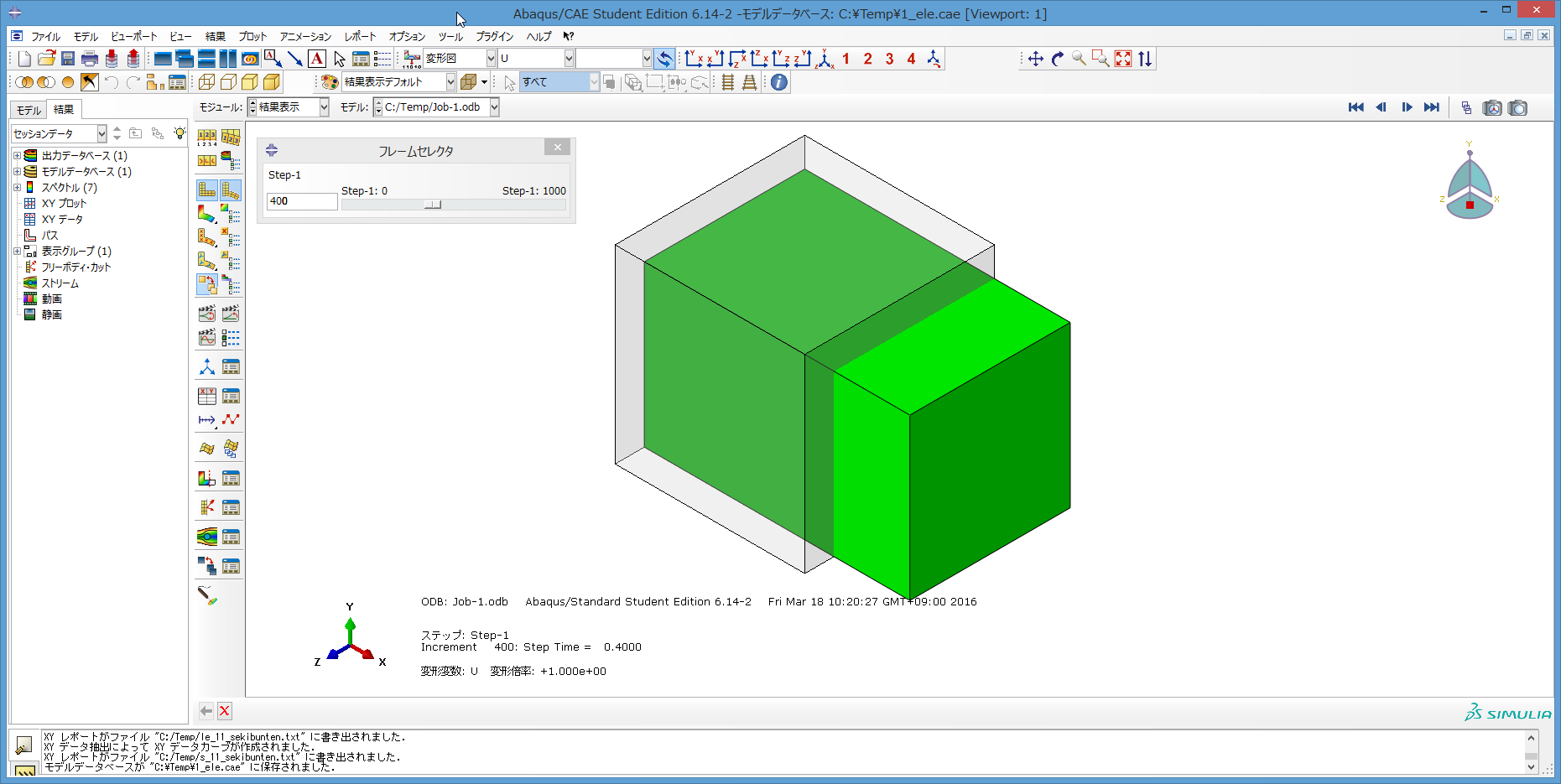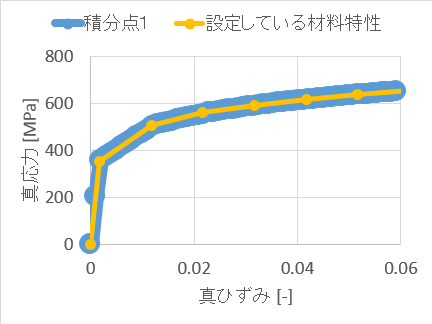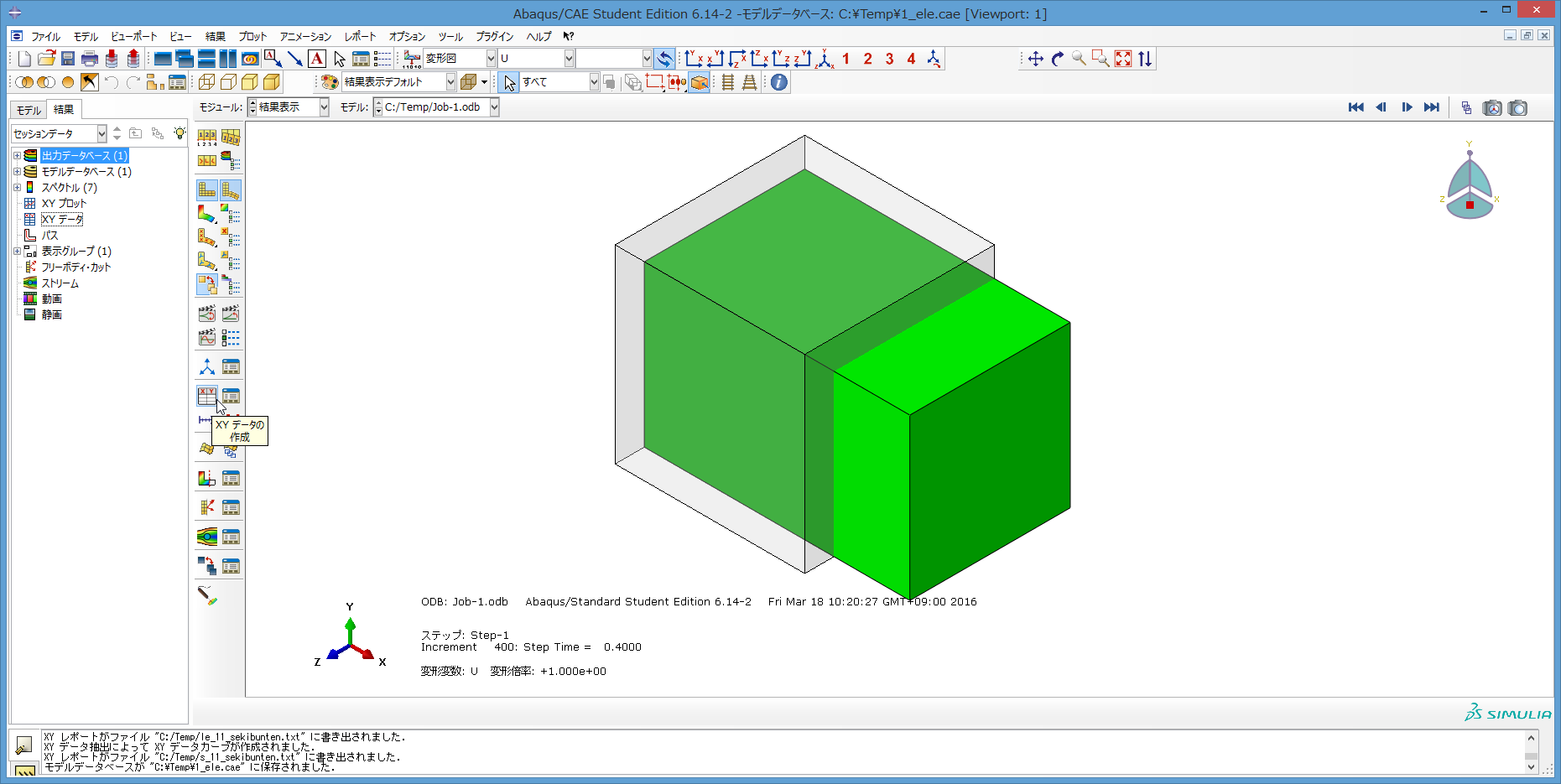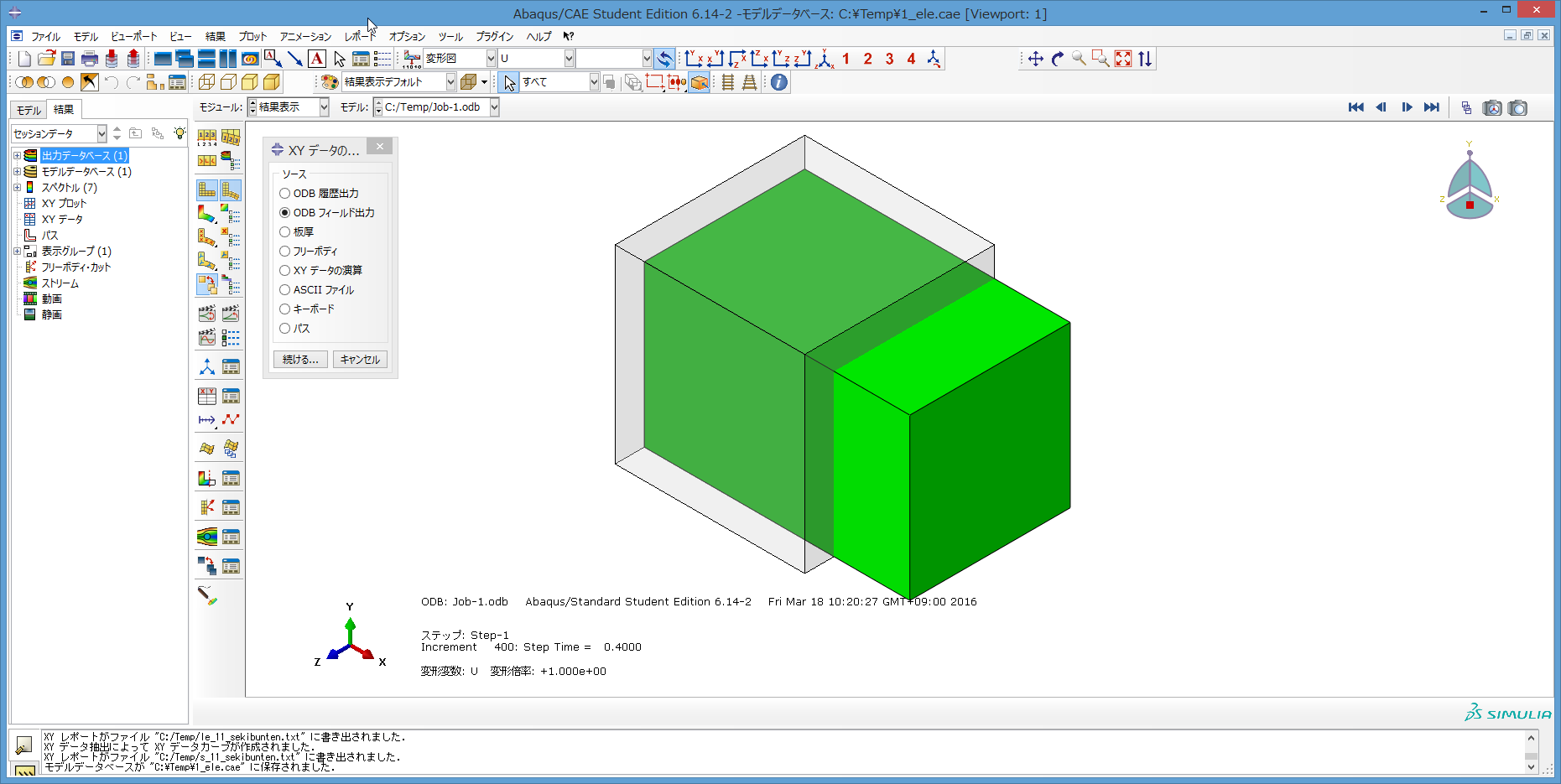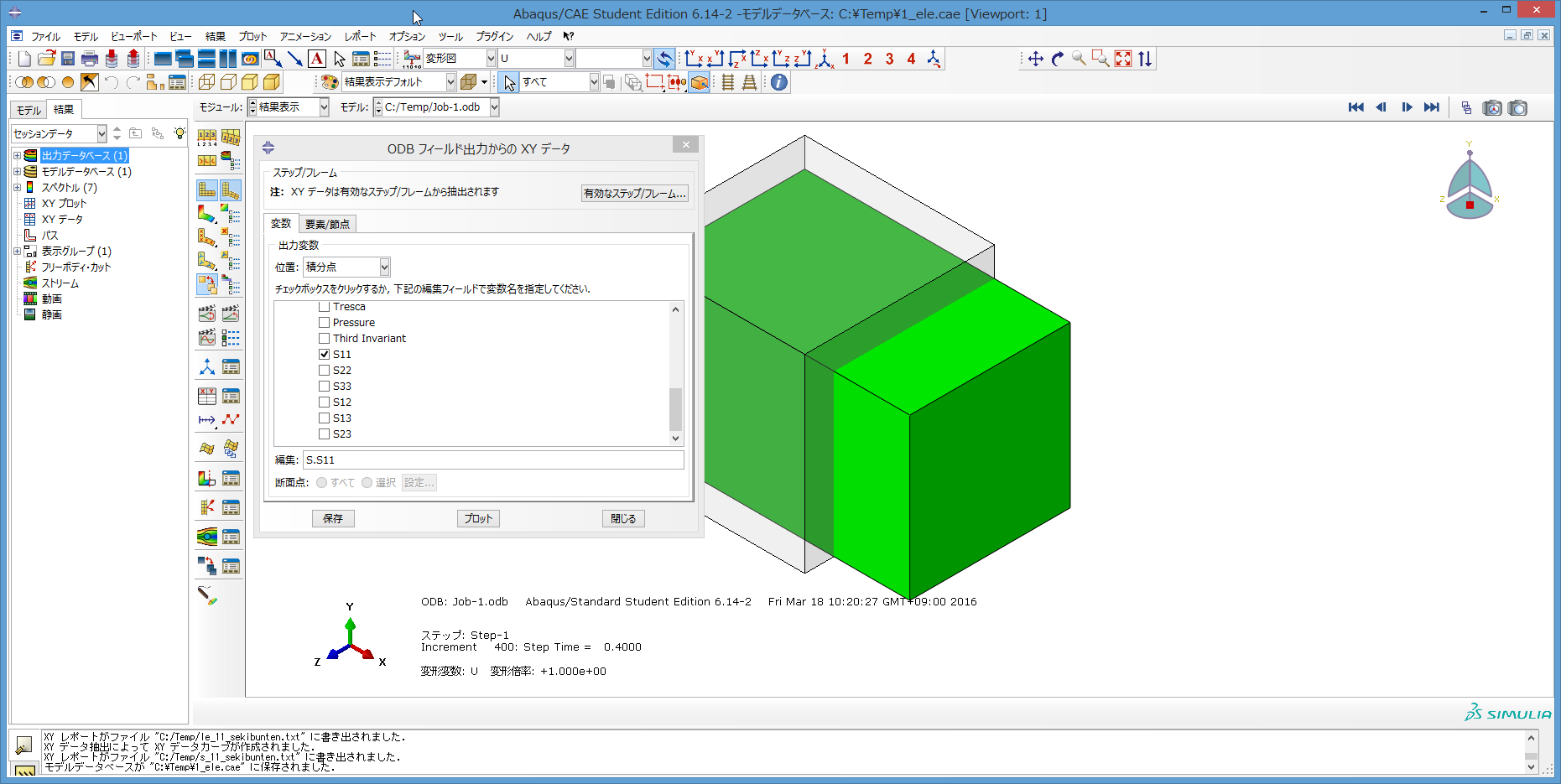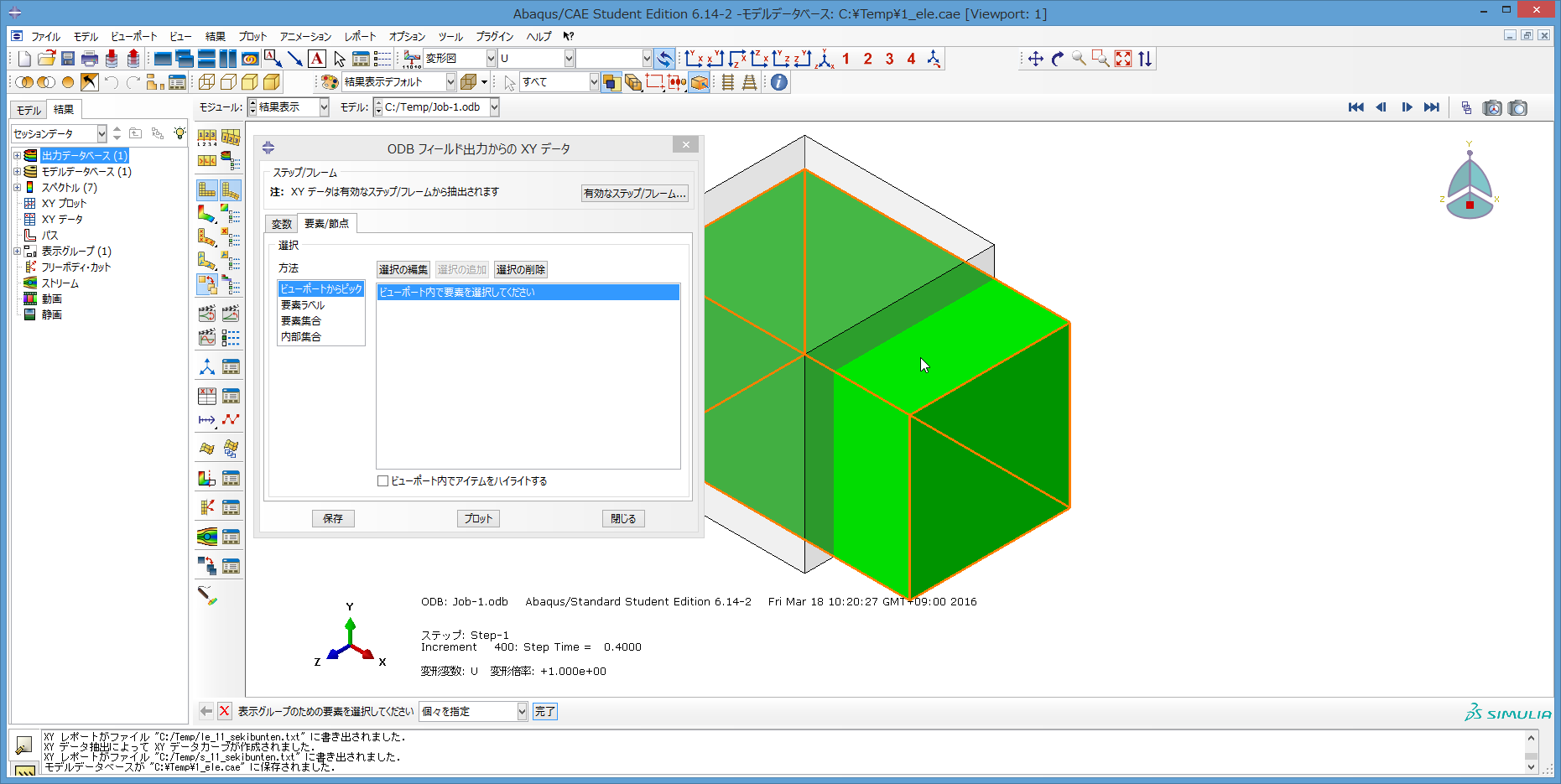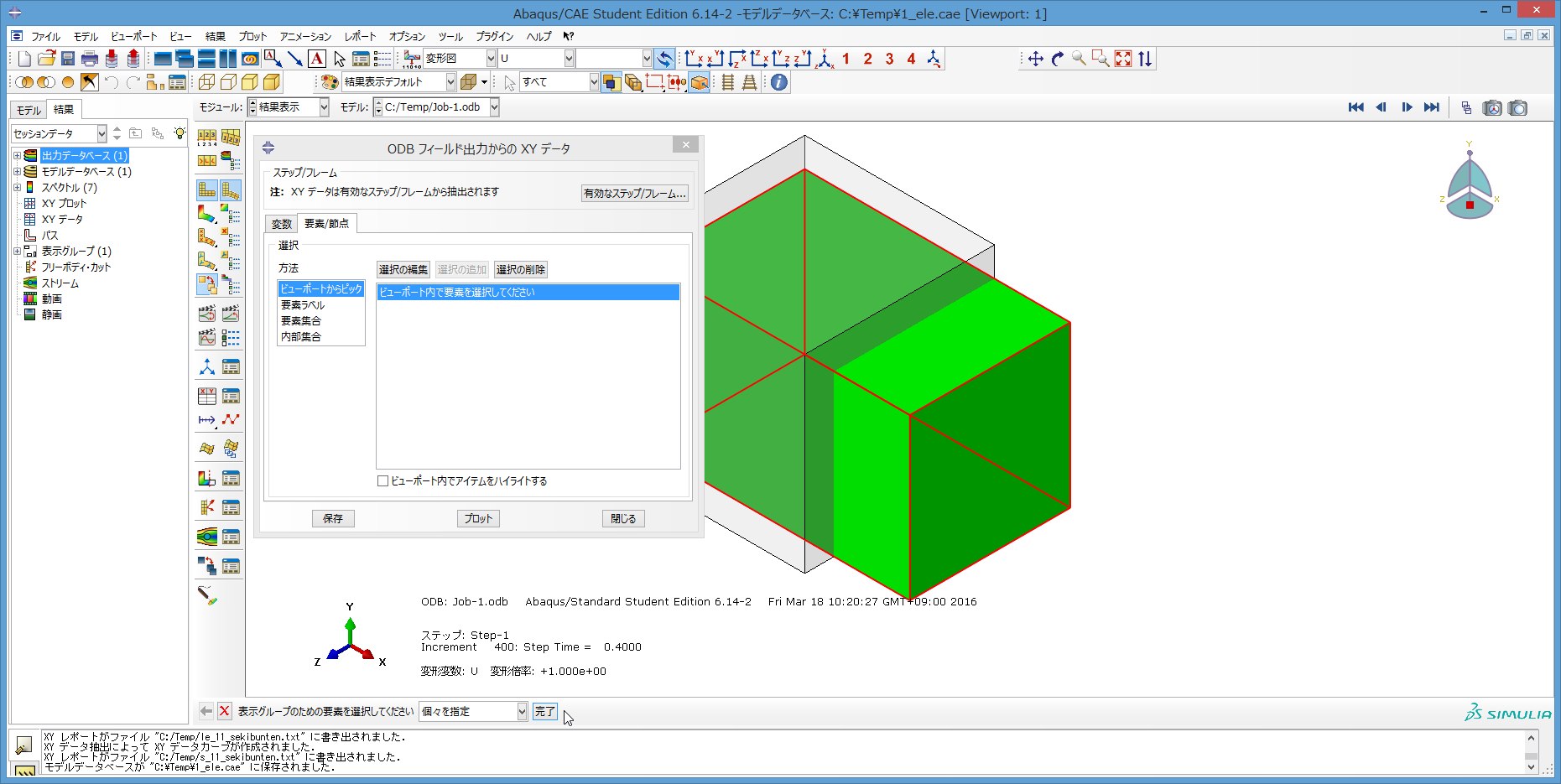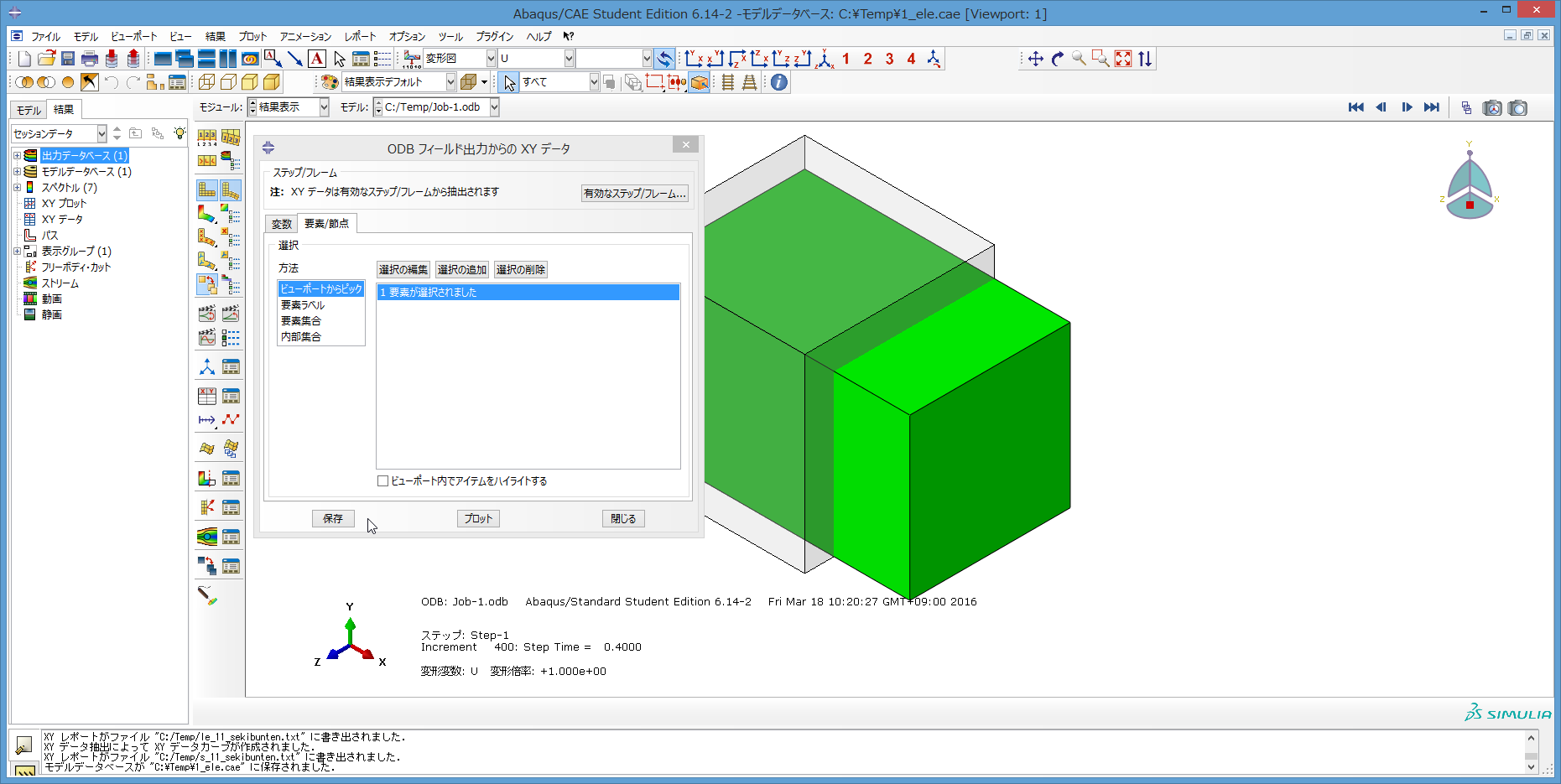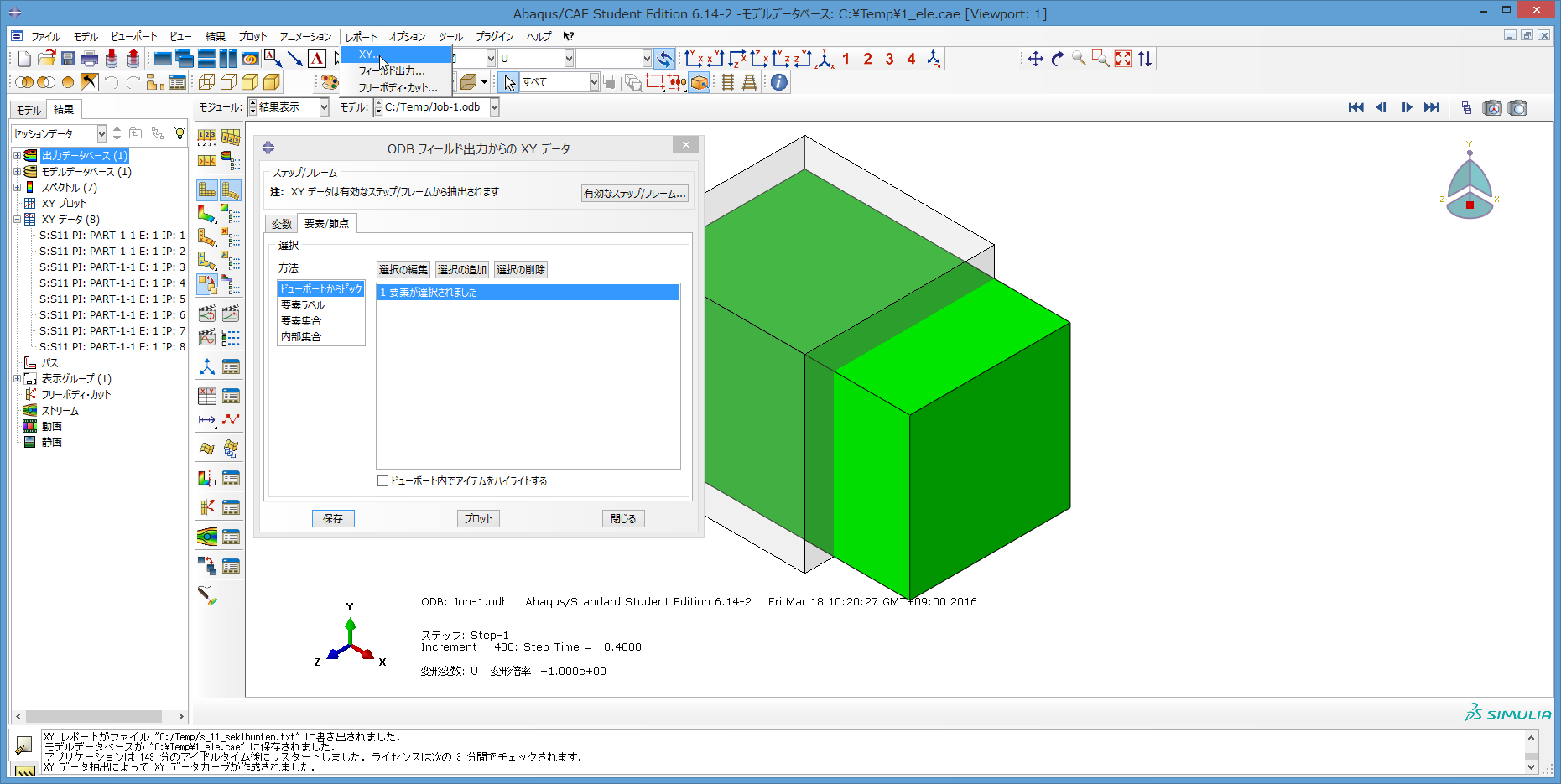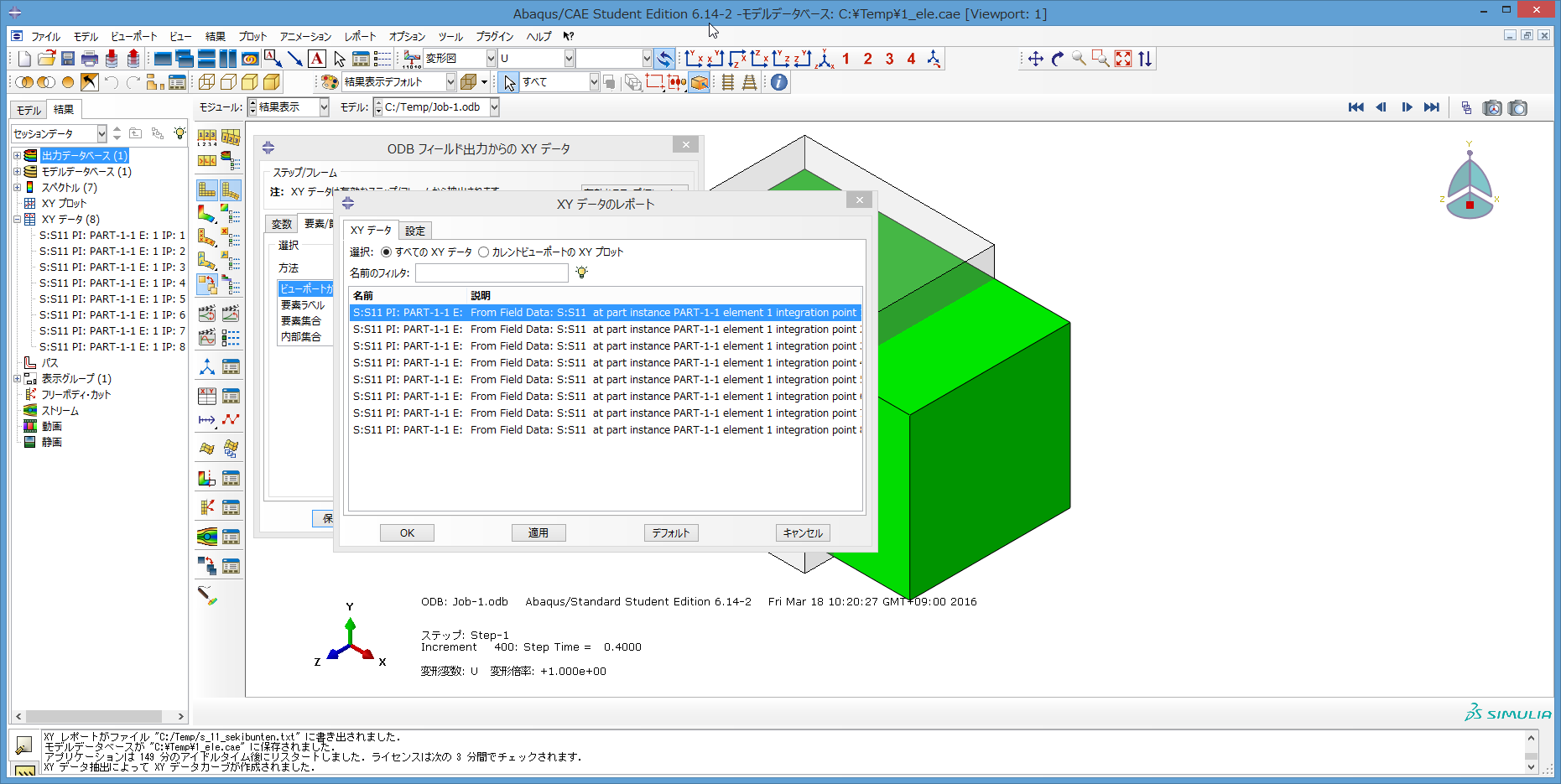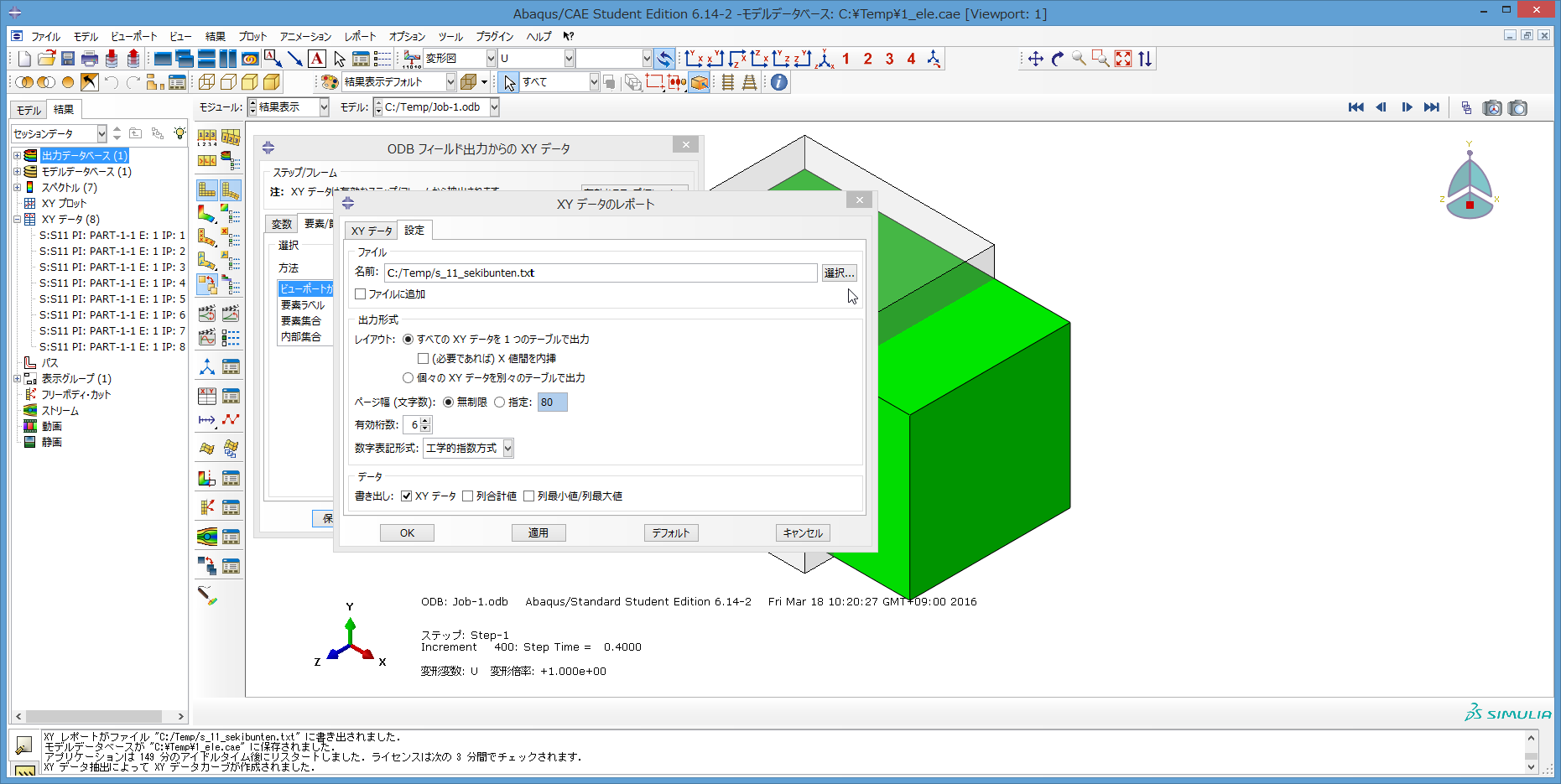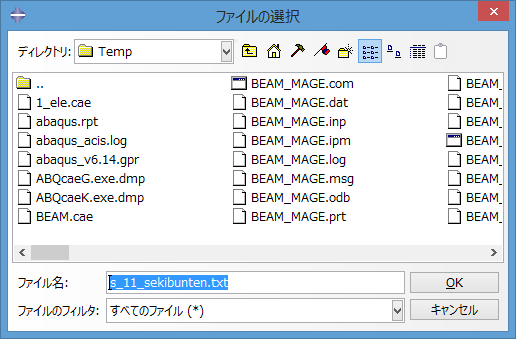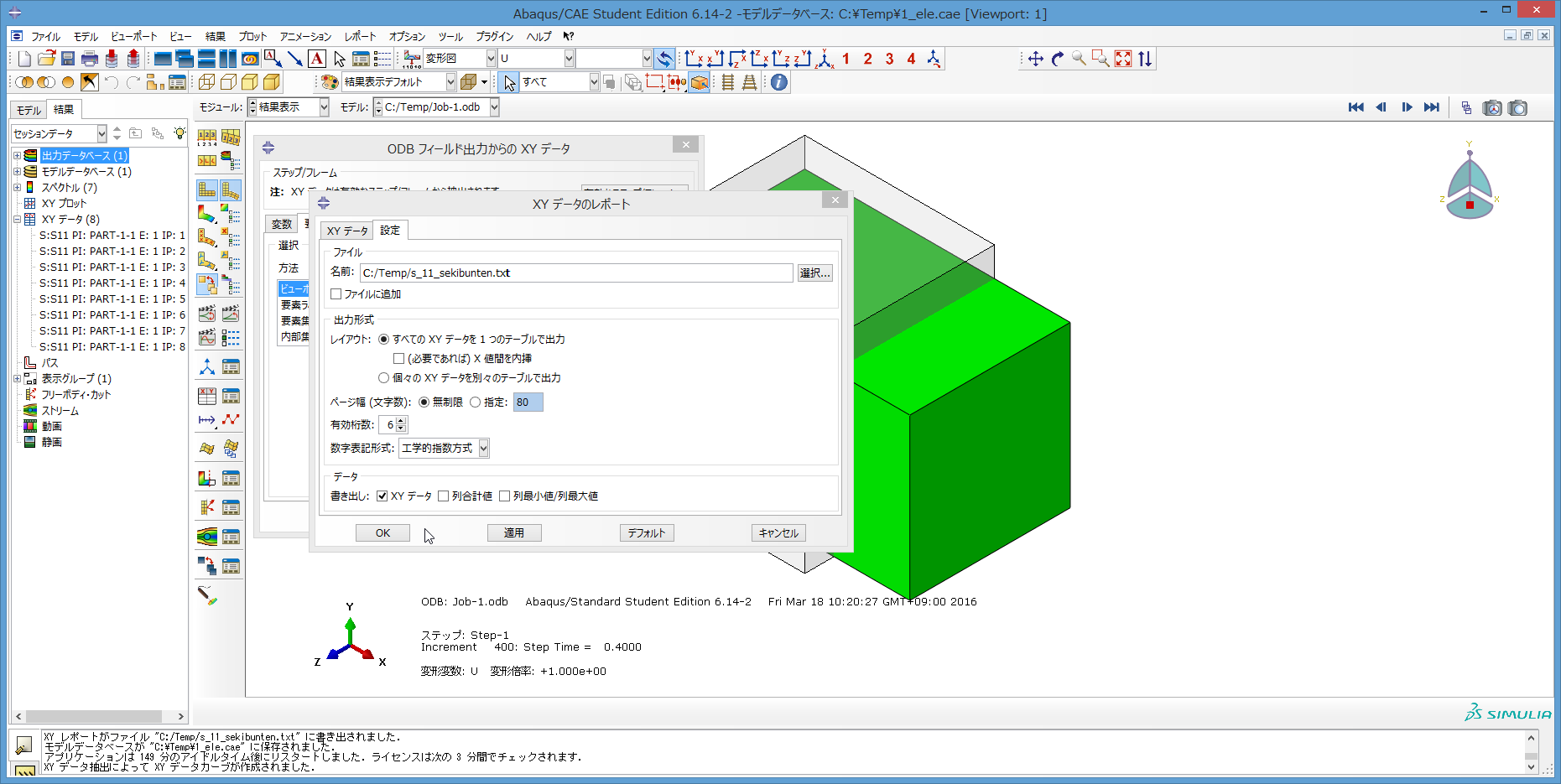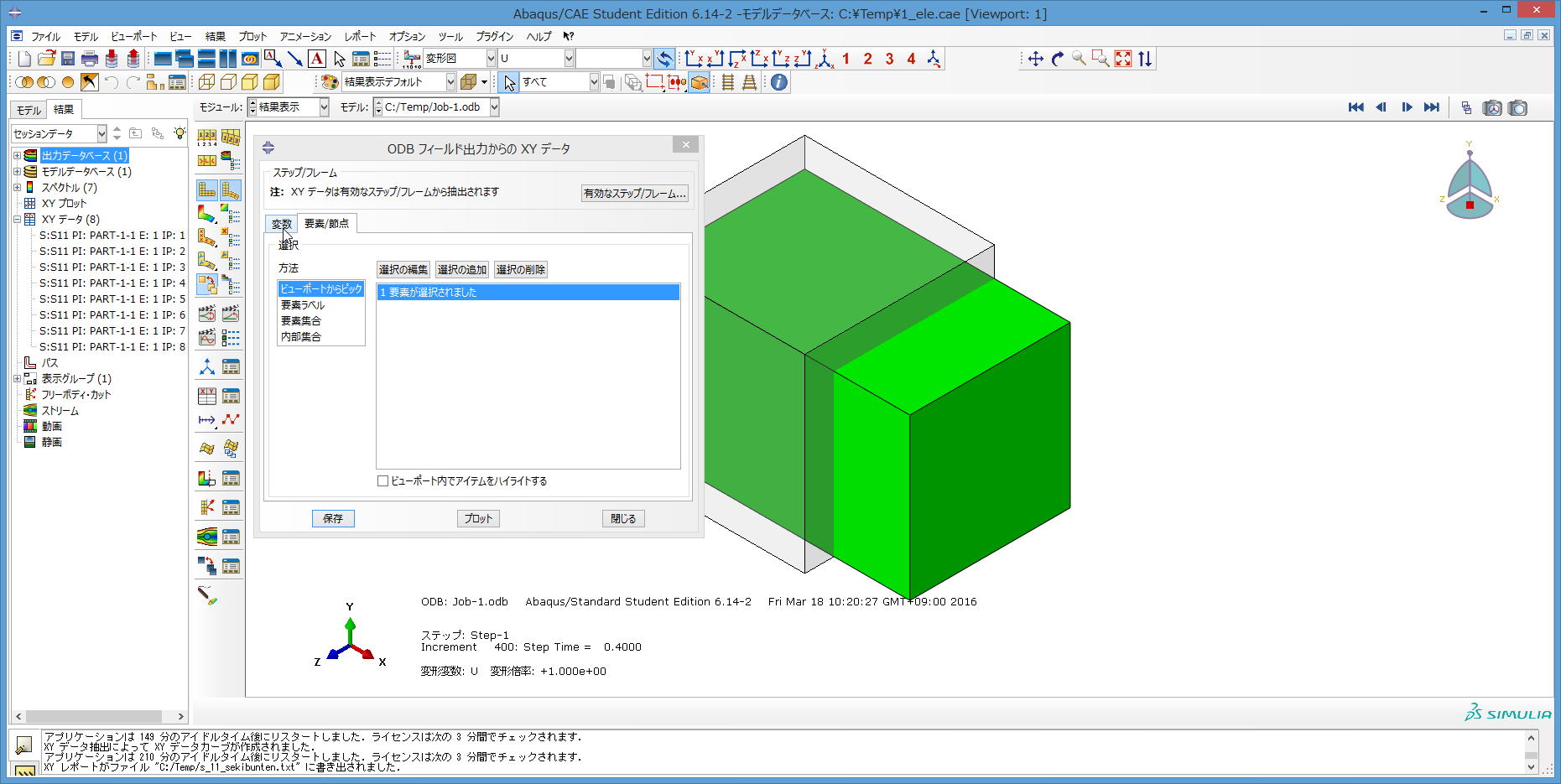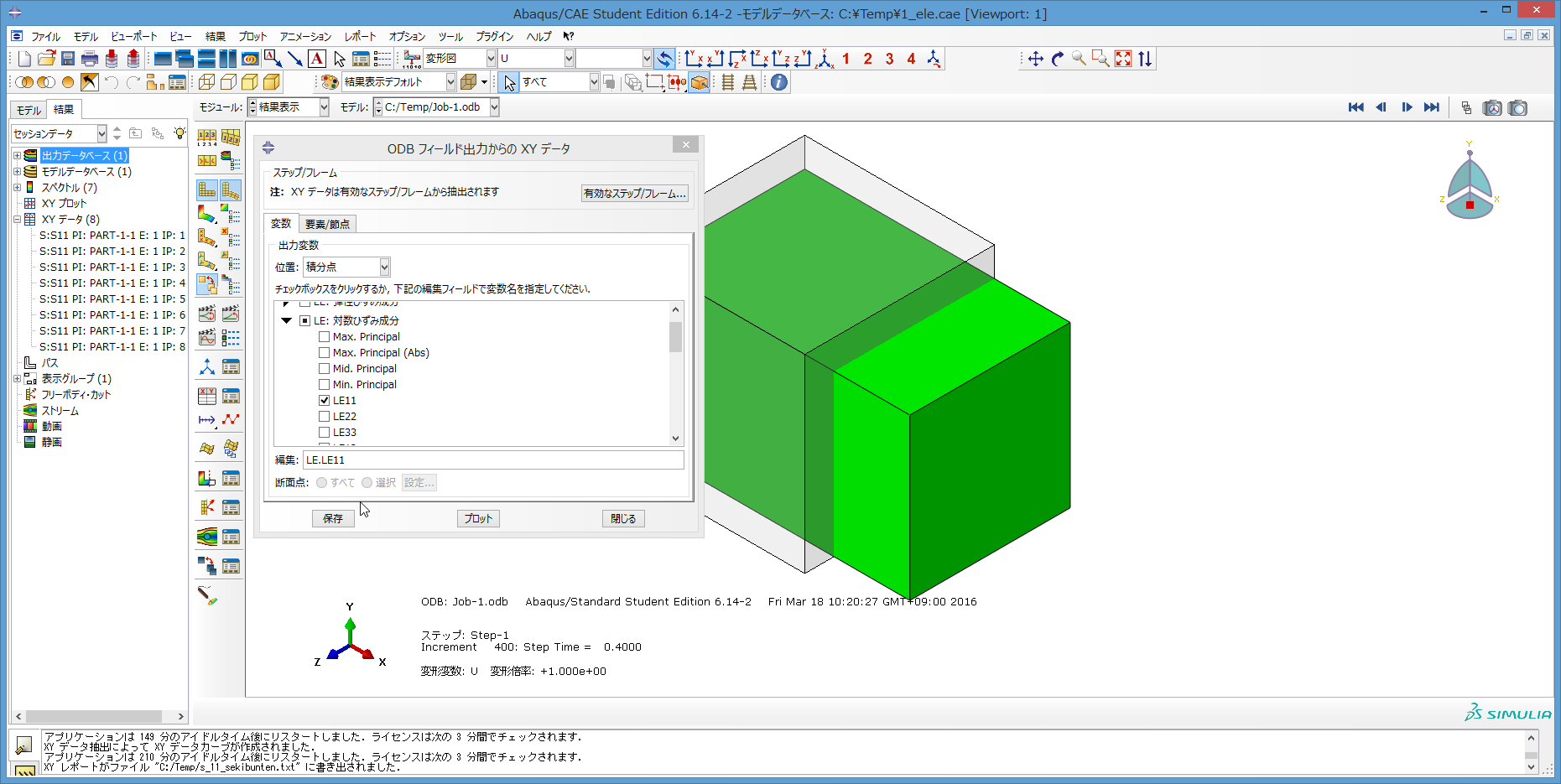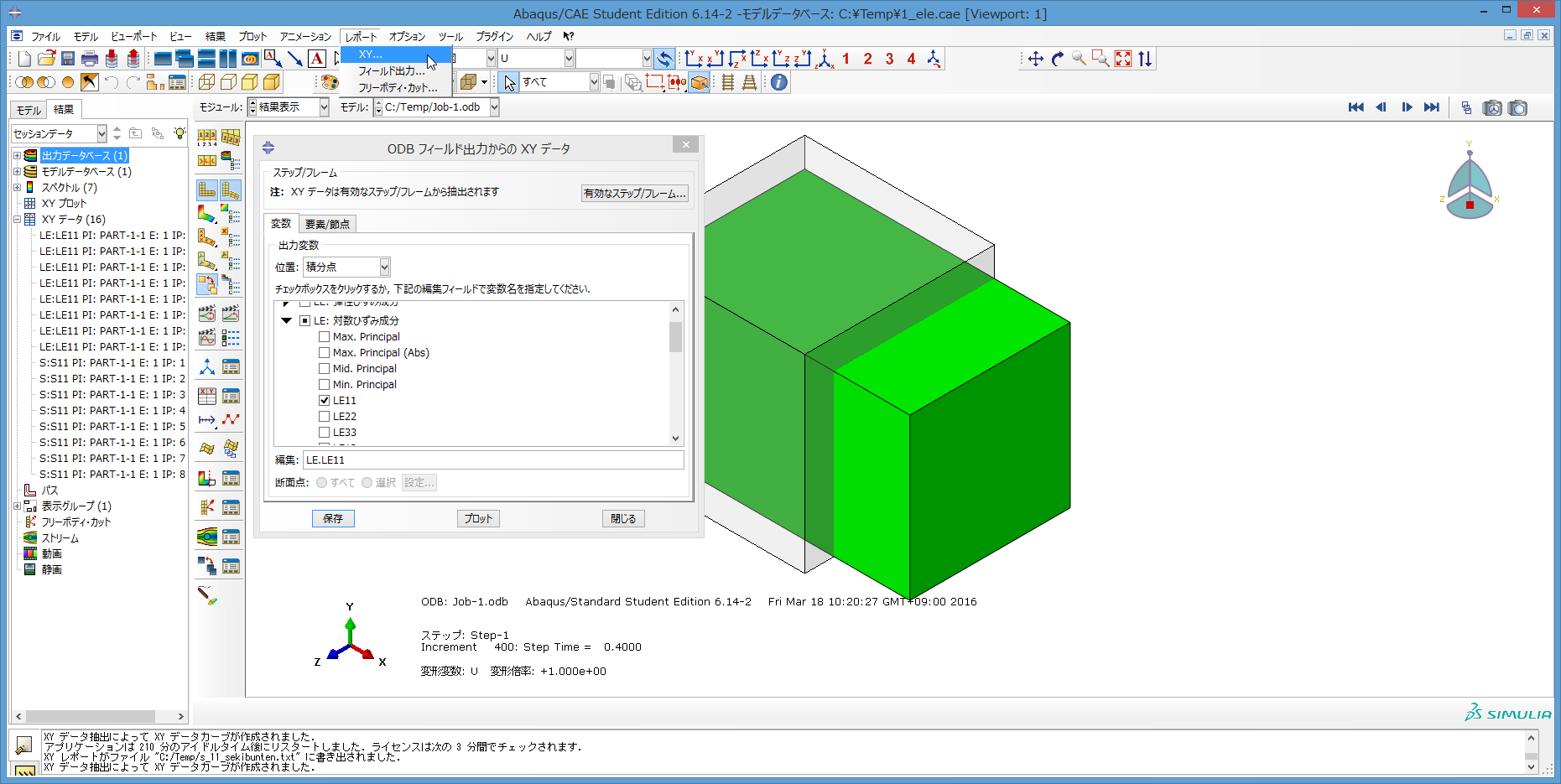abaqus student edition 6.14 の使用方法について書いていきます。
例として、1要素の引張解析を実施し、指定した材料特性どおりに
応力-ひずみ関係が得られるか、確認します。
1) abaqus cae 起動直後の画面です。セッションの開始は閉じていいです。
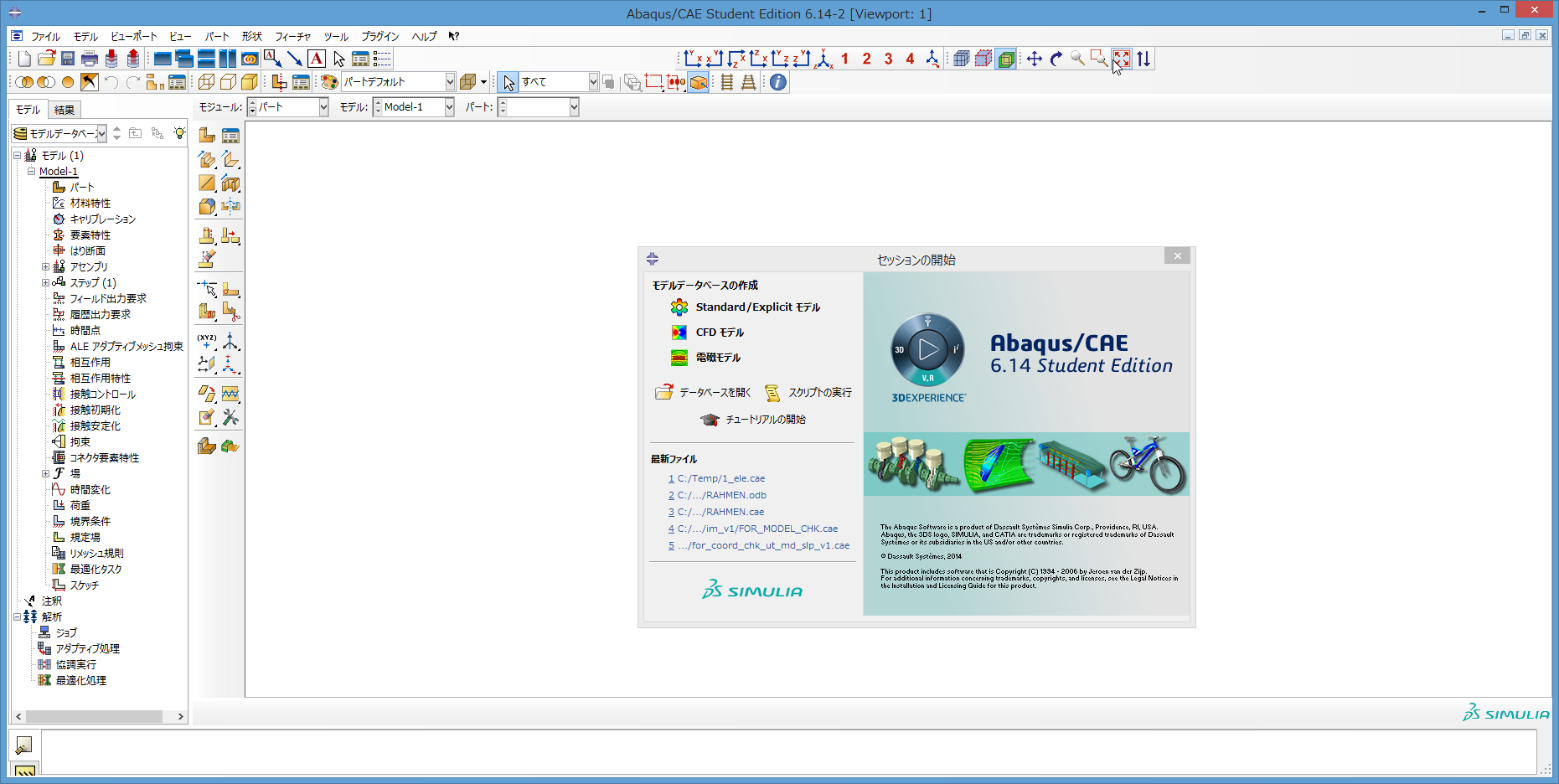
2) 左のツリーで、パートを右クリック。次に現れるリストで作成をクリック。
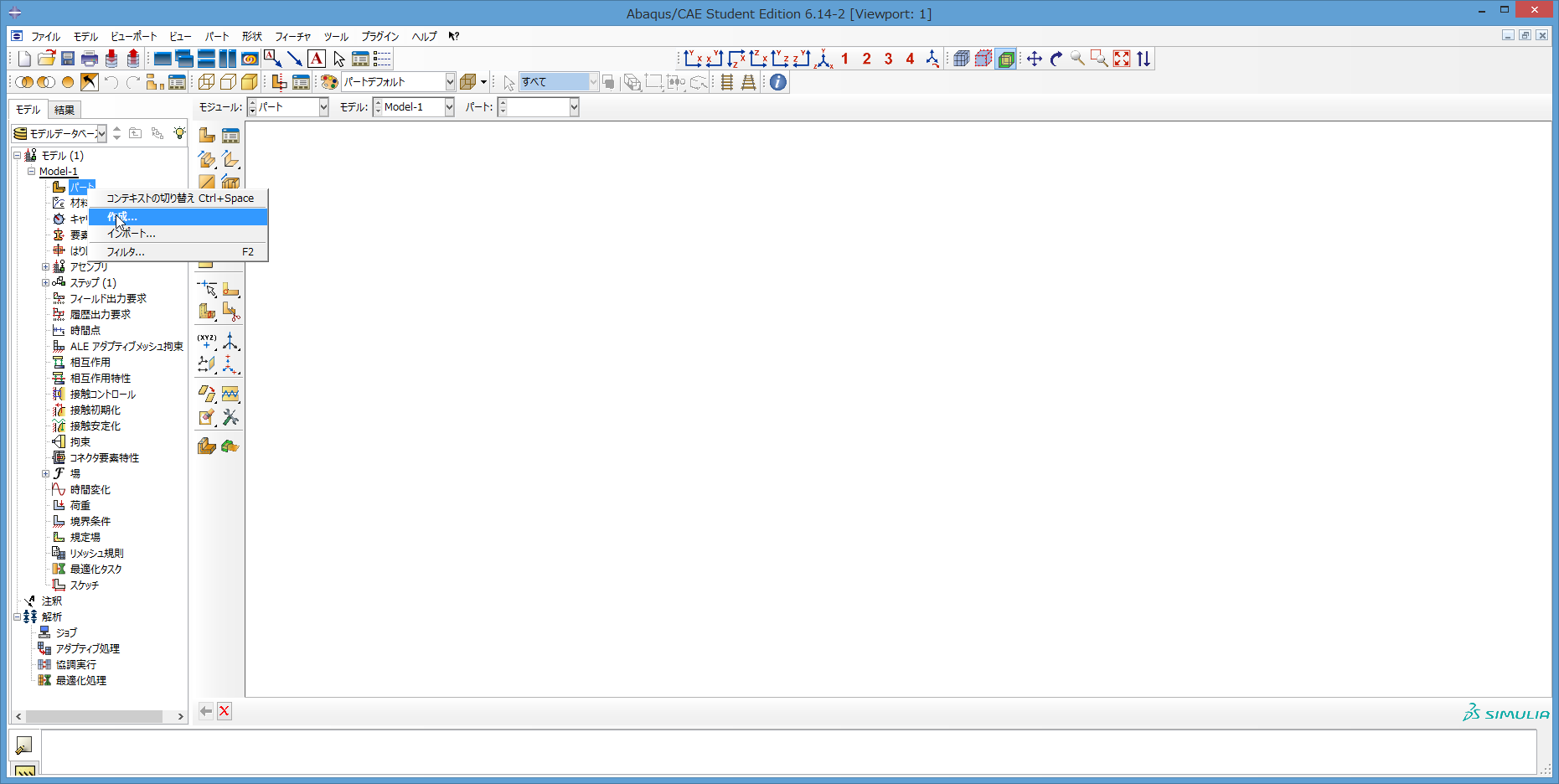
3) 次に現れるパートの作成では、特に何も変更せず、続けるをクリック。
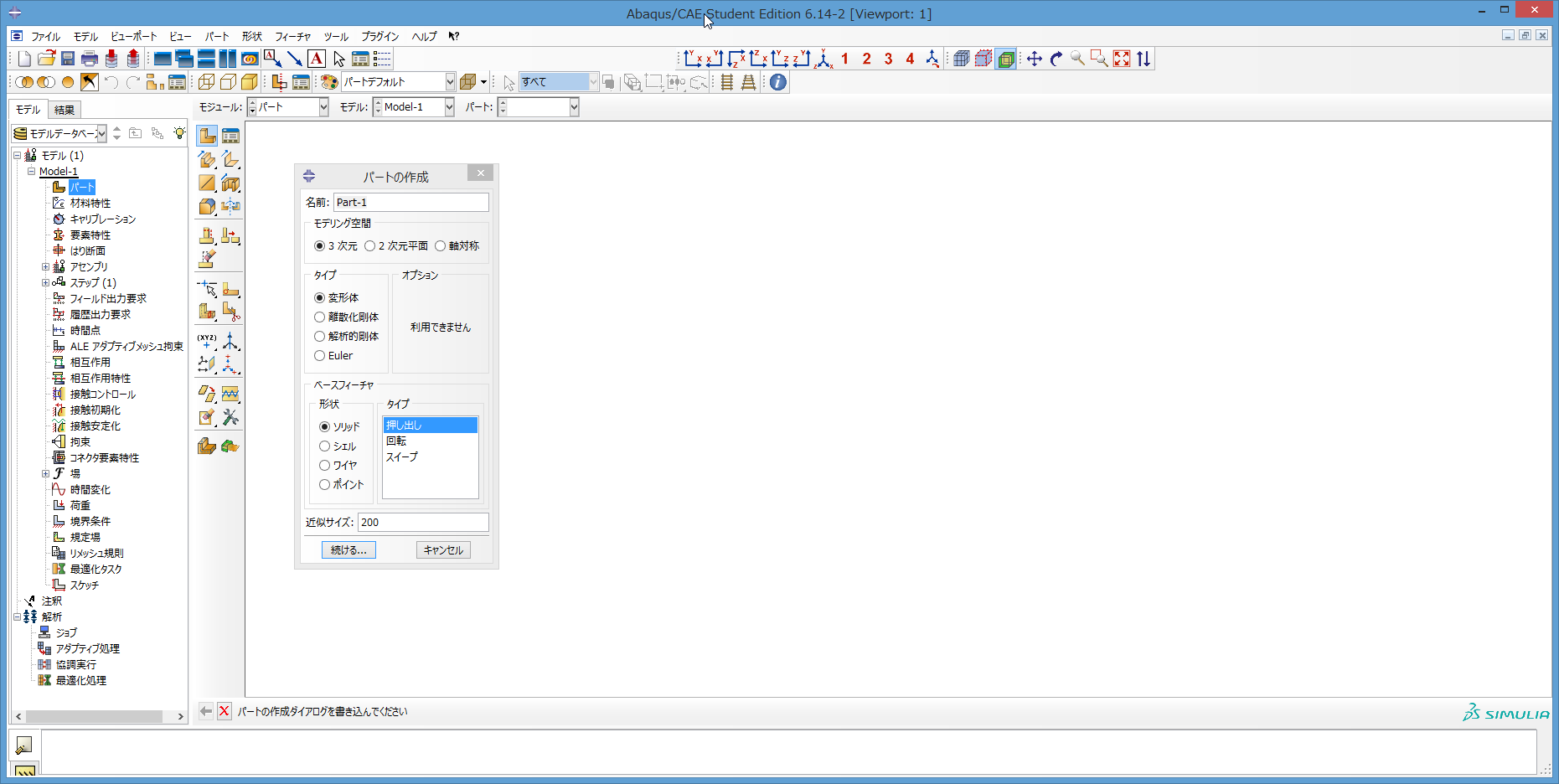
4) 次に現れるスケッチの画面で、必要なデータを入力していきます。
原点(0, 0, 0)をカドとする、10 mm * 10 mm * 10 mm の立方体を、1 要素で作る予定です。
以後、長さの単位は、特記無い限り、mm とします。
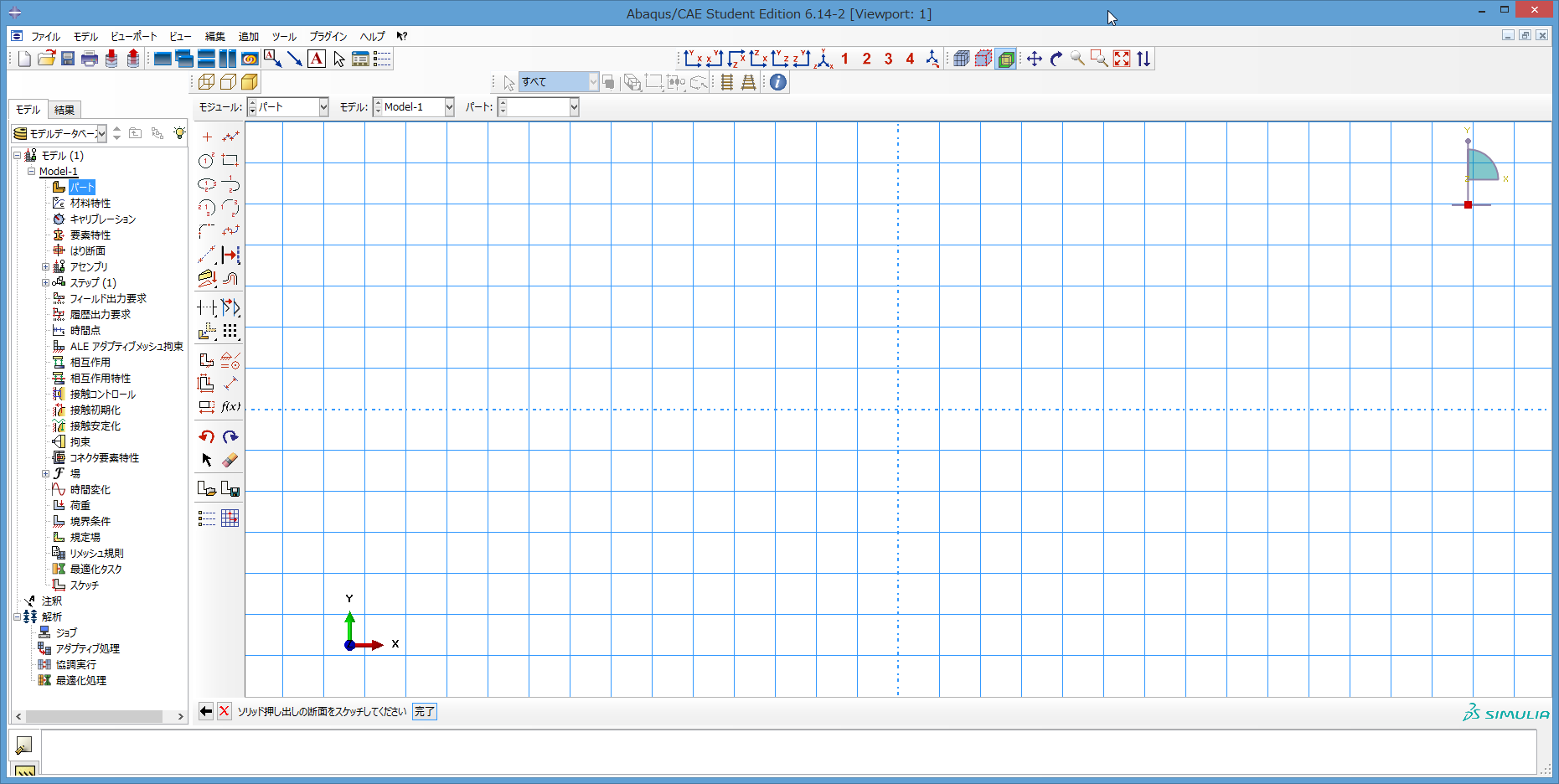
5) 画面左側、縦メニューで、独立ポイントの作成をクリック。
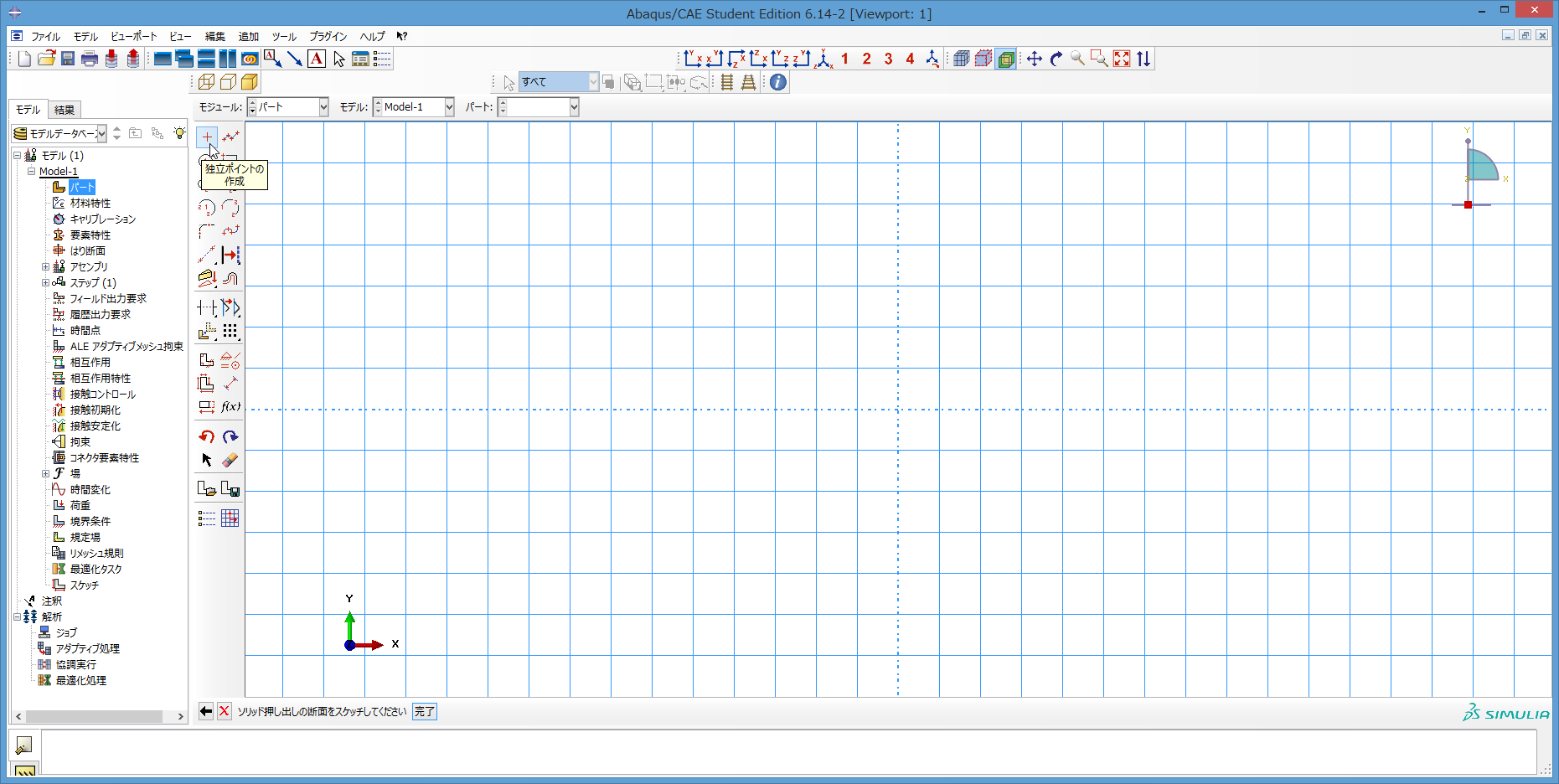
6) 画面下側に、数値を入力できるボックスが現れるので、まず、0 0 と入力。
原点の座標を入力している。x = 0, y = 0 と入力していることになる。入力後はエンターキーを押す。
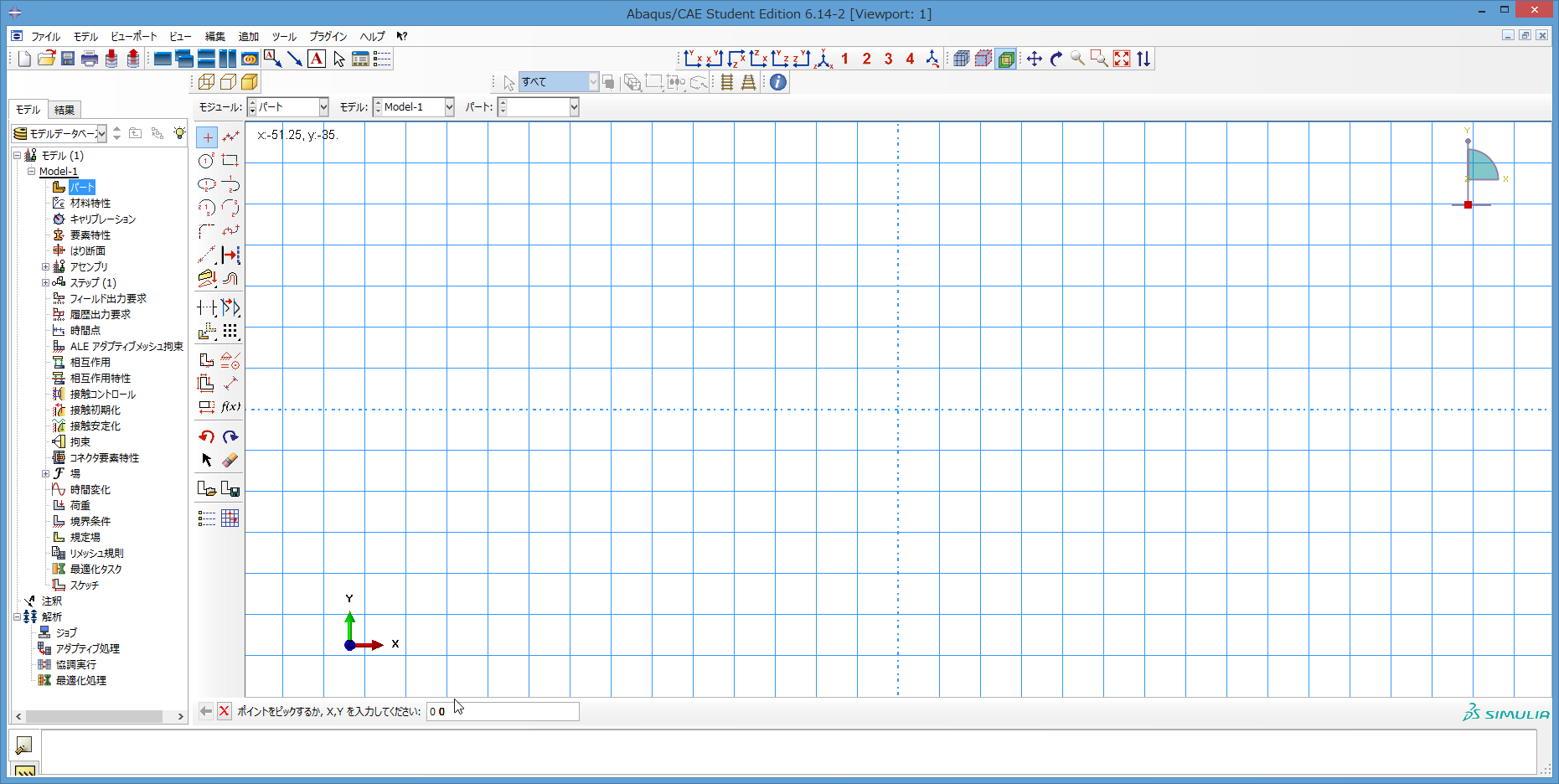
7) 原点にポイント(ピンク色の十字)が作成されました。
引き続き、下側の入力ボックスに 10 10 と入力し、エンター。
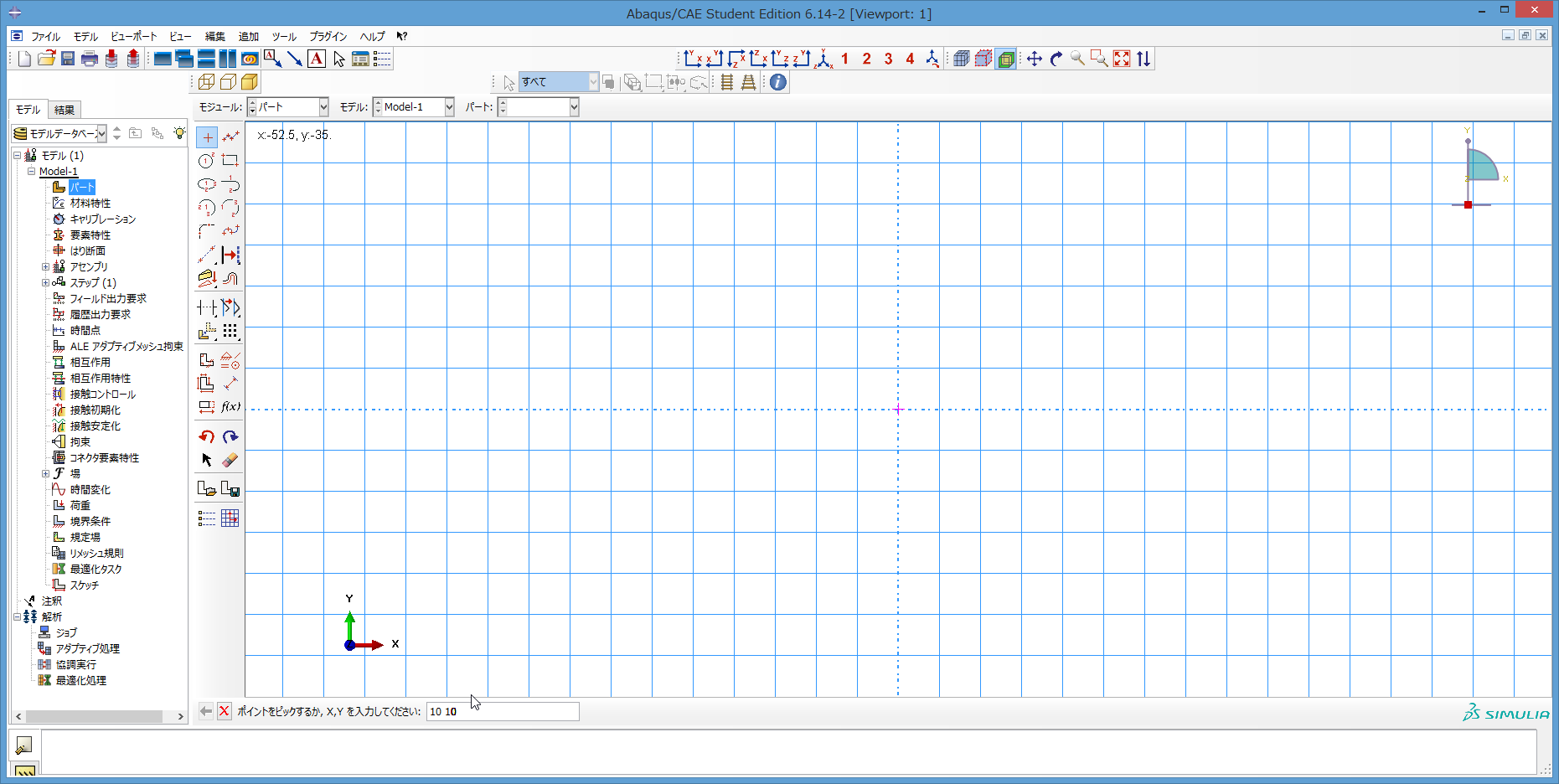
8) 座標 10 10 の位置に、ポイントが作成されました。
次に、左側の縦メニューから、直線の作成:矩形をクリックしてください。
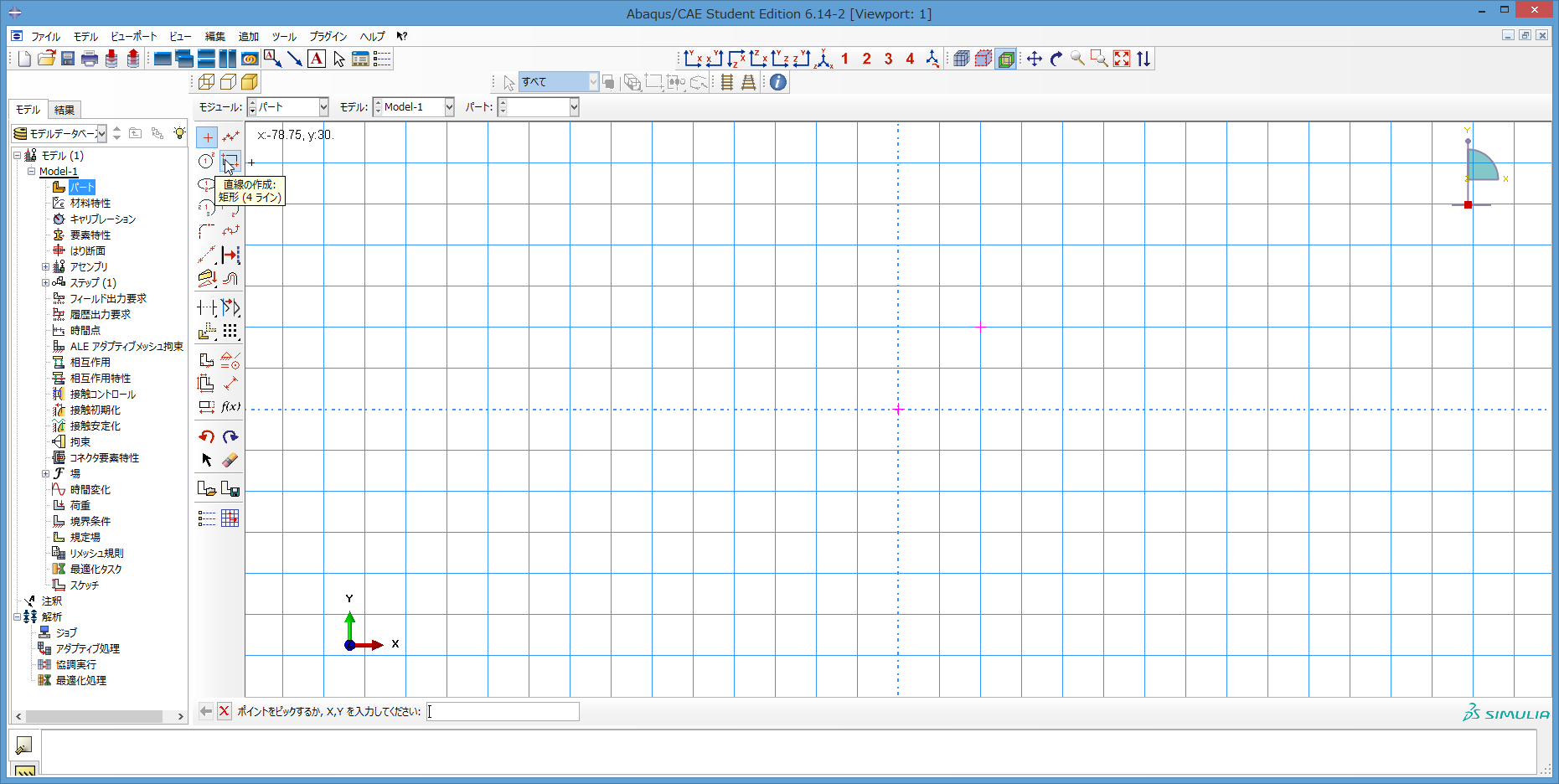
9) 直線の作成:矩形は、矩形を描く機能です。
矩形のカドとなる1点(ここでは原点)をクリックし、マウスを動かすと、図のように赤線のワクが現れます。
気にせず、マウスを動かし、もう1つのカドとなる1点(座標 10 10)をクリックします。
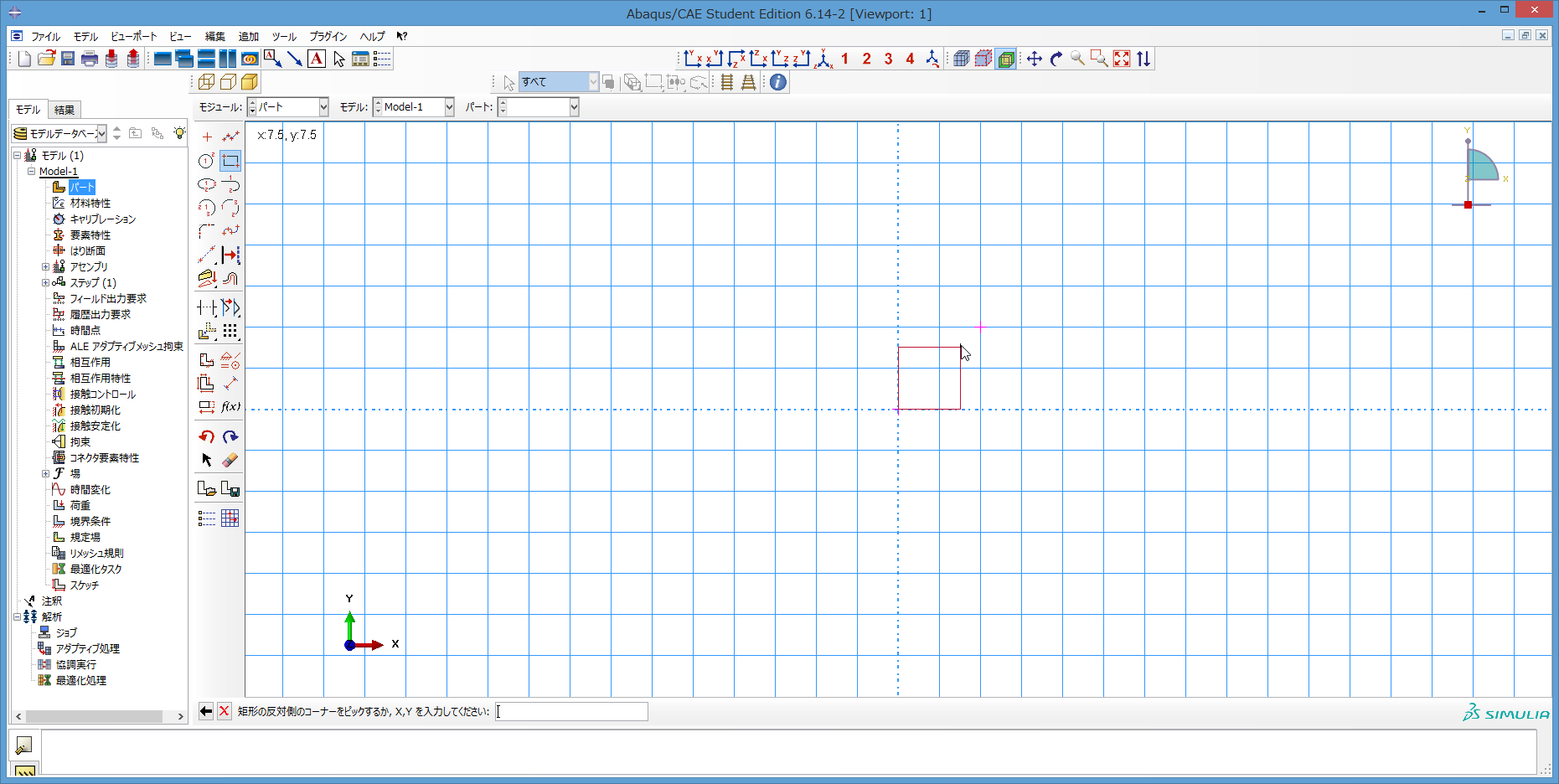
10) 図のように、矩形が作成されました。これで、このスケッチ画面で行う作業は終了です。
画面左下の赤いバツ印(作業のキャンセル)をクリックします。
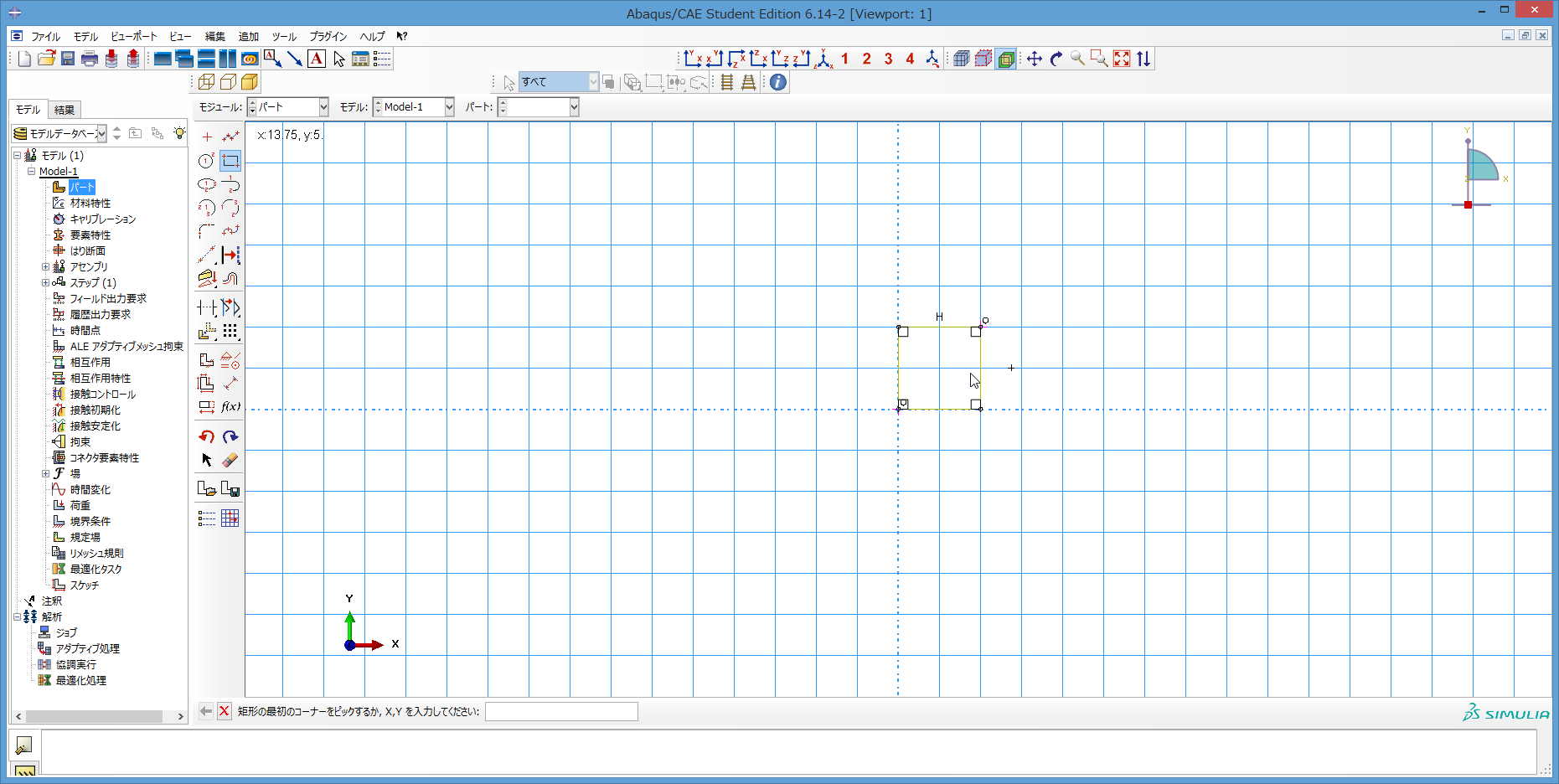
11) 画面下側が、ソリッド押し出しの~、という表示に変わるので、ここで完了を押してください。
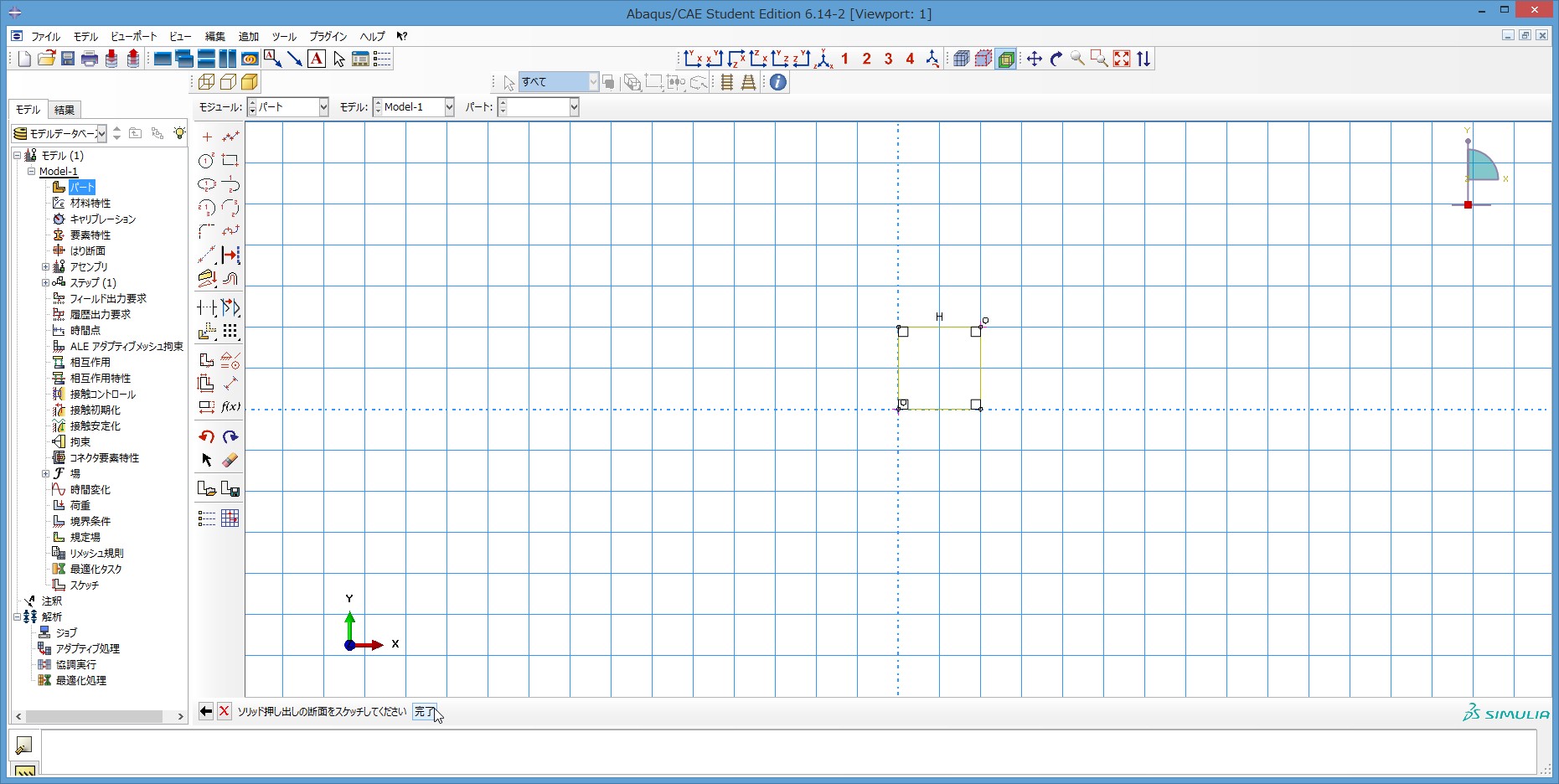
12) 次に、ベース押し出しの編集が出てきます。奥行きの欄に 10 と入力してください。
入力後、OKをクリック。
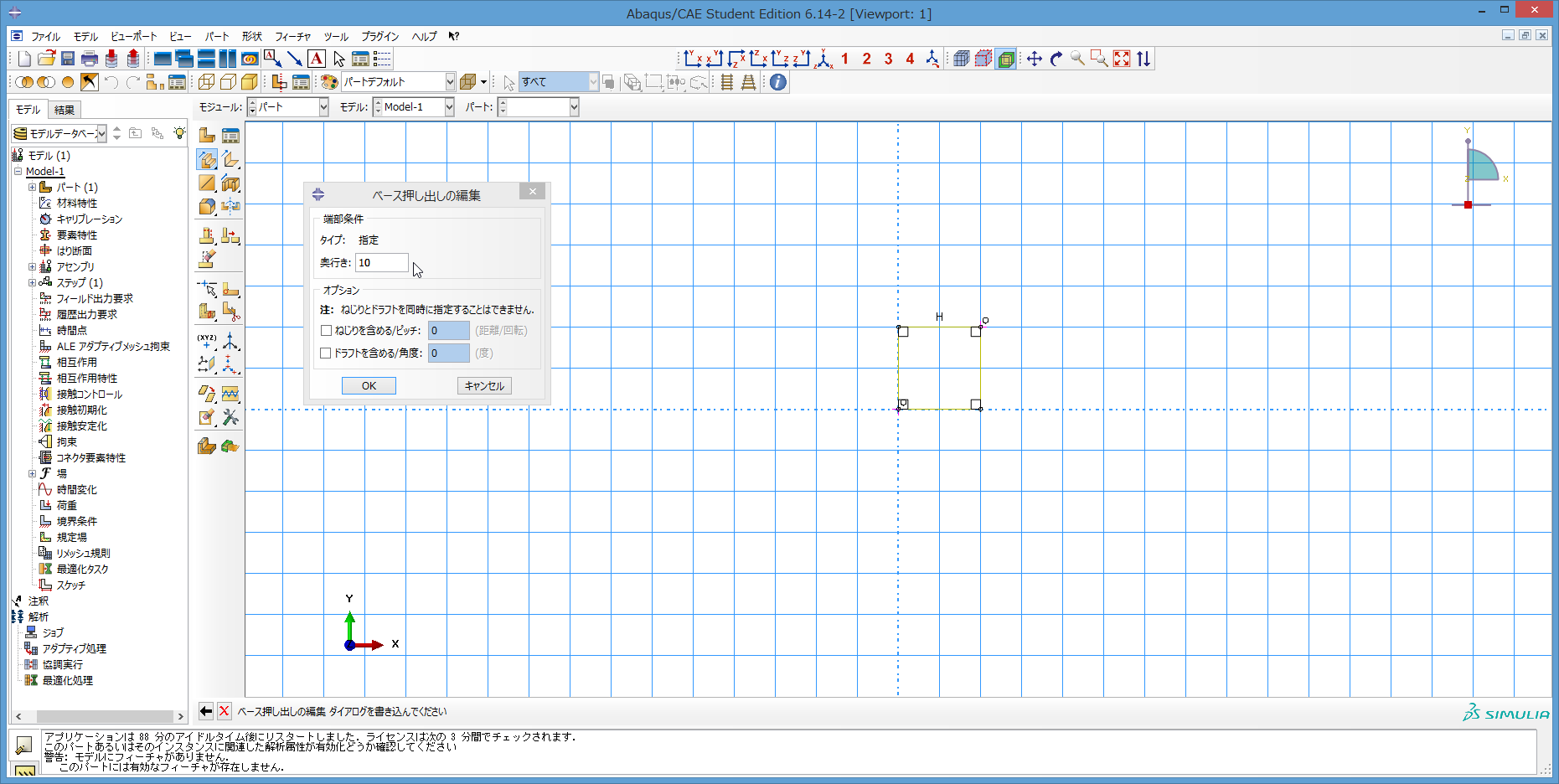
13) 図のように画面が切り替わります。表示されているものは、パートと呼ばれるもので、
これ自体は要素ではありません。ずっと後で説明しますが、要素分割が必要になります。
次は、左側のツリーで、材料特性を右クリック。現れるリストから作成をクリック。
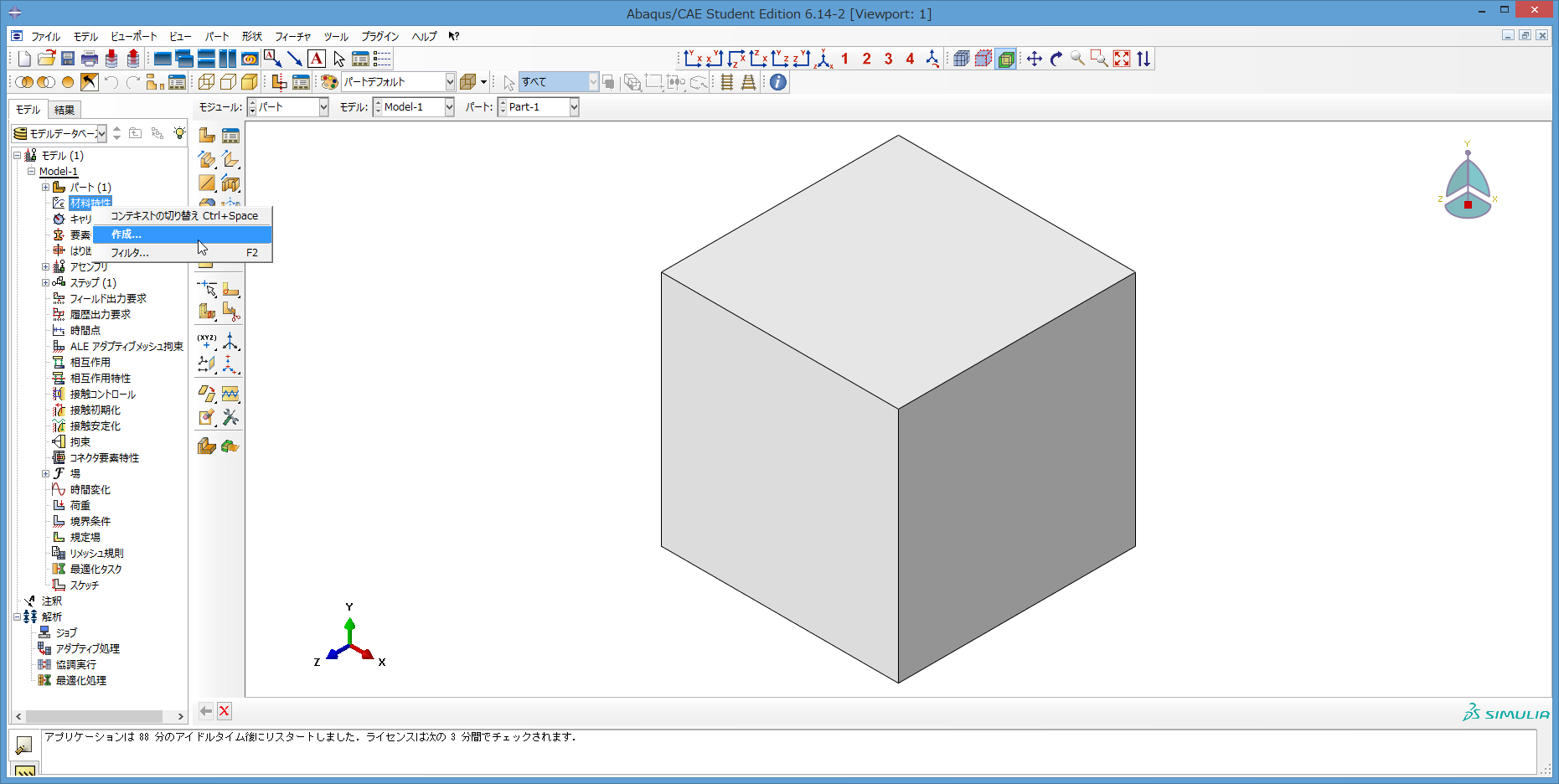
14) 材料特性の編集が現れます。機械的をクリックし、現れるリストで弾性をクリック。
さらに現れるリストで弾性をクリック
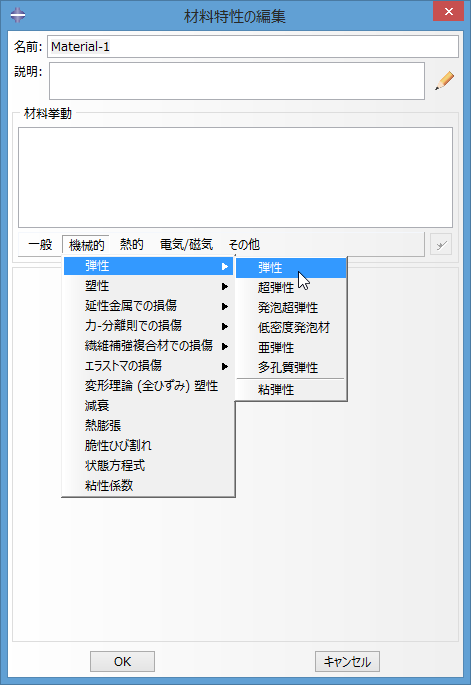
15) 図のように、入力欄が現れるので、young率の欄に 206000、poisson比の欄に 0.3 を入力します。
応力の単位は MPa ( = N / mm2 ) を想定しています。
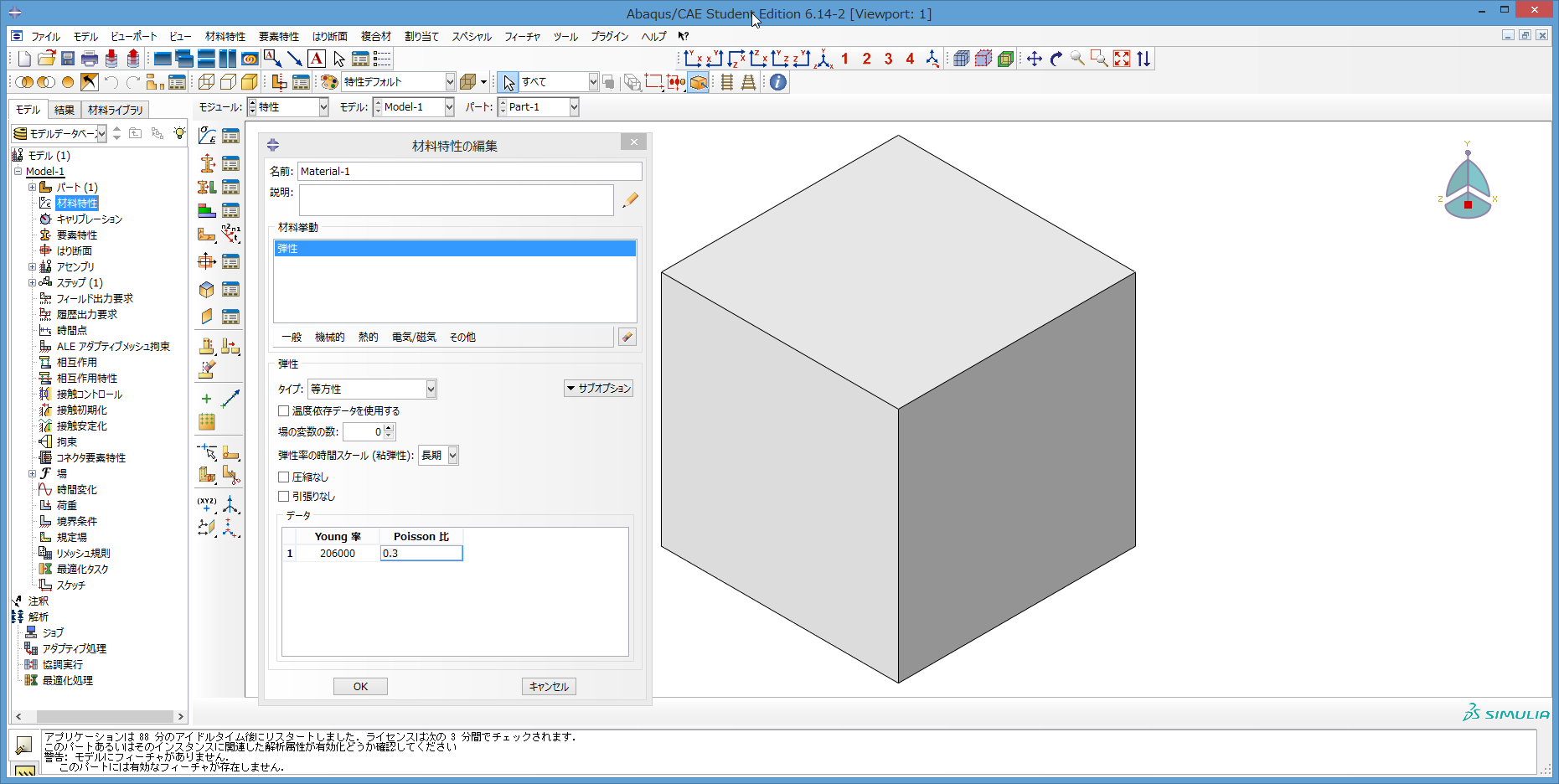
16) 次に、再度、機械的をクリックし、現れるリストで塑性をクリック。
さらに現れるリストで金属塑性をクリック。
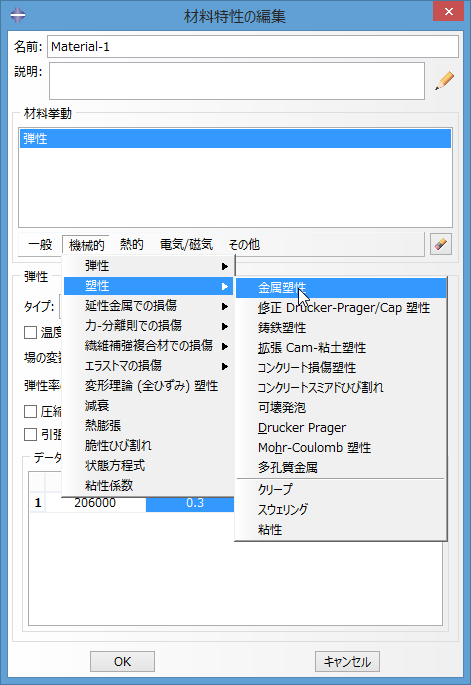
17) 図のような表示になります。
塑性のデータは、入力がやや面倒です。注意点として、次のようなことが挙げられます。
① 真応力-真塑性ひずみの関係を示すデータを入力すること。
② 入力は、1列目に応力、2列目にひずみのデータを入力すること。
ただ、多数のデータを1つ1つ入力するような作業は不要です。
csvファイルなどを使って、多数のデータを読み込むことができます。次項で説明します。
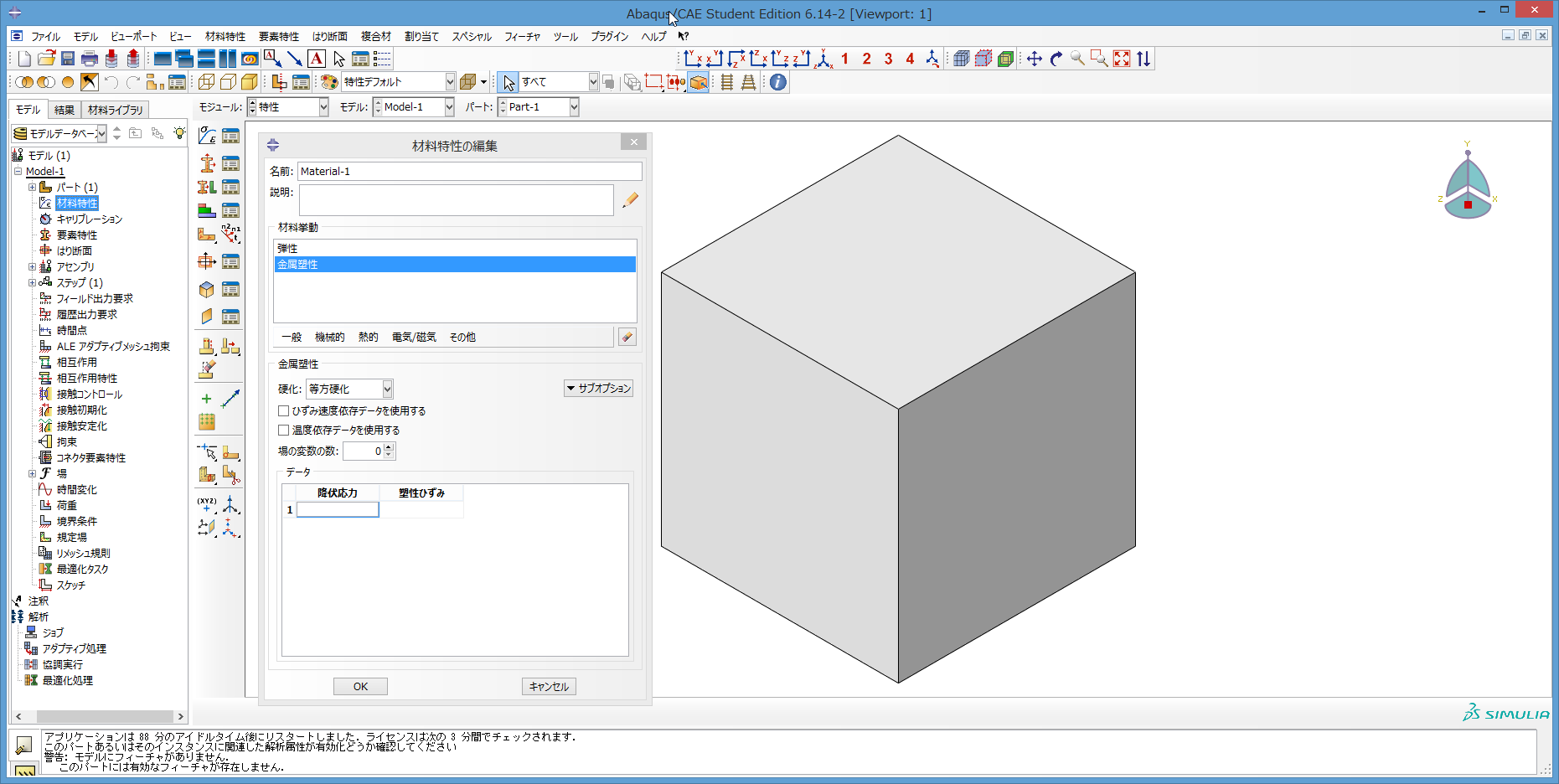
18) 降伏応力または塑性ひずみの欄を右クリックすると、リストが現れます。
このリストで、ファイルから読み込みをクリックします。
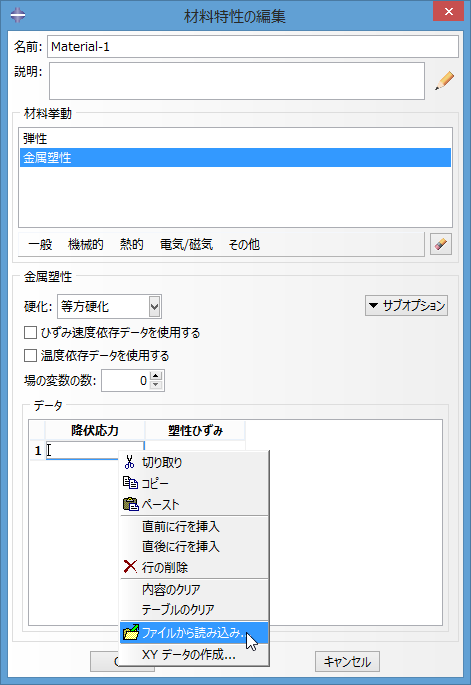
19) asciiファイルからのデータの…が開きます。
右側の選択ボタンをクリックします。
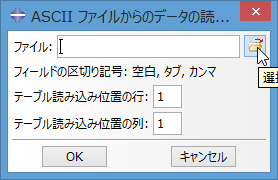
20) asciiファイルの選択が開きます。
あらかじめ用意しておいた、真応力-真塑性ひずみデータファイルを選択します。
ここでは、KASOUZAI.csv という名前のファイルを用意しています。
参考に、KASOUZAI.csv を、リンク先に置いておきます。
KASOUZAI.csv
ファイル選択後、OKをクリックします。
なお、データファイルは、C:\Temp に置いておきます。Tempは、abaqus のインストールと同時に
作成されるフォルダです。Tempはワークディレクトリと呼ばれています。ここらへんは、いずれ説明します。

21) asciiファイルからのデータの…画面に戻るので
ファイル欄に、上で選択したファイルが表示されていることを確認して
OKをクリック。
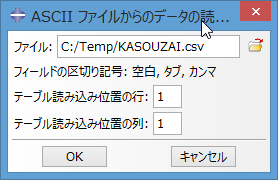
22) 材料特性の編集に戻ります。図のように、降伏応力、塑性ひすみの欄に
データが入力されます。とりあえず、今回は、材料特性は、弾性と、金属塑性
までとします。OKをクリックします。
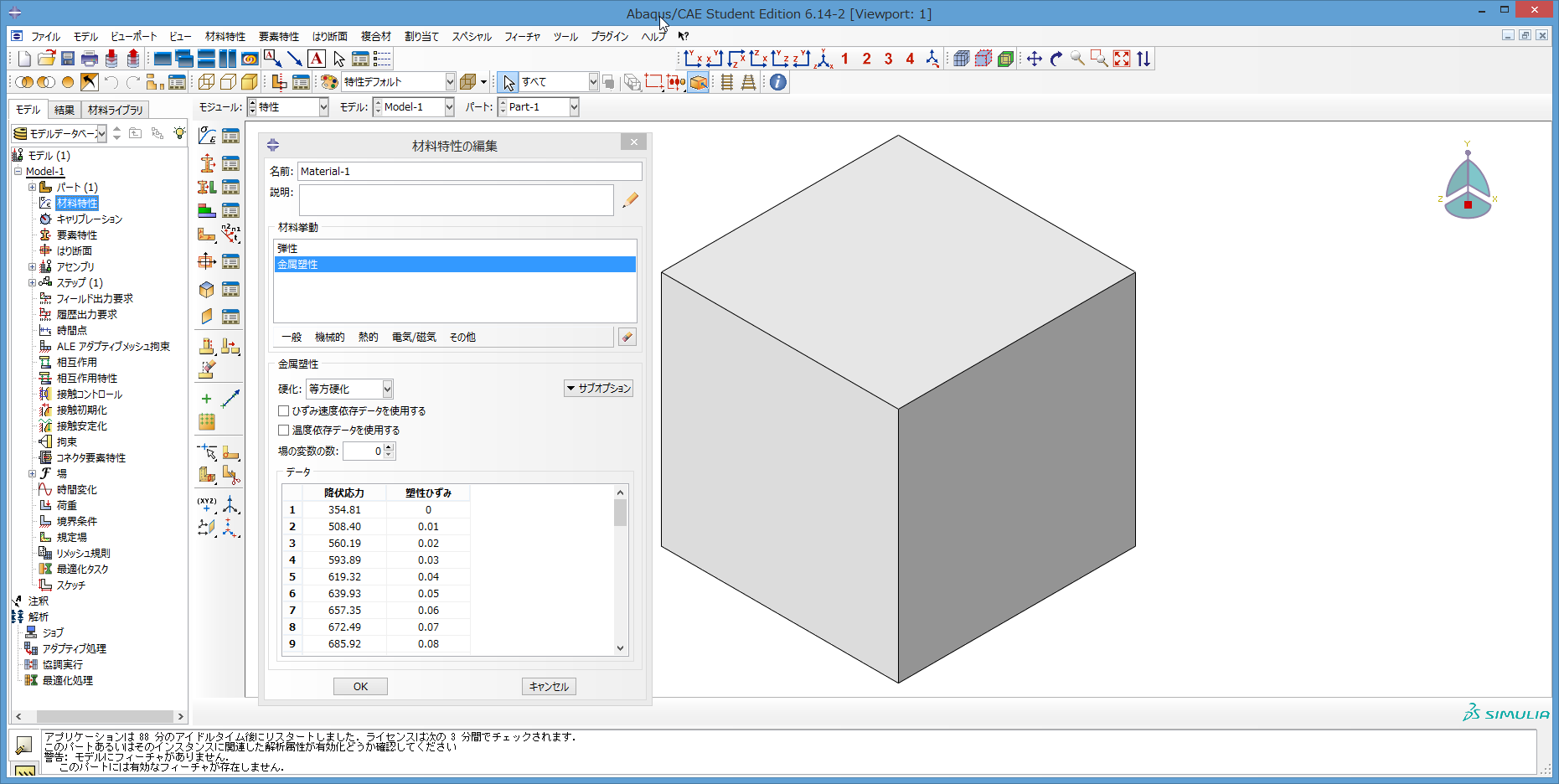
23) 左側のツリーで、要素特性を右クリック。現れるリストで、作成をクリック。
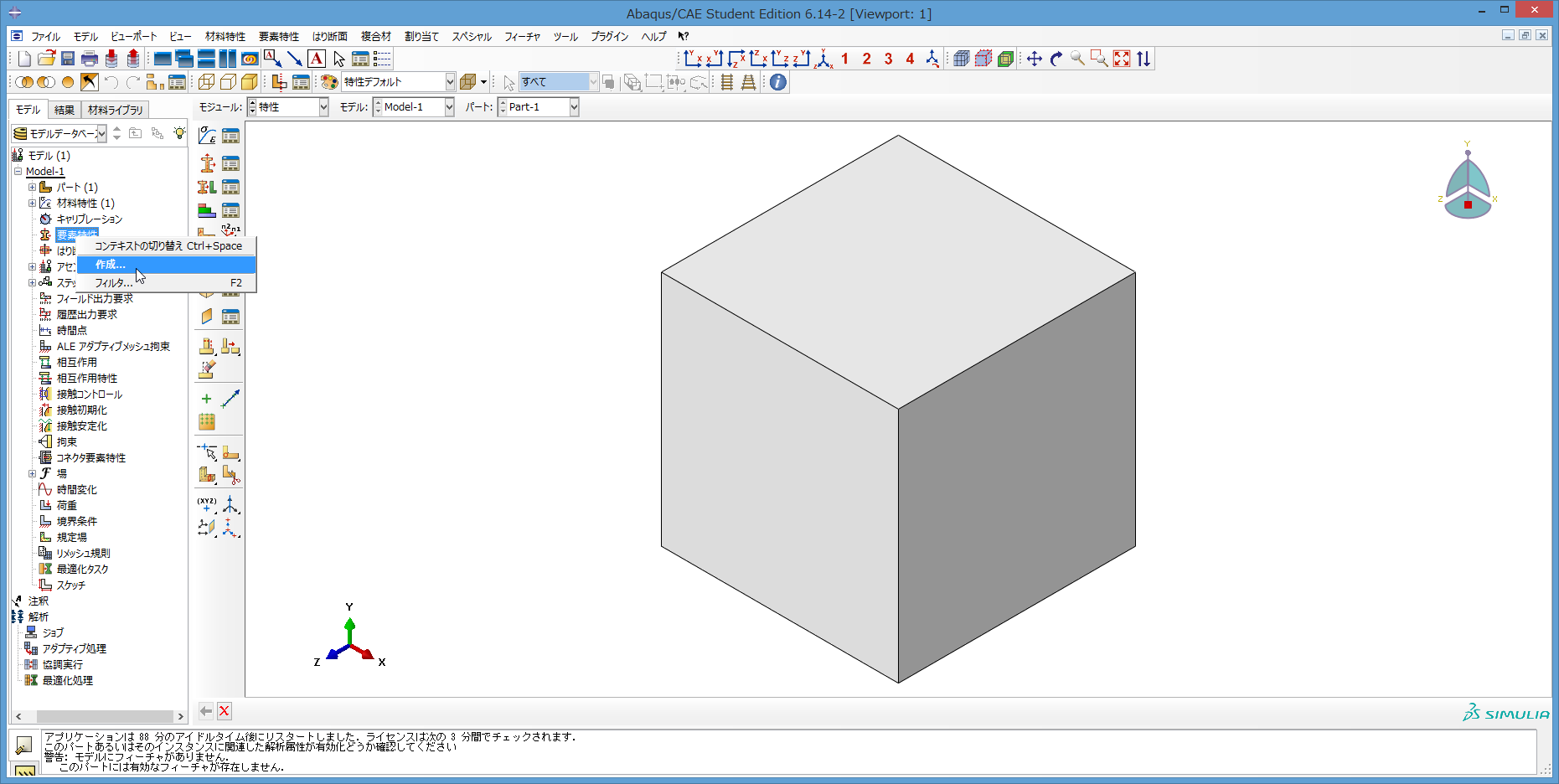
24) 要素特性の作成が現れる。ソリッド要素を作成するので、特に何も変更せず
続けるをクリック。
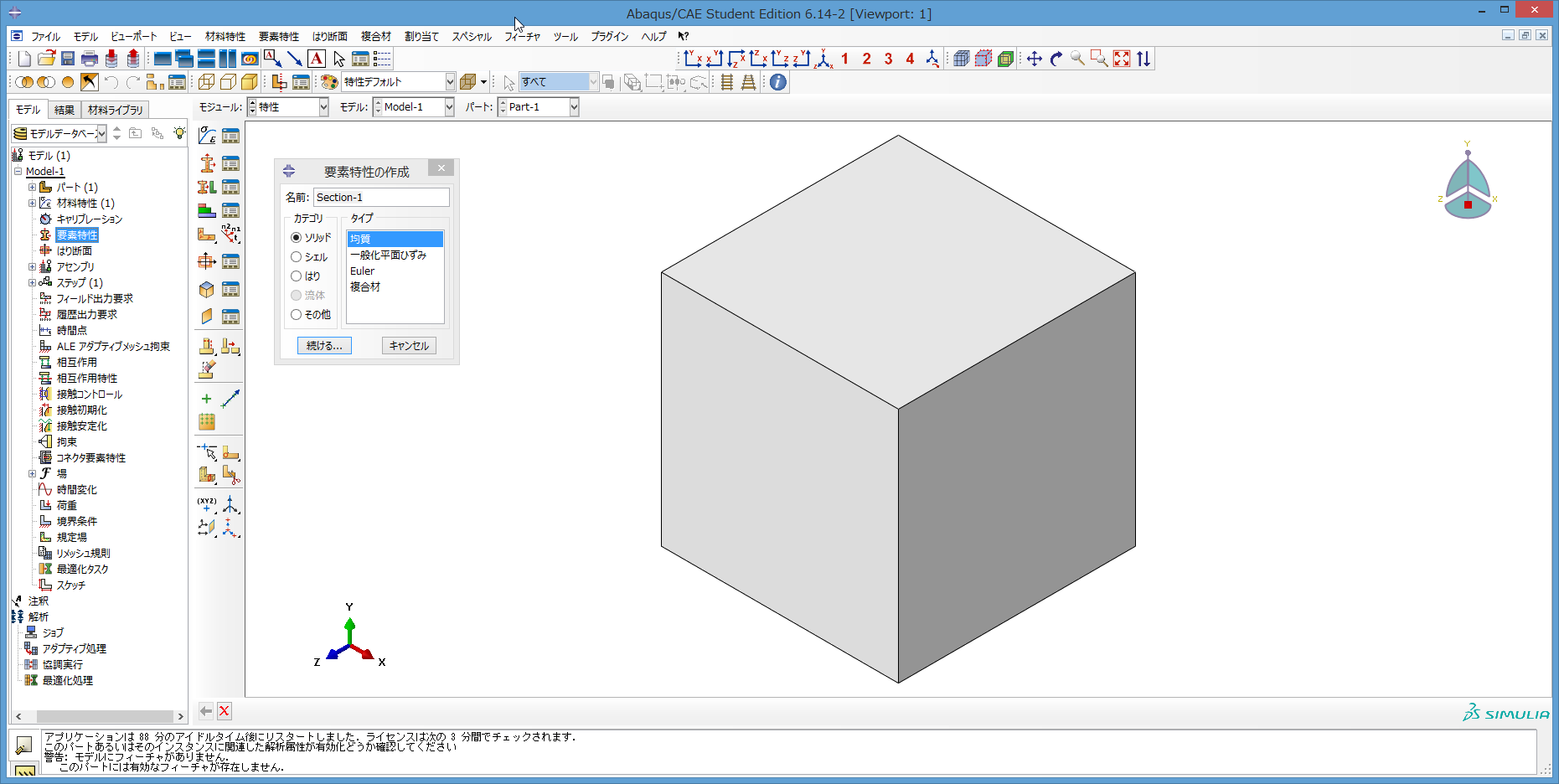
25) 要素特性の編集が現れる。材料特性を先に作成していれば、材料特性の欄に
その作成した材料特性が自動的に表示される。ここでは、先に材料特性を作ってあり、
すでに欄に入力されているので、特に設定する項目は無い。
平面応力/ひずみ要素厚の欄もチェックや入力は不要。OKをクリックし、ダイアログを閉じる
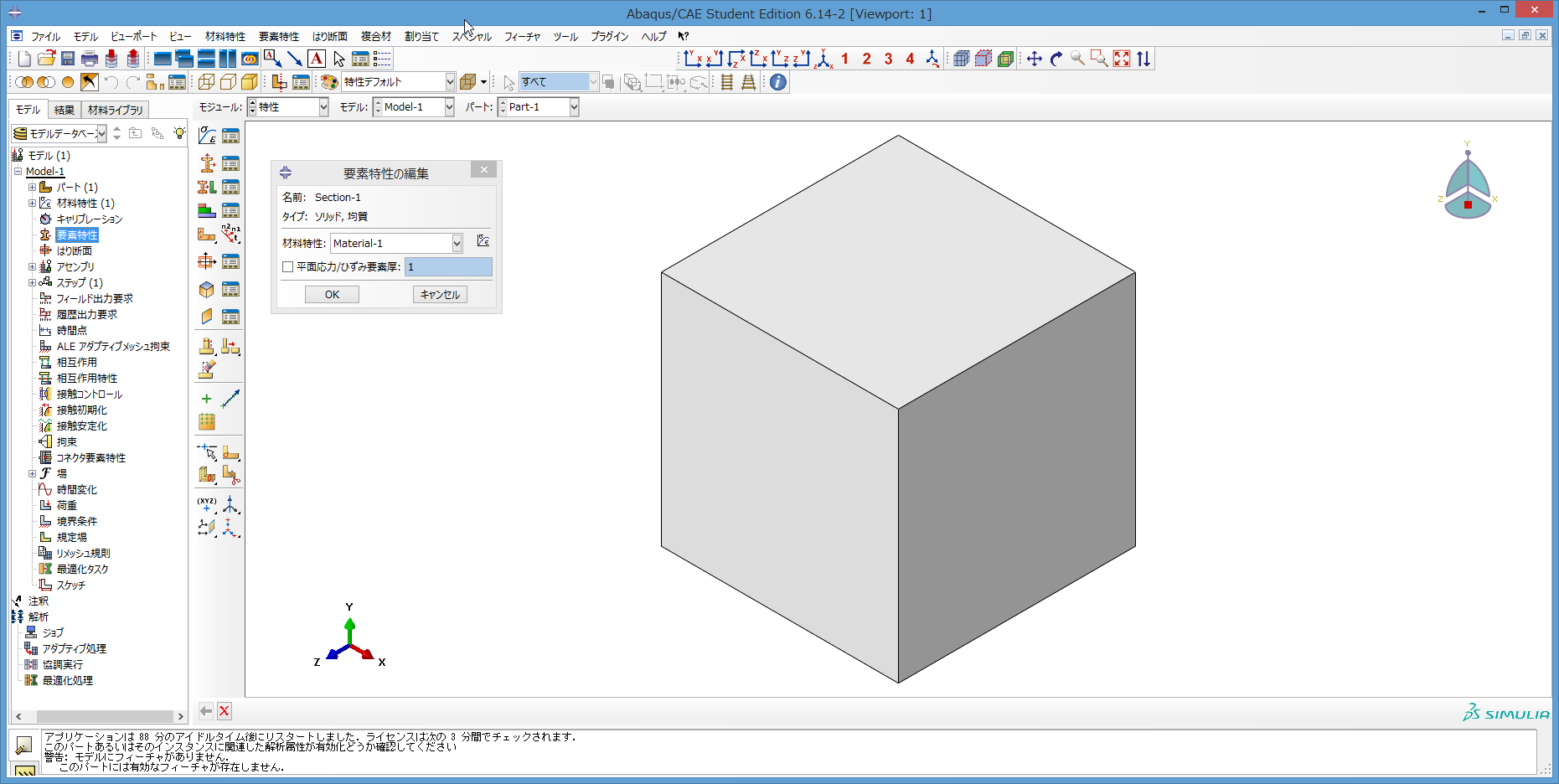
26) 左側のツリーのさらに左側に、プラスを四角で囲ったようなマークがある。
これは、クリックすると、収納されていた項目が開くようになっている。
開いた項目から、各種の設定ができる。いくつかの設定をしたいので、図のように
パートの項目と、次にPart-1の項目を開く。
項目を開くと、プラスを四角で囲ったマークが
マイナスを四角で囲ったマークになる。開いた項目のうち、要素特性割り当てを右クリックし、
次に現れるリストで作成をクリック。
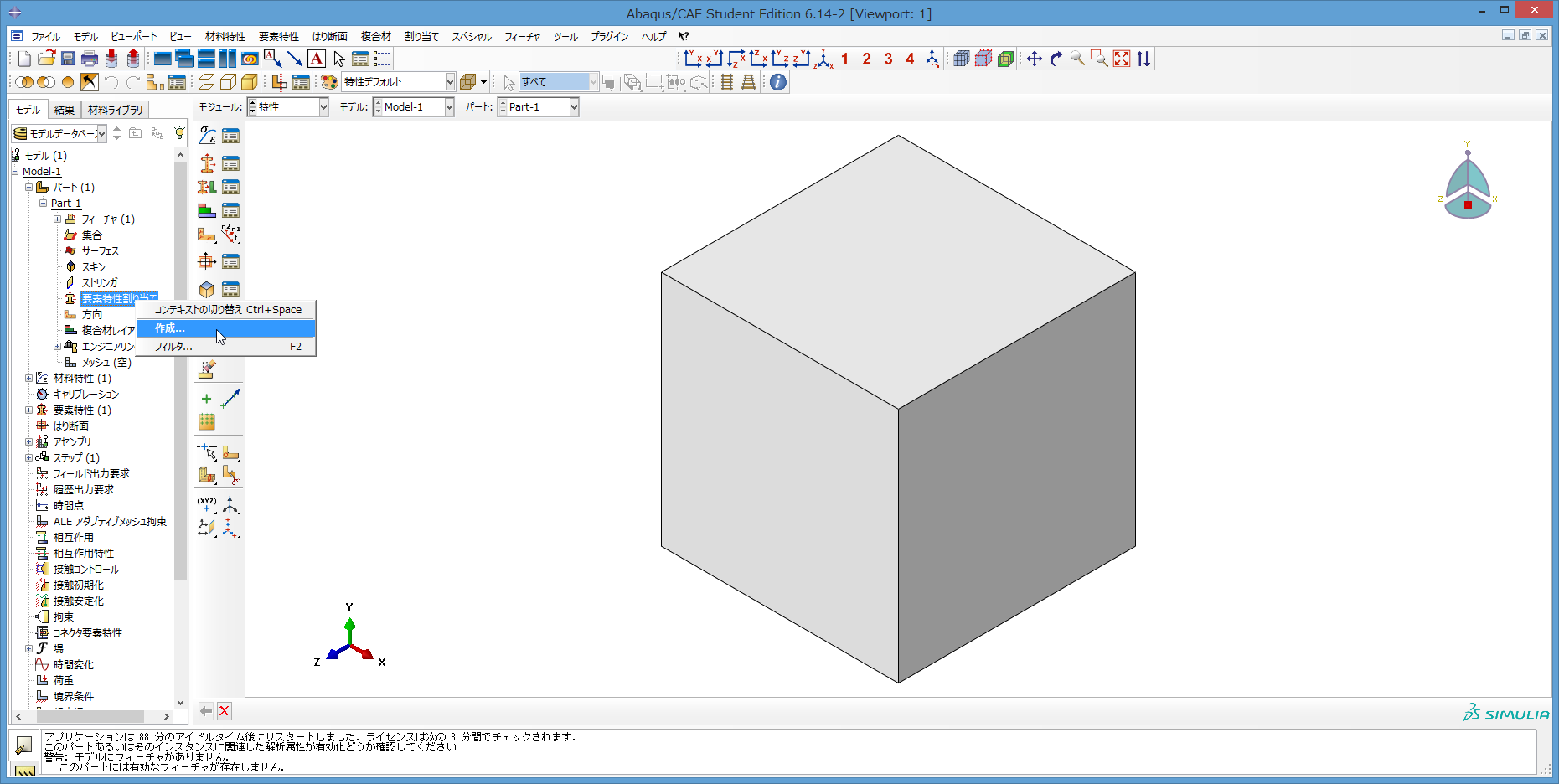
27) 図のように画面が切り替わる。
画面下側で、集合の作成に入っているチェックを外す。集合については、いずれ説明するが
作成しすぎると、ややこしくなるので、できるだけ作らないようにする。
チェックを外したら、画面上でポインタをパートの上に重ねる。
すると、図のように、パートの稜線がオレンジでハイライトされる。ハイライトを確認後、クリック。
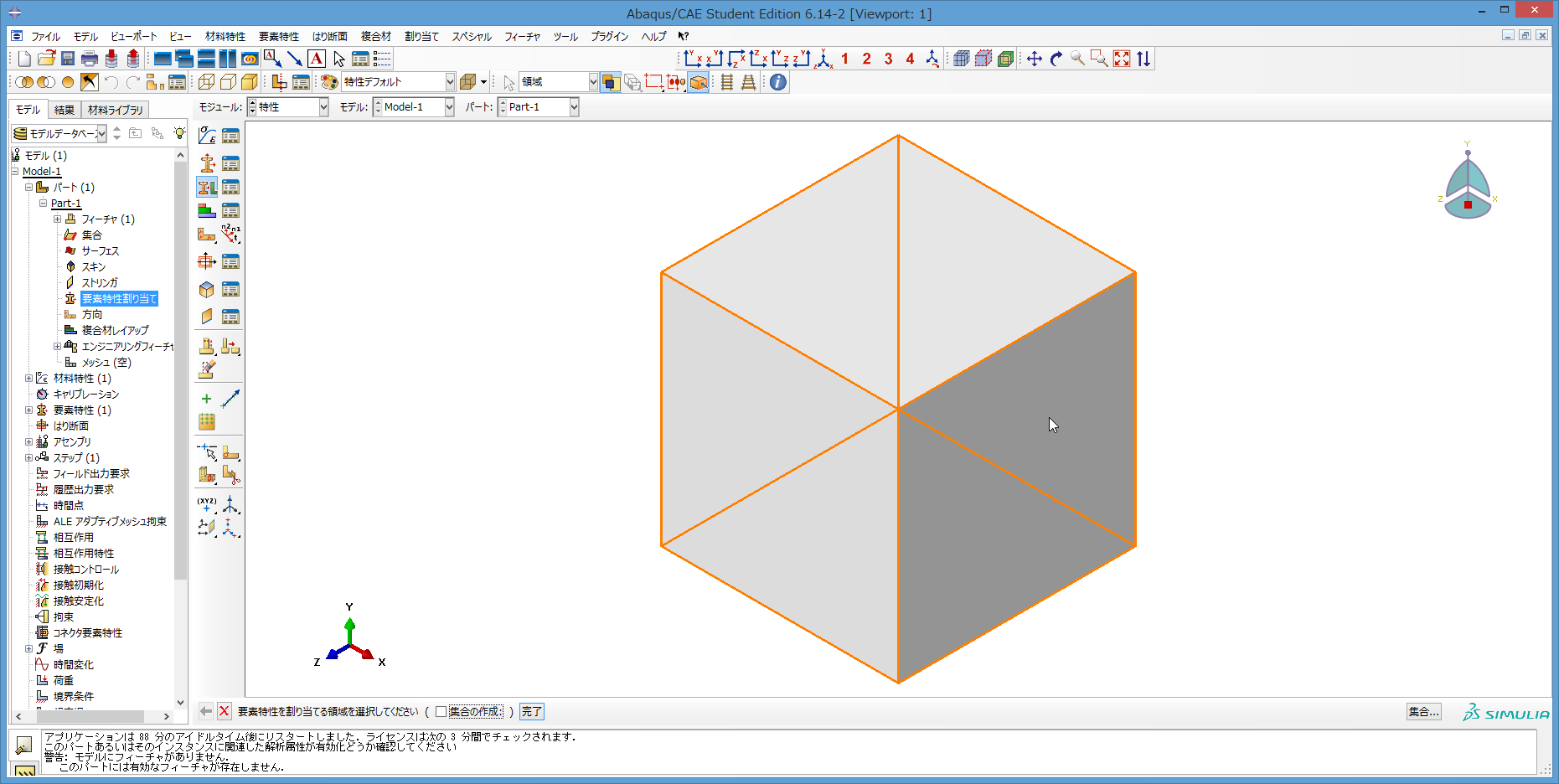
28) すると、パートの稜線は赤色でハイライトされる。
その後、画面下側の完了クリック。
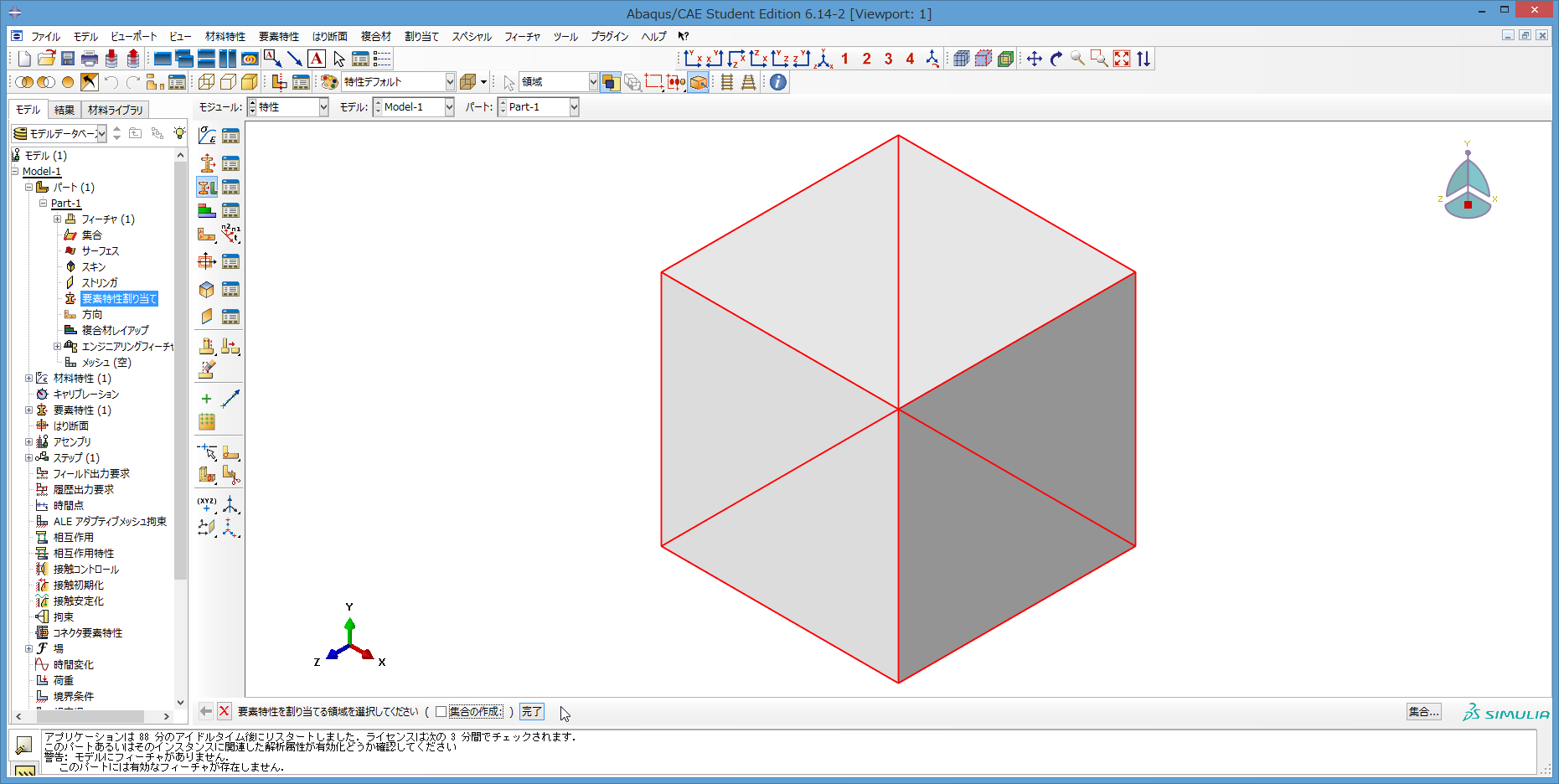
29) 要素特性割り当ての編集が現れる。特にすることはない。OKクリック。
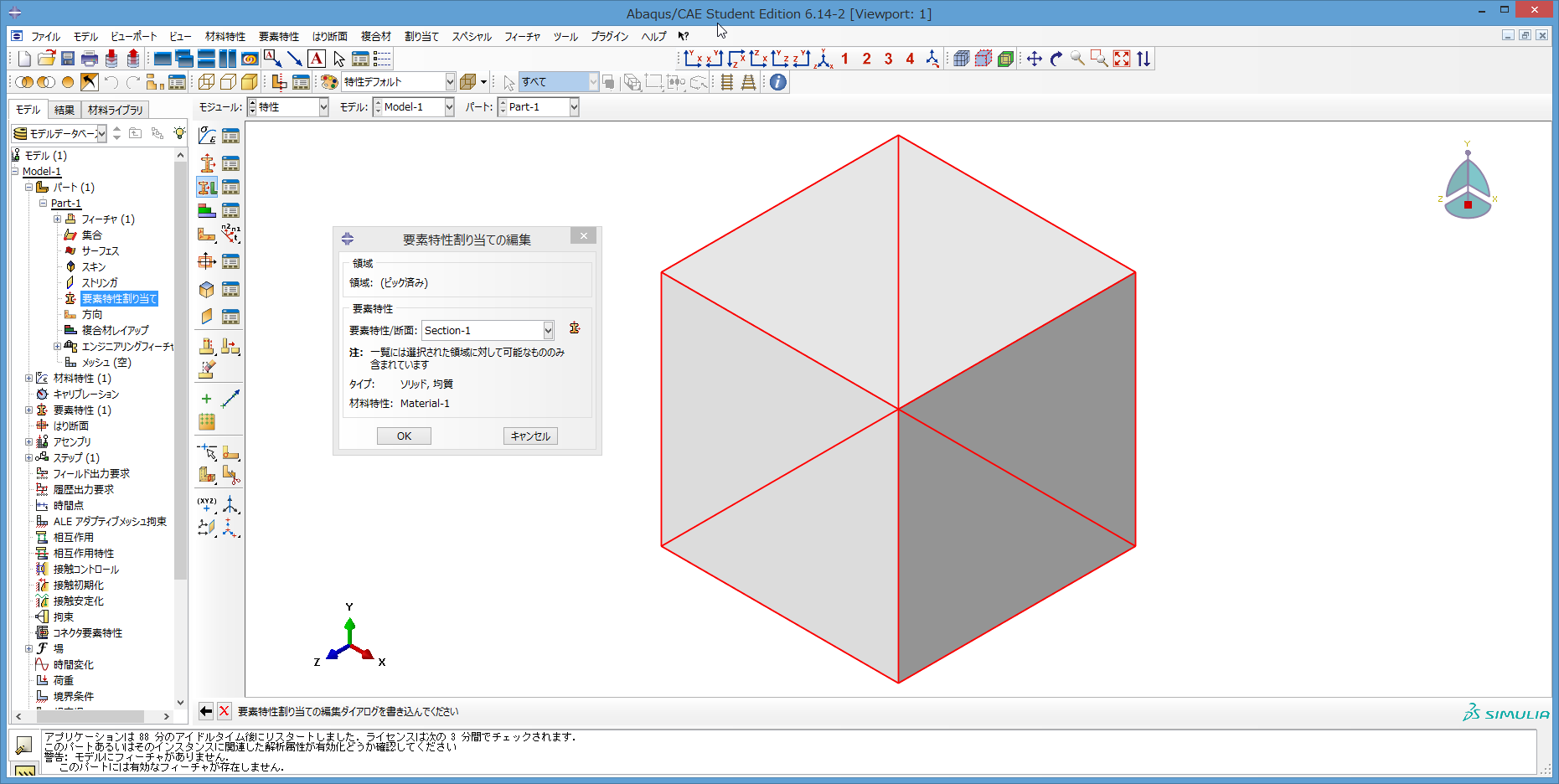
30) 図のように、パートが緑色に着色される。要素特性が割り当てられたことを表している。
ここで、これまでの作業をデータとして保存する。
上部のメニューから、ファイルをクリックし、続いて現れるリストで、別名保存をクリック。
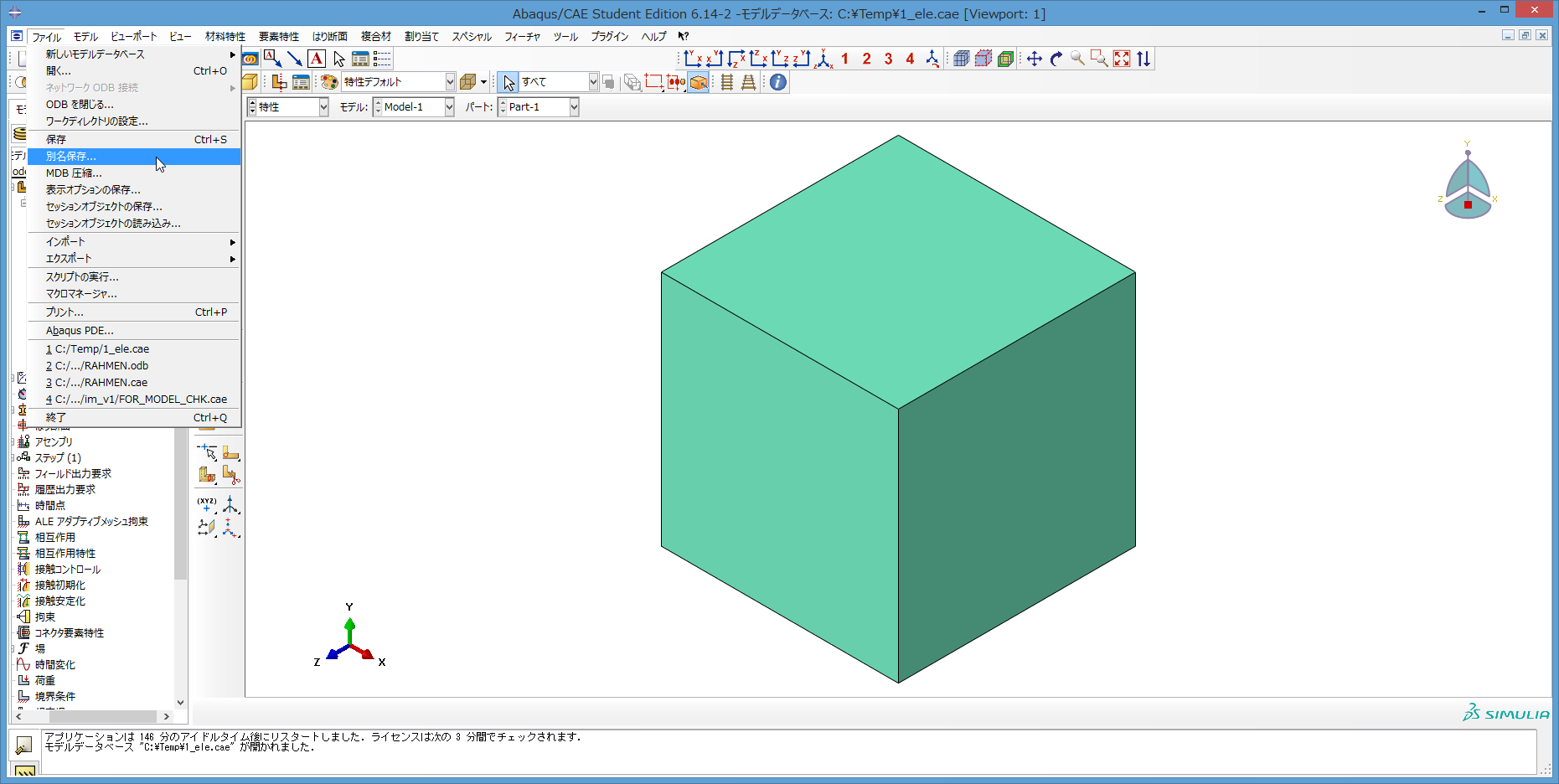
31) モデルデータベースの別名保存が開く。先に説明したように、
ワークディレクトリの Temp が開く。とりあえずここに保存する。
ファイル名は、1_ele とする。拡張子 .cae は勝手に付く。
ファイル名を付けたら、OKをクリック
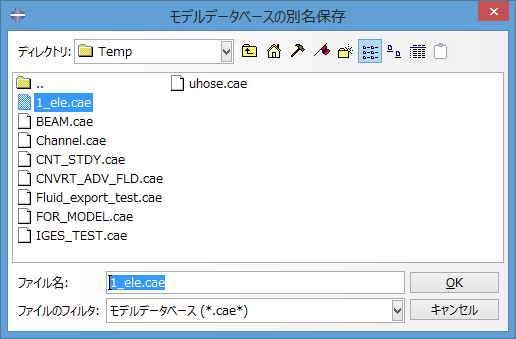
32) 次に、左のツリーで、メッシュ(空)を右クリック。
続いて現れる、コンテキストの切り替えをクリック。
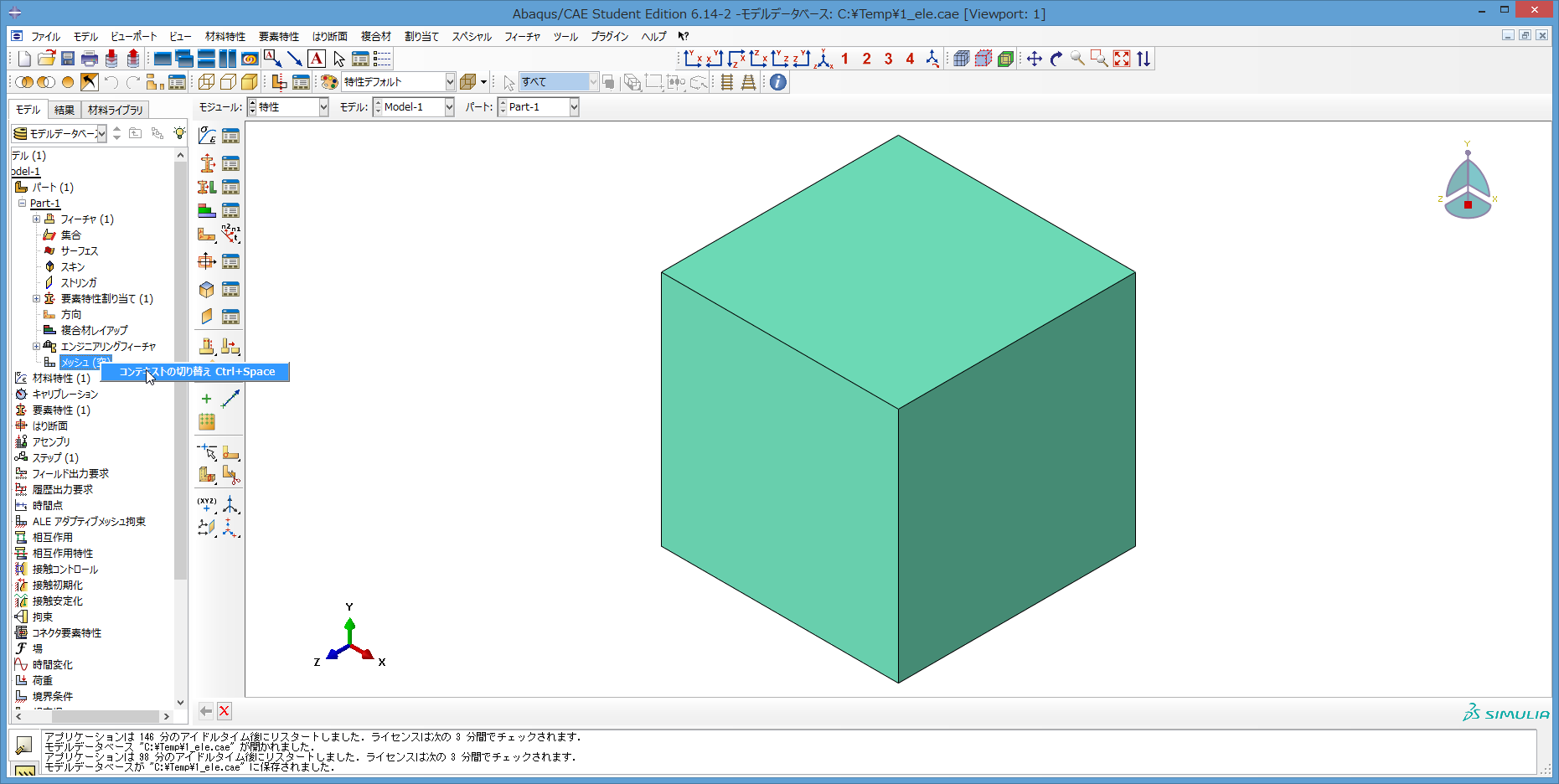
33) 図のように画面が切り替わる。
左の縦メニューで、エッジのシードをクリック。
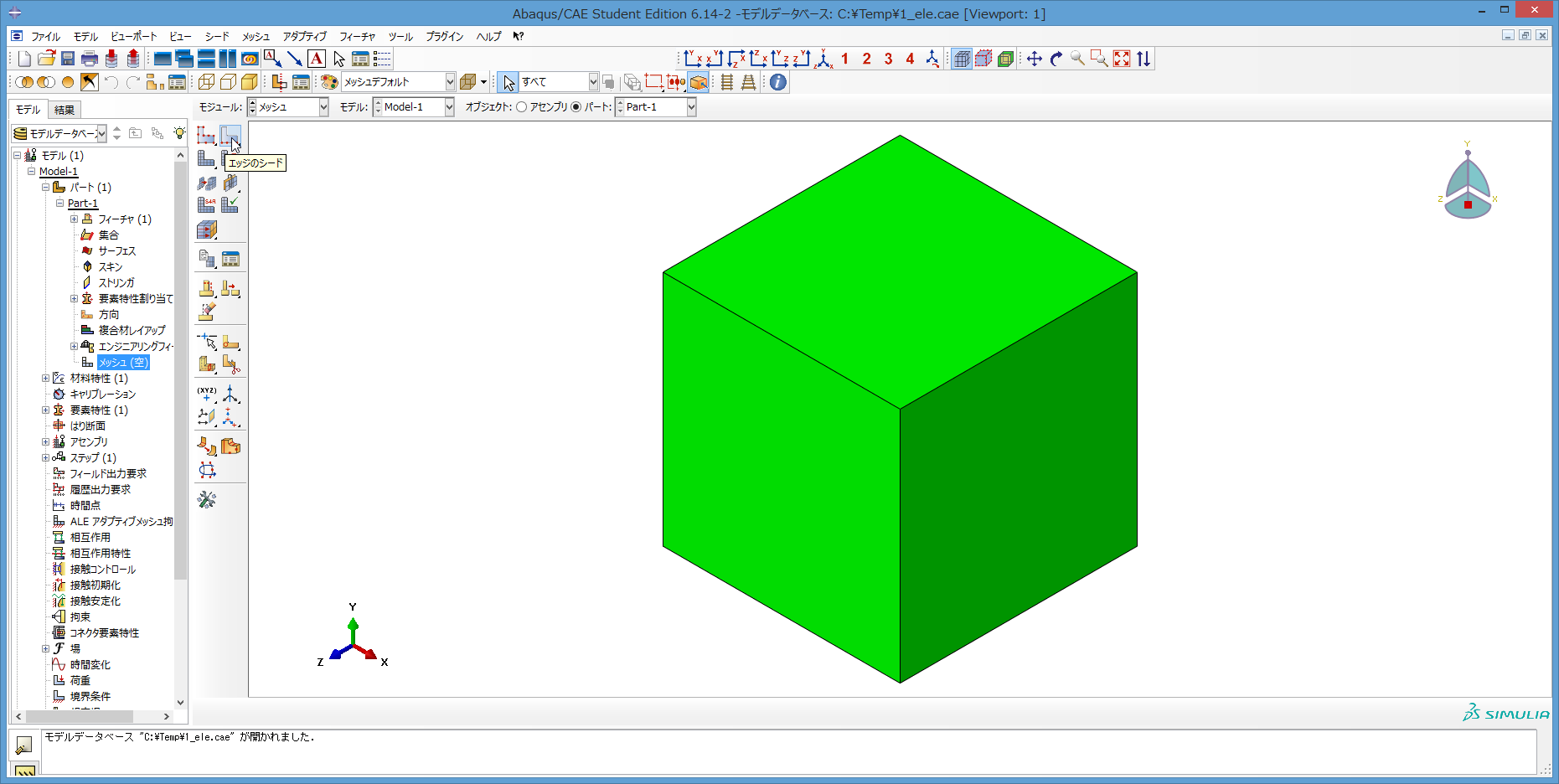
34) 画面下に、局所シードを割り当てる領域を選択してくださいという表示が出る。
局所シードを割り当てる領域とは、通常、パートを形成している辺のことを指す。
ここでは、パートを形成している全ての辺を一気に選びたいので、
パートを ctrl + alt + マウス右ドラッグ で少し縮小表示させ、
マウス左ドラッグで現れる四角枠で、図のようにパートをまるごと囲む。
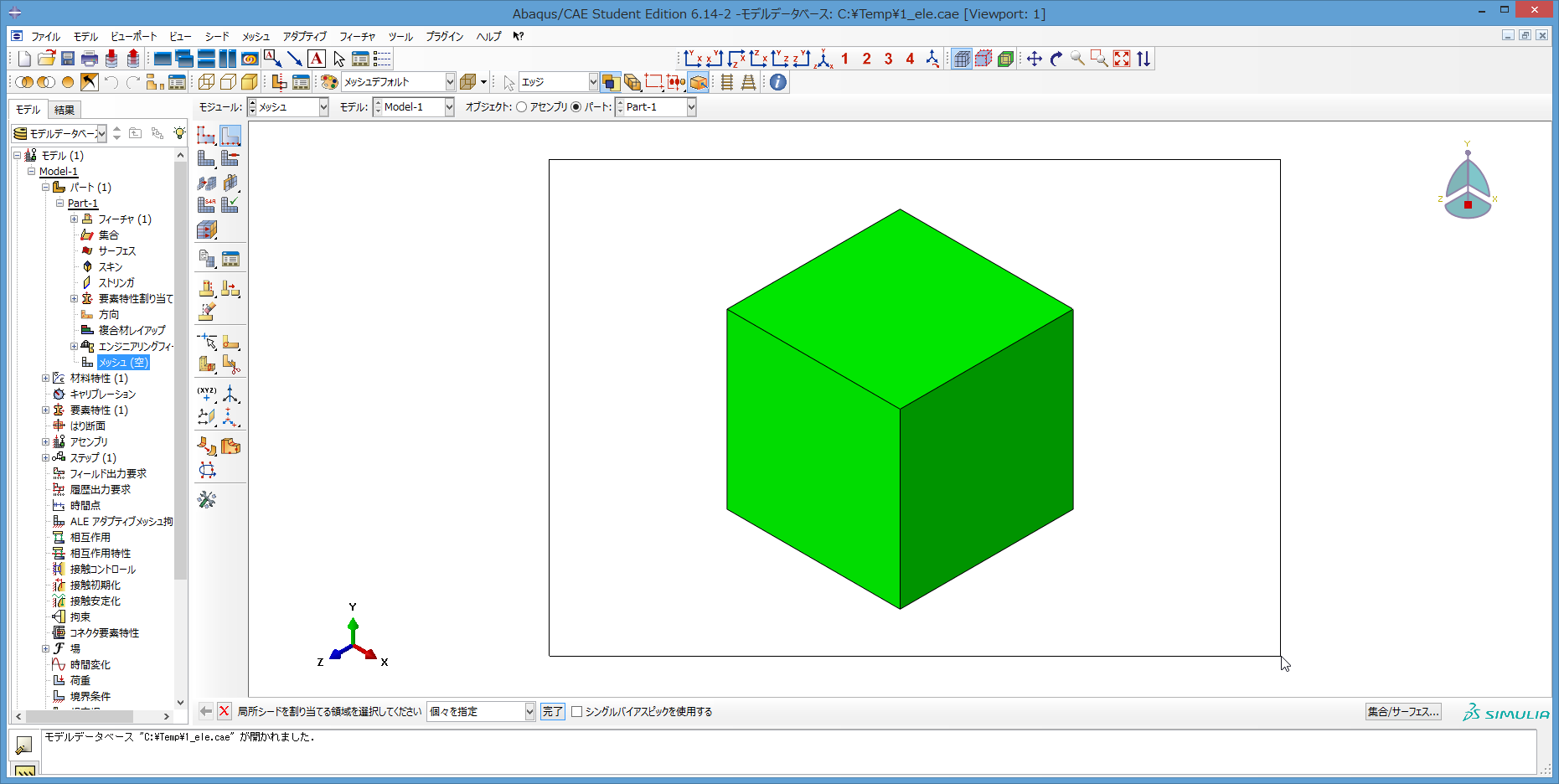
35) パートを形成する辺の色が赤色に変わる。
これで、局所シードの割り当ては完了したので、
画面下の完了をクリックする。
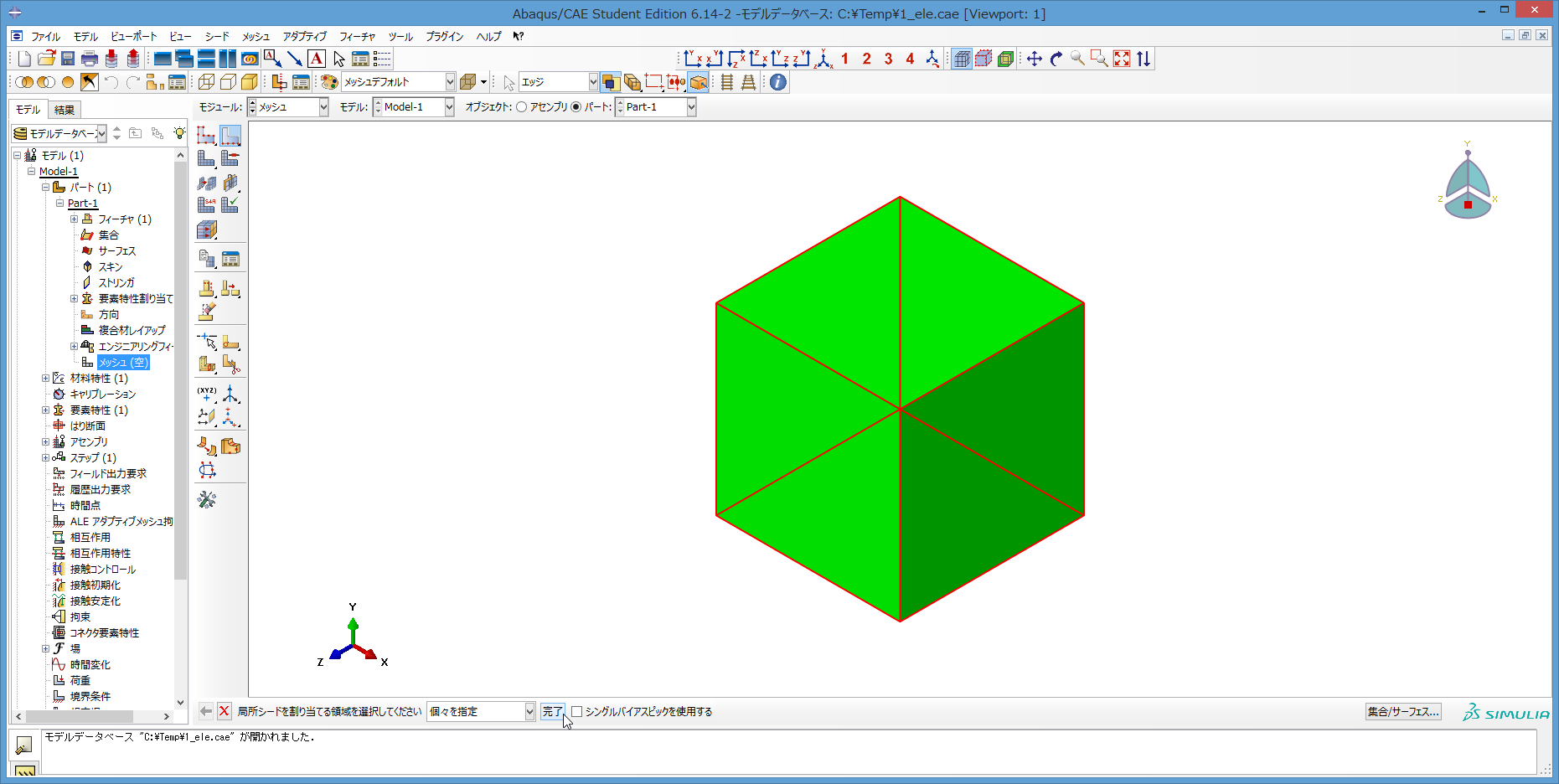
36) 次に、局所シードが開く。最初、サイズによってにチェックが入っているが、
数によってにチェックを入れる。
すると、表示が少し変わり、サイズコントロールという部分が現れる。
ここで、要素数の部分で、1 を入力する。他は変更不要。
最後にOKクリック。
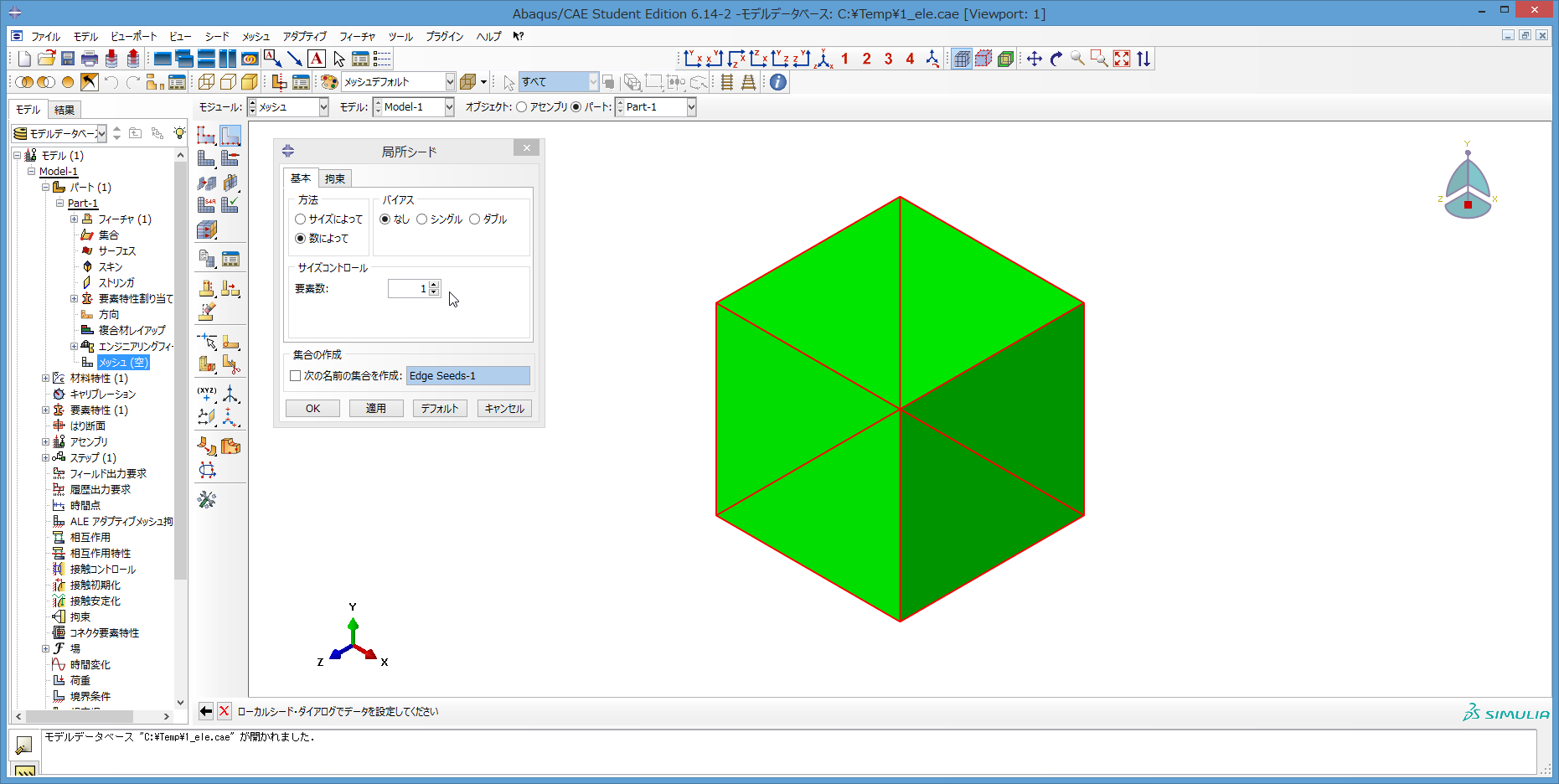
37) パートの頂点に、局所シードが割り当てられたことを示す、
ピンク色の四角マークが付く。画面下側で、完了クリック。
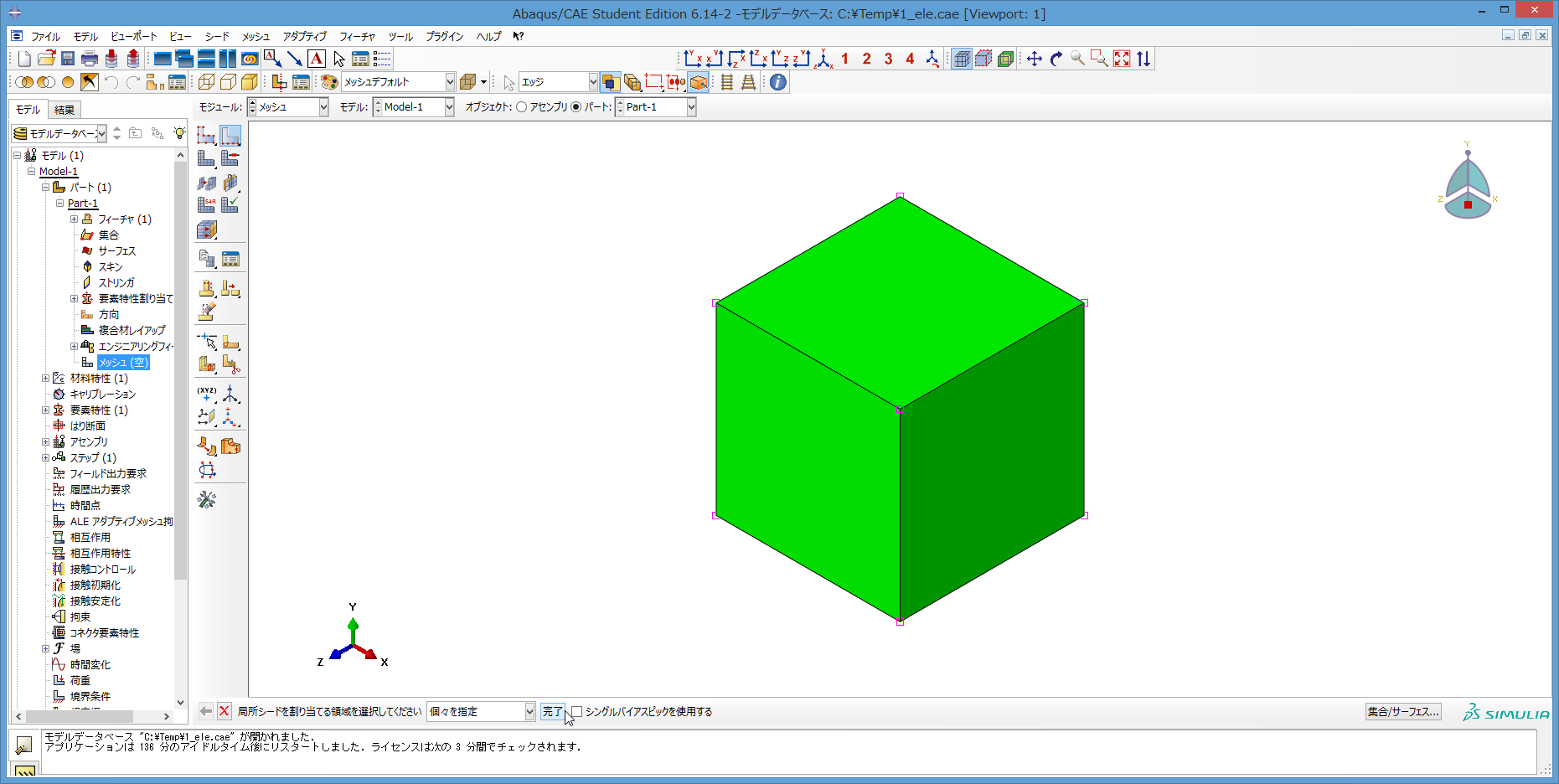
38) 画面左、縦メニューでパートのメッシュをクリック。
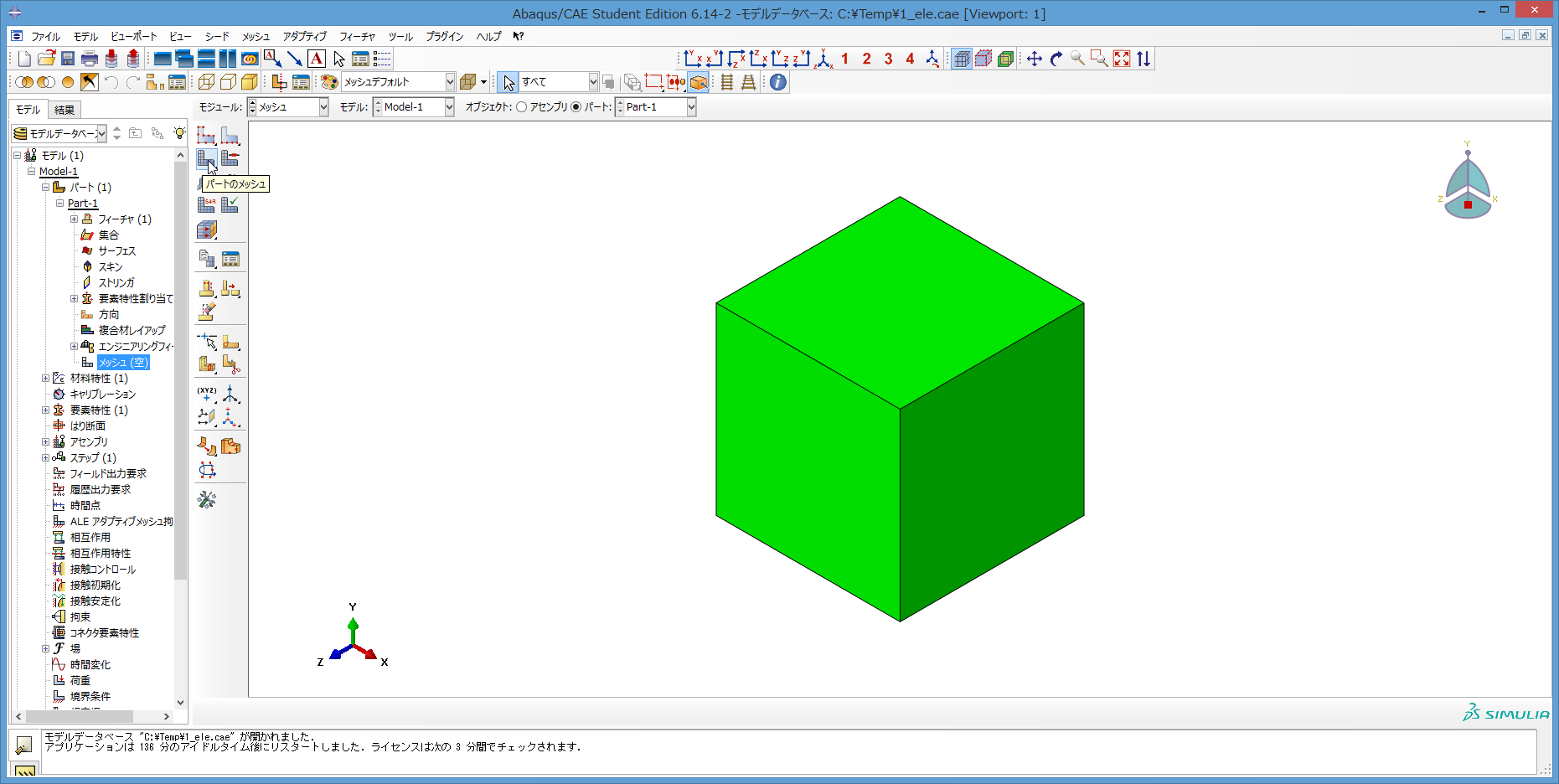
39) 画面下で、パートをメッシュ分割しますか?と聞かれるので、
はいをクリック。
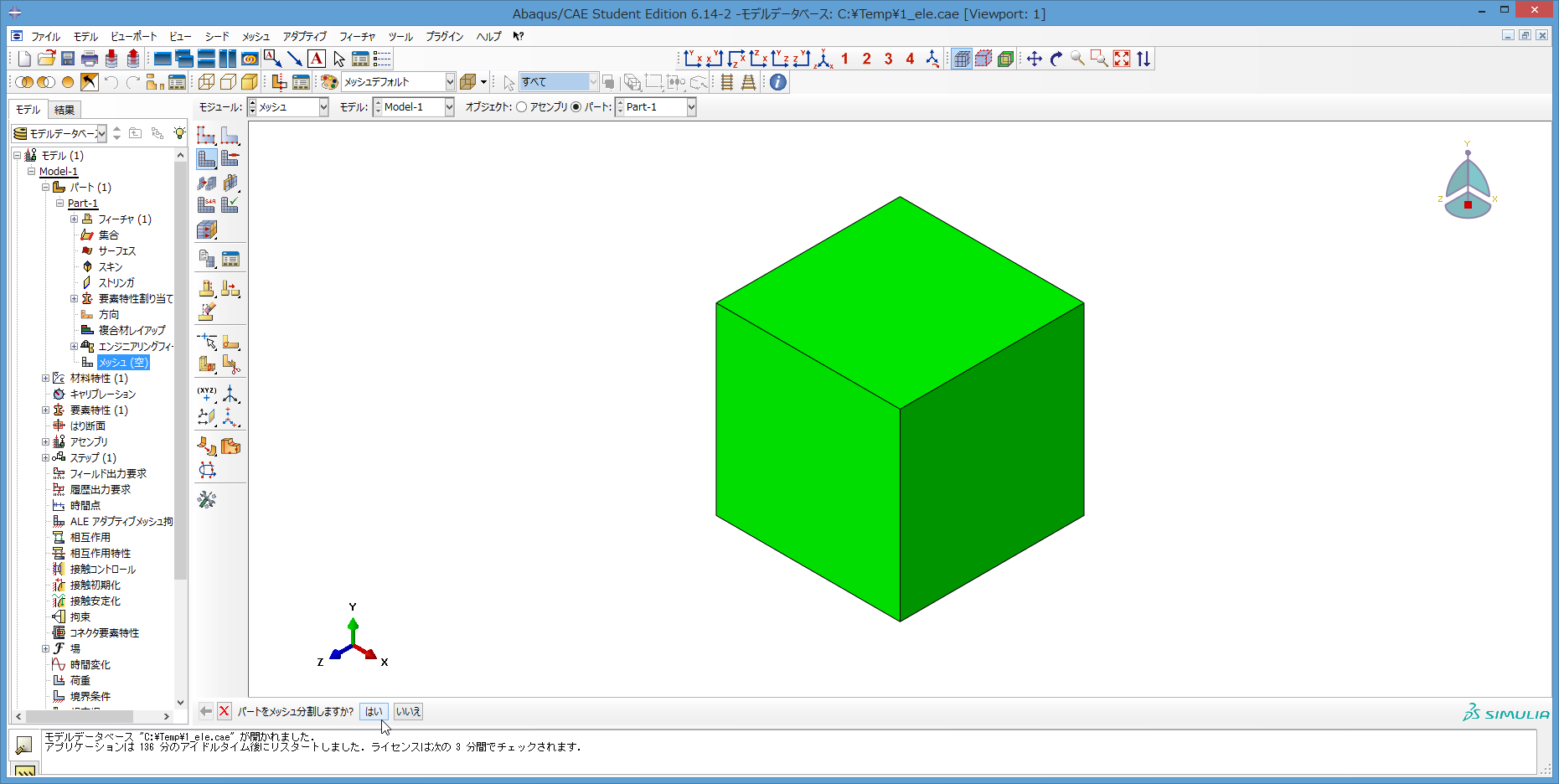
40) 図のように、パートが、青緑色に変わる。青緑色は、要素(メッシュ)を
表している。次に、左側の縦メニューから、要素タイプの割り当てをクリック。
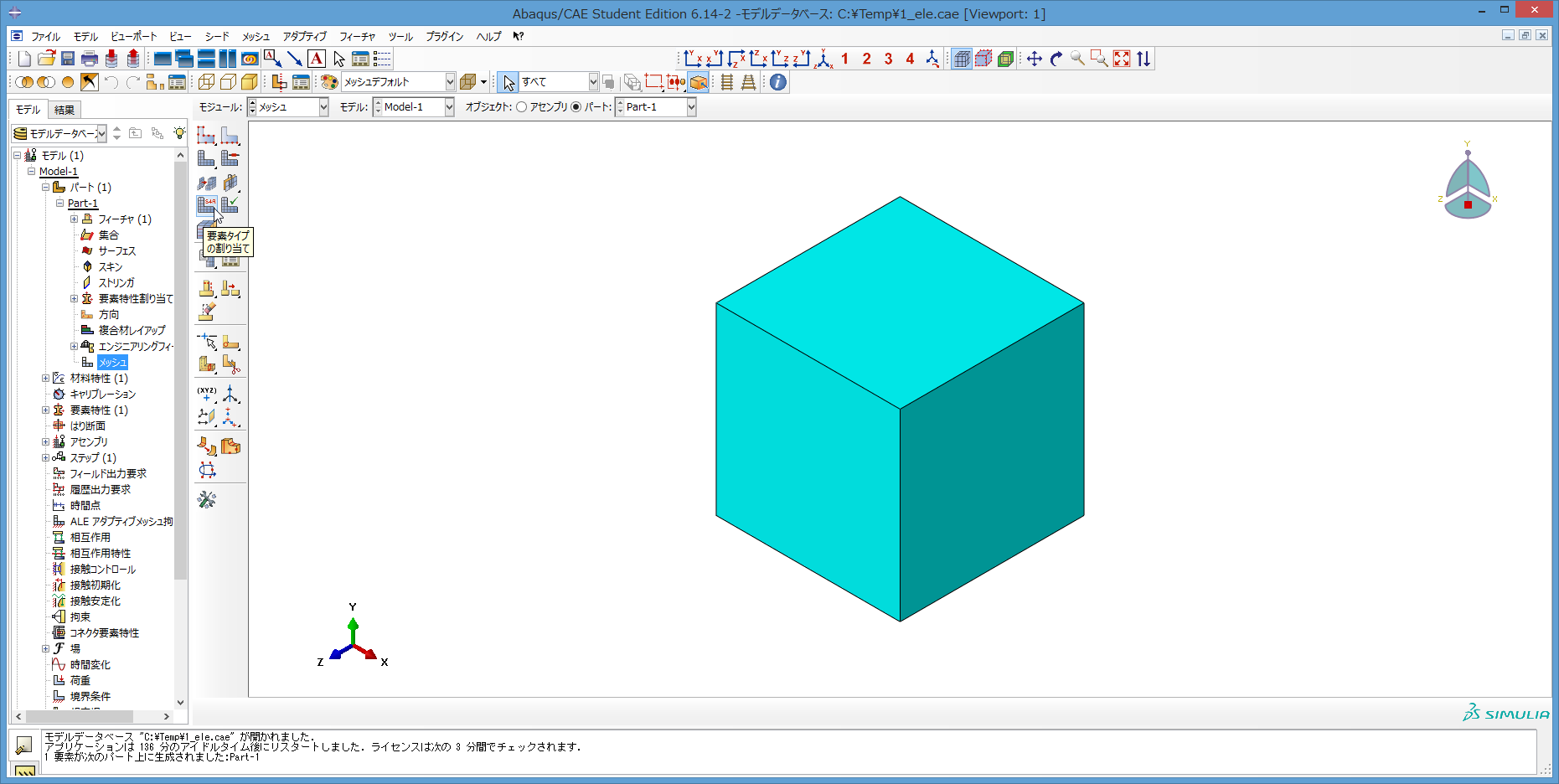
41) 要素タイプが現れる。1項目だけ、変更する。
最初は、低減積分にチェックが入っているので、このチェックを外す。
下側で、C3D8R という表示が、C3D8 に変わる。これでよい。
この項目を設定したら、OKをクリック。
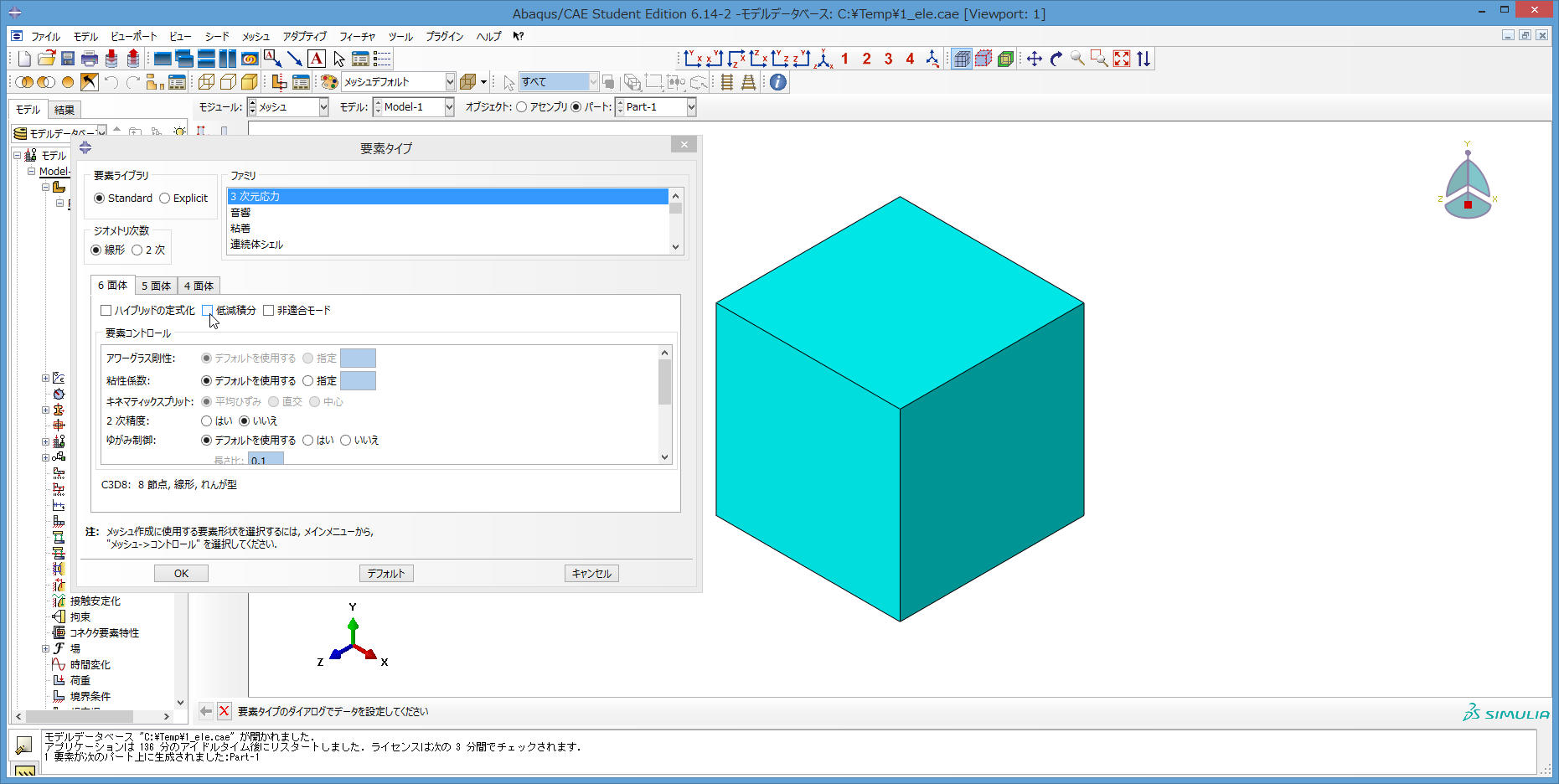
42) 上記の操作で、要素タイプが正しく割り当てられたか、確認するため、
画面上側のクエリ情報をクリック。
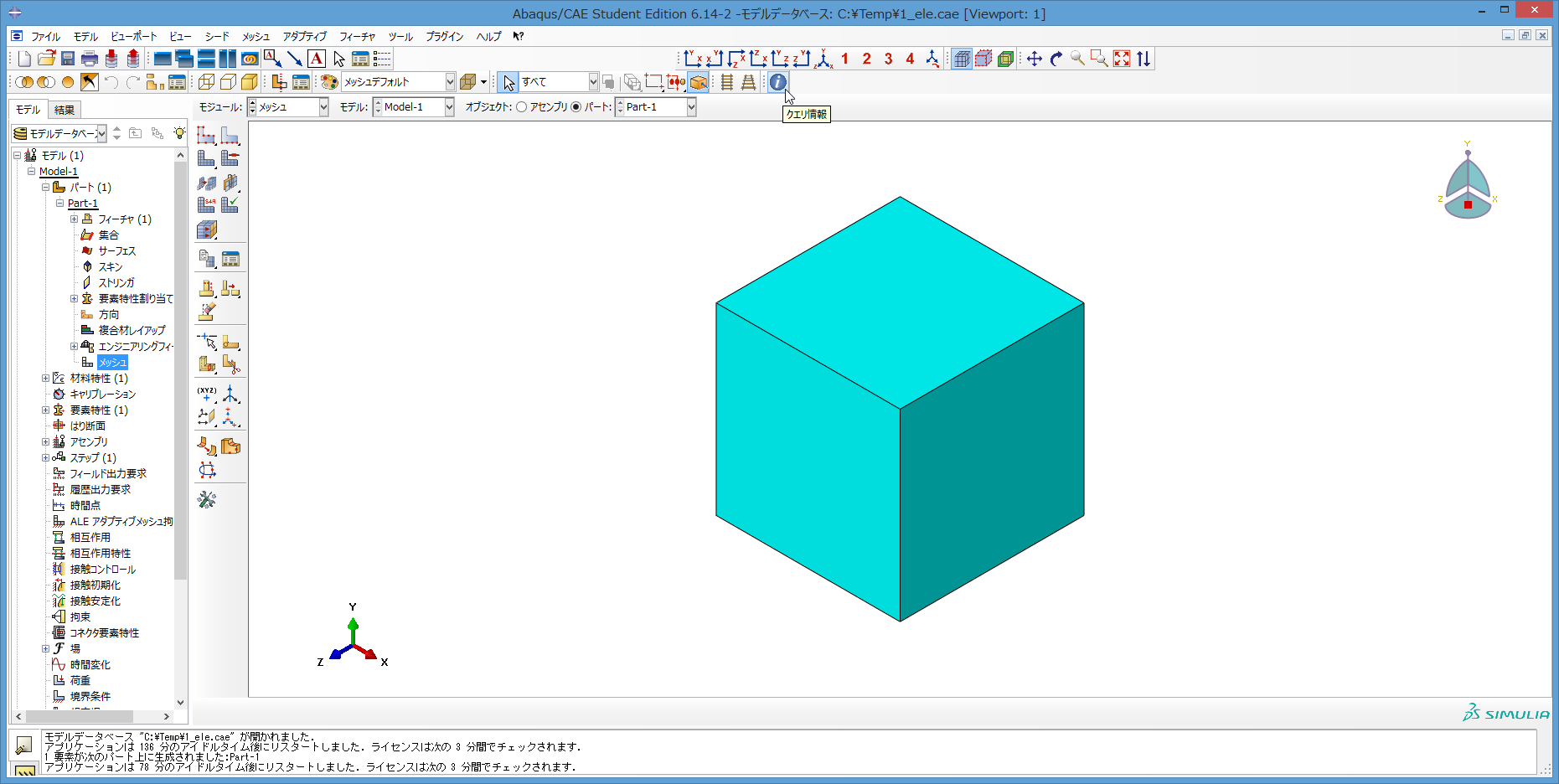
43) クエリが開くので、要素をクリック。
画面下側で、クエリする要素を選択してくださいという表示が出る。
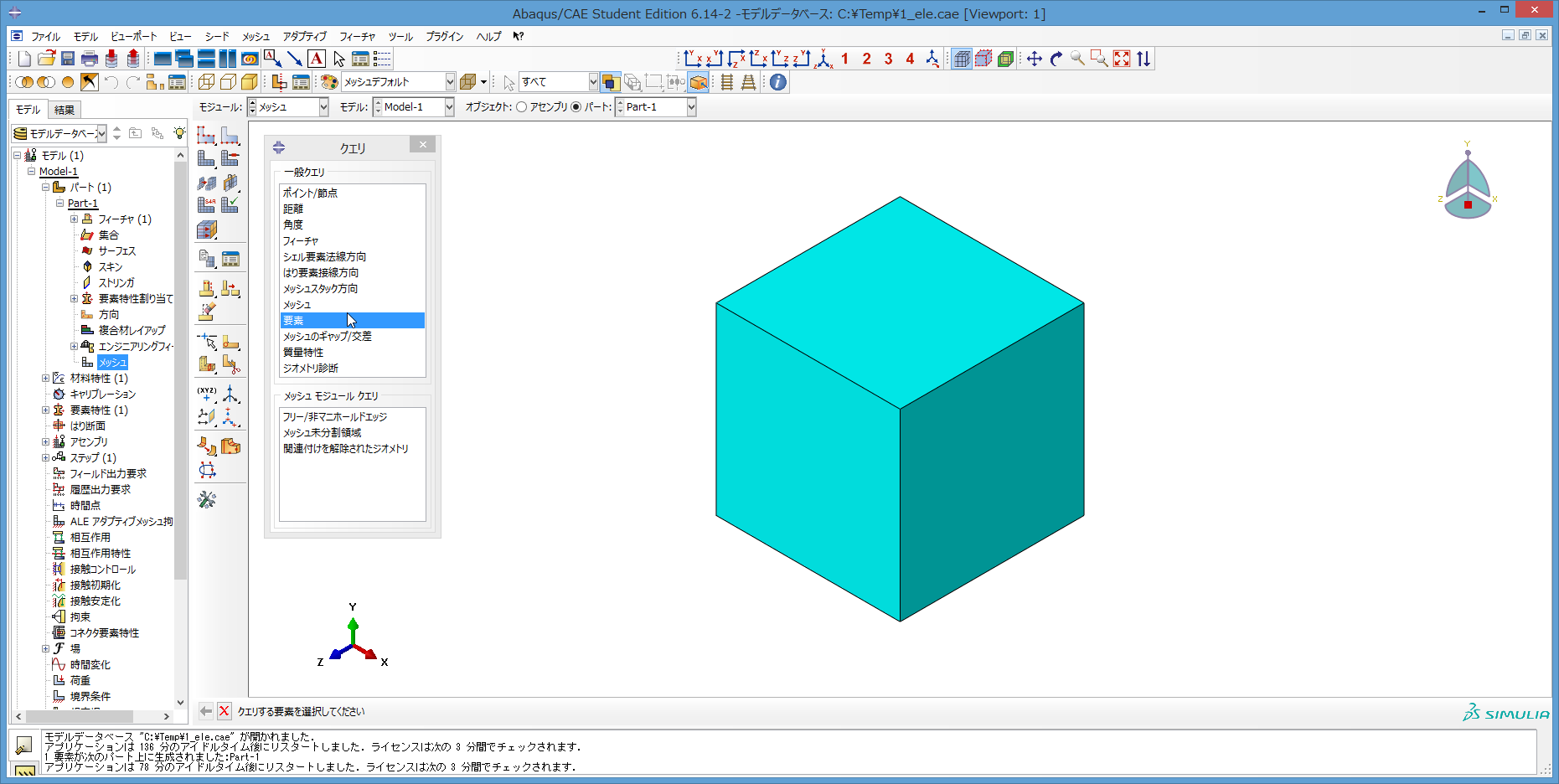
44) マウスポインタを、要素に重ねる。すると、要素の稜線がオレンジ色に変わる。
このとき、マウスクリック。
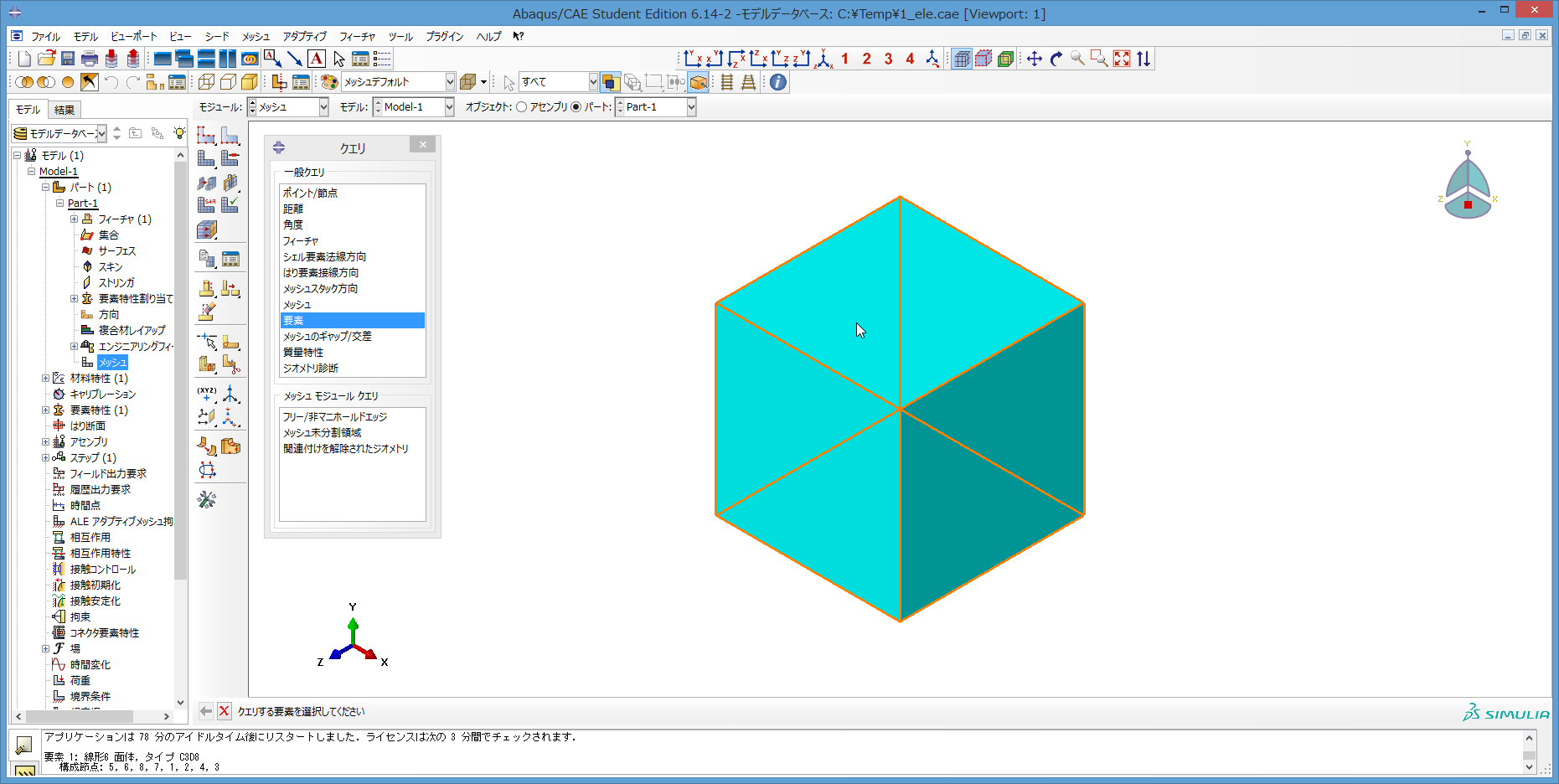
45) 要素の稜線が赤色に変わる。
画面下側のメッセージ欄に、要素の情報が表示され、タイプに C3D8 と表示される。
クリックした要素に要素タイプ C3D8 が割り当てられたことが分かる。
意図した設定となっていることが分かった。クエリは閉じてよい。

46) 画面上側の、モデルデータベースの保存を押すなどして、
ここまでの作業を保存しておく。
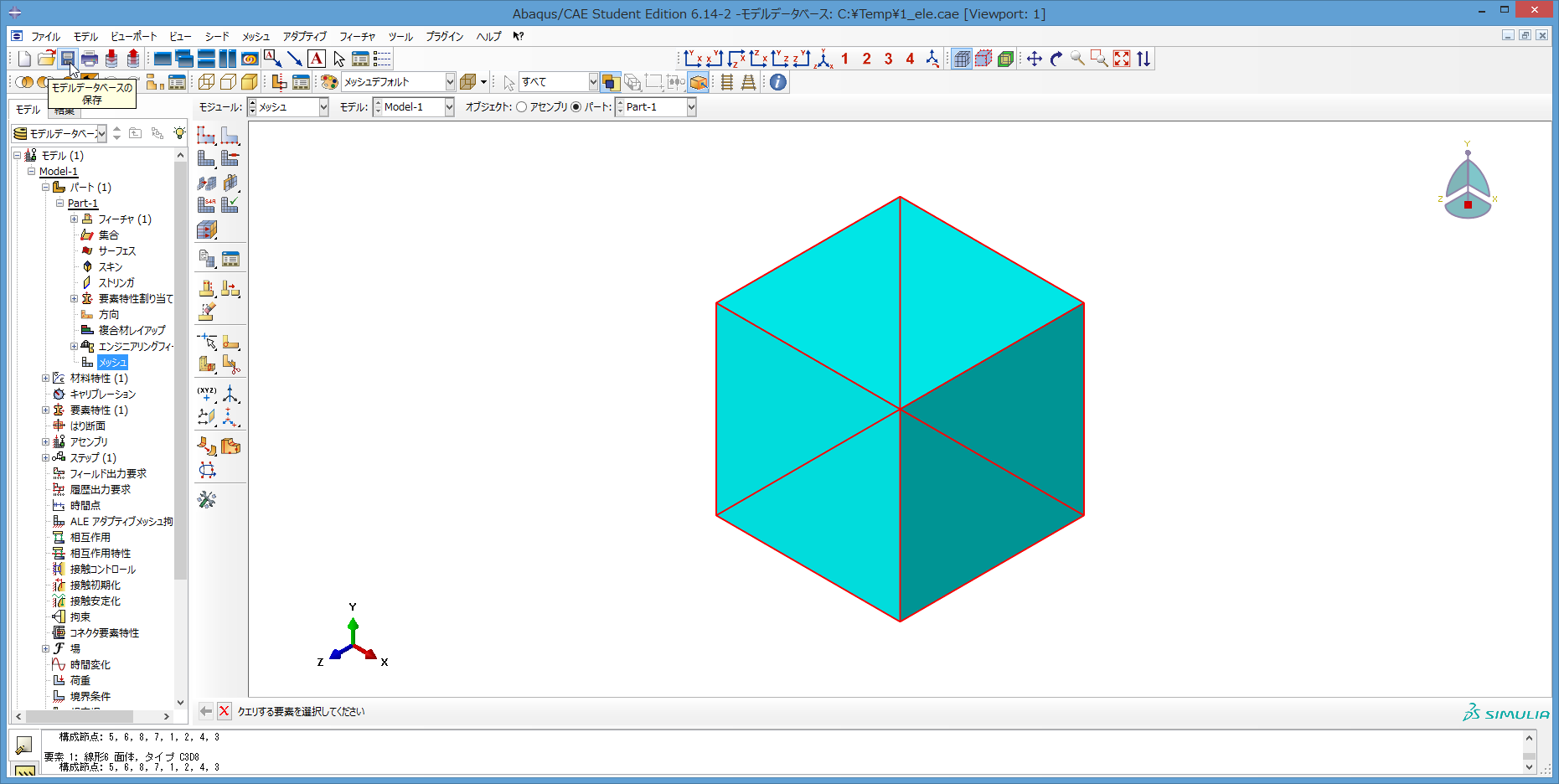
47) 画面左、ツリーで、アセンブリの下にあるインスタンスを右クリック、
現れるリストで作成をクリック。
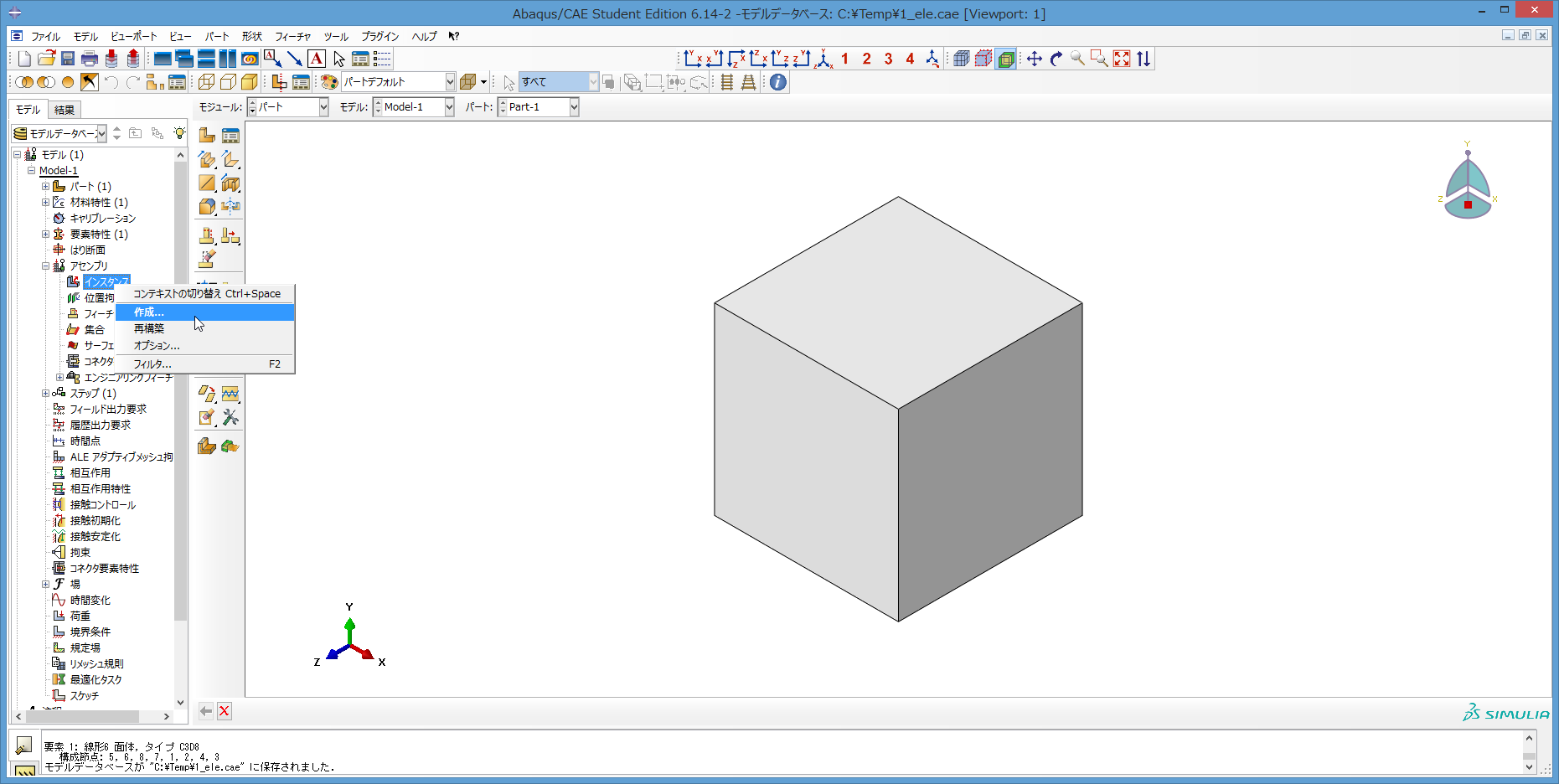
48) インスタンスの作成をクリック。アセンブリ、インスタンスとは何かについては、
今後説明する。ここでは、特に変更することはないので、OKをクリック。
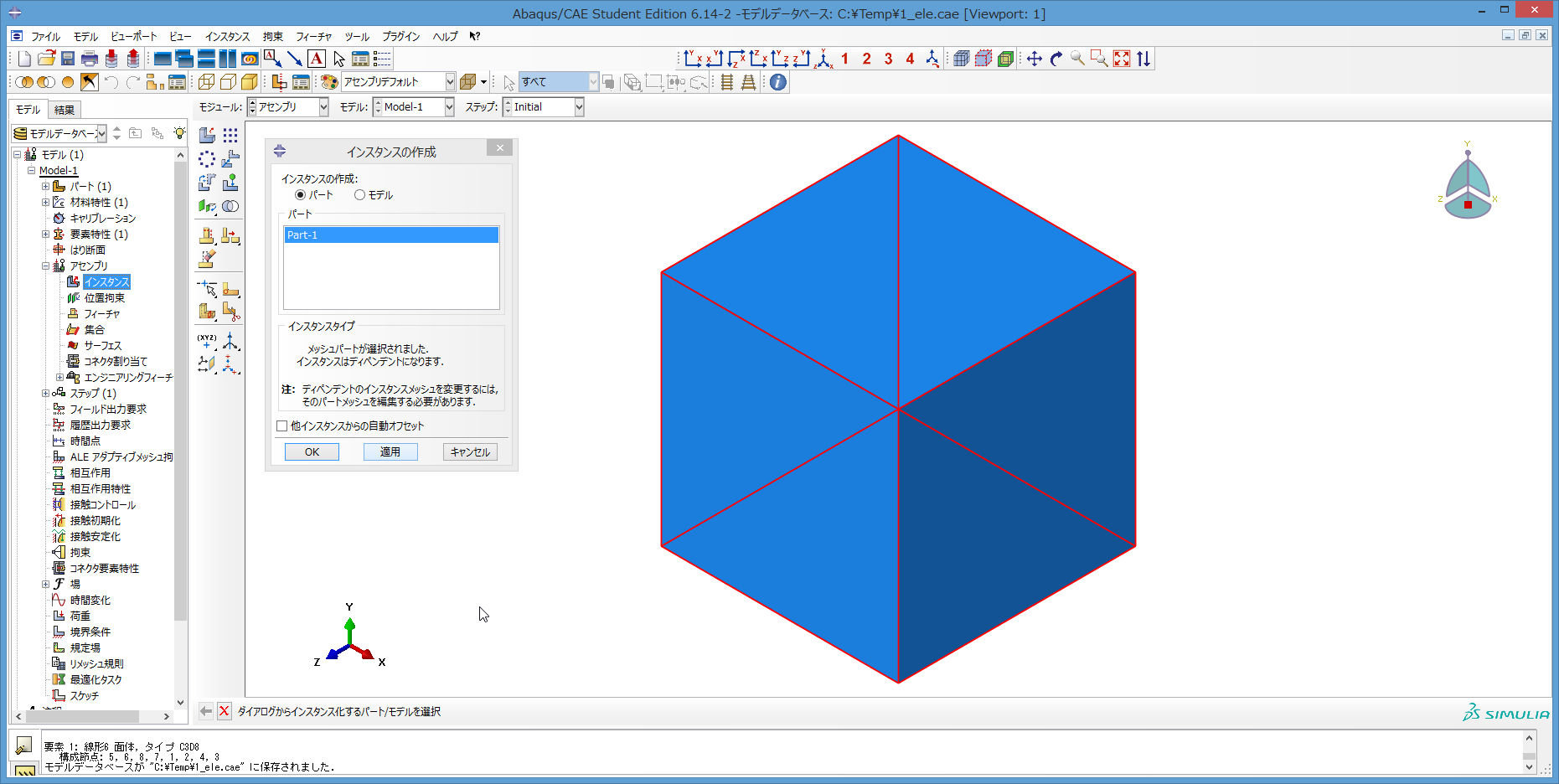
49) 画面上側で、ネイティブメッシュを表示をクリックし、
青緑色のメッシュを表示させる。
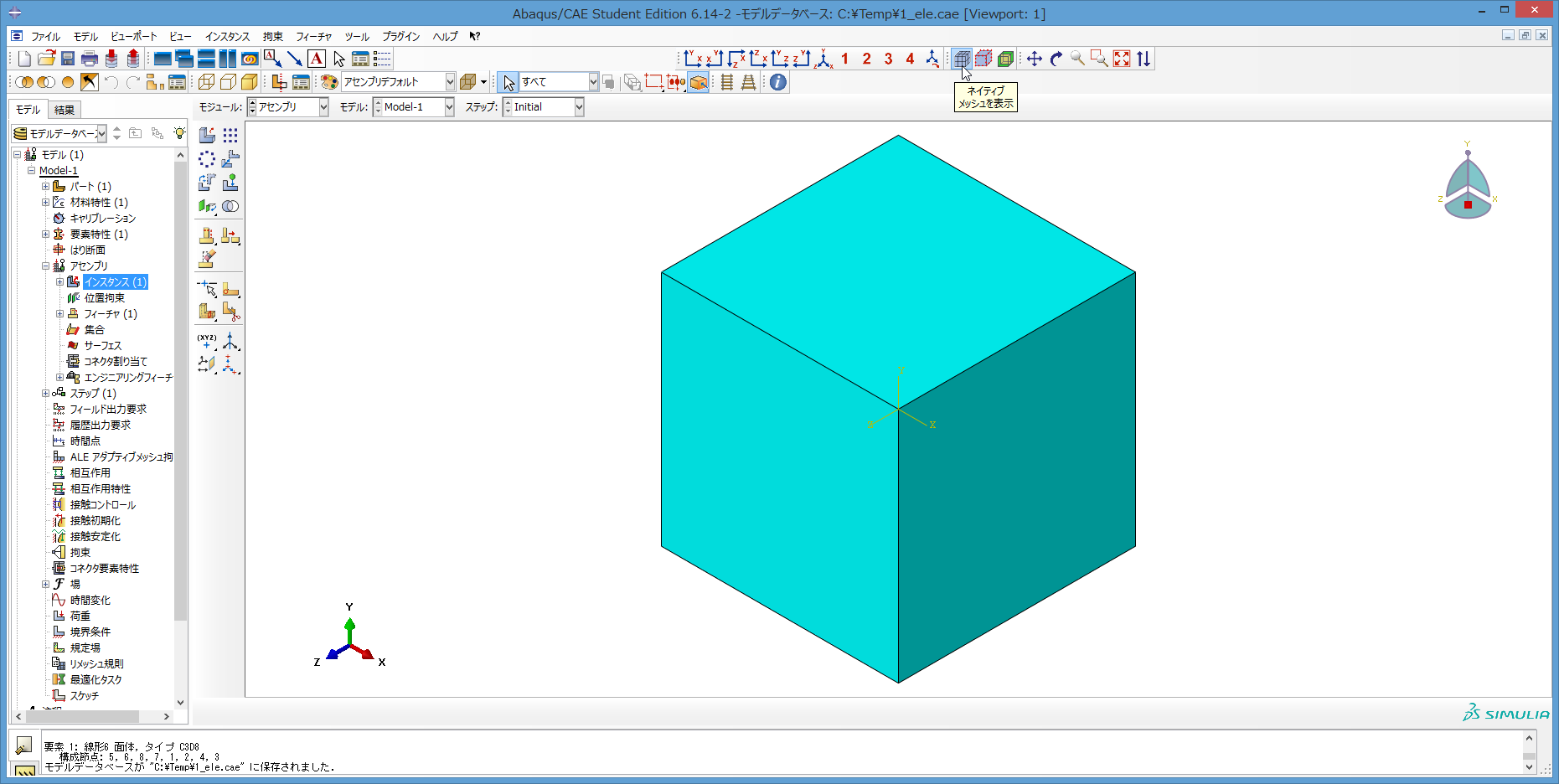
50) 作成した1要素モデルで、x 軸方向に引っ張る( 強制変位を与える )解析
を行う。境界条件を与える節点は、集合として登録しておくと設定が楽になる。
左のツリー、アセンブリ下の集合を右クリックし、現れるリストで作成をクリック。
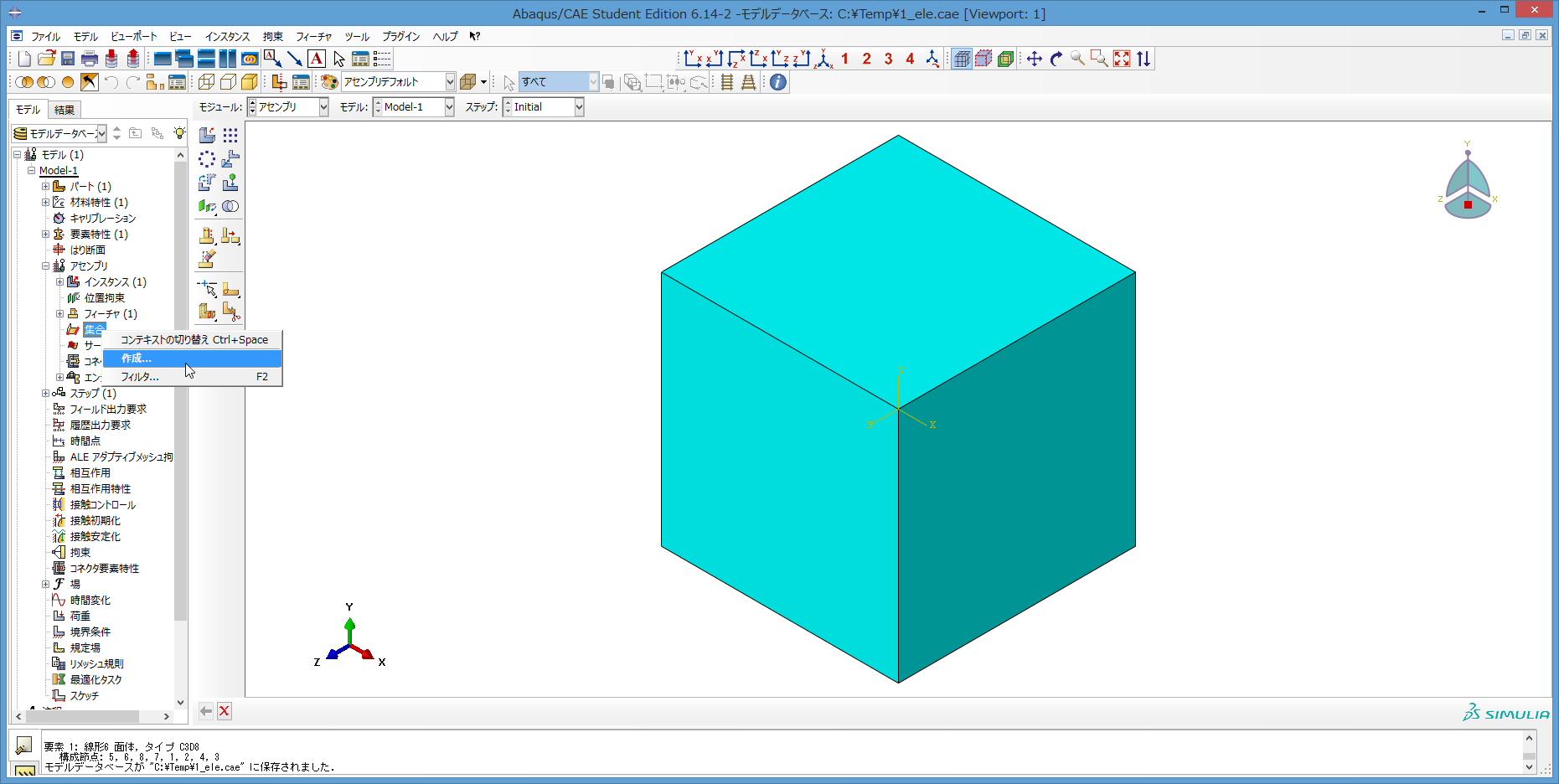
52) 集合の作成が現れる。名前は何でもいいが、ここでは、
x- などという感じで名付けることにする。タイプは節点を選ぶ。その後、続けるをクリック。
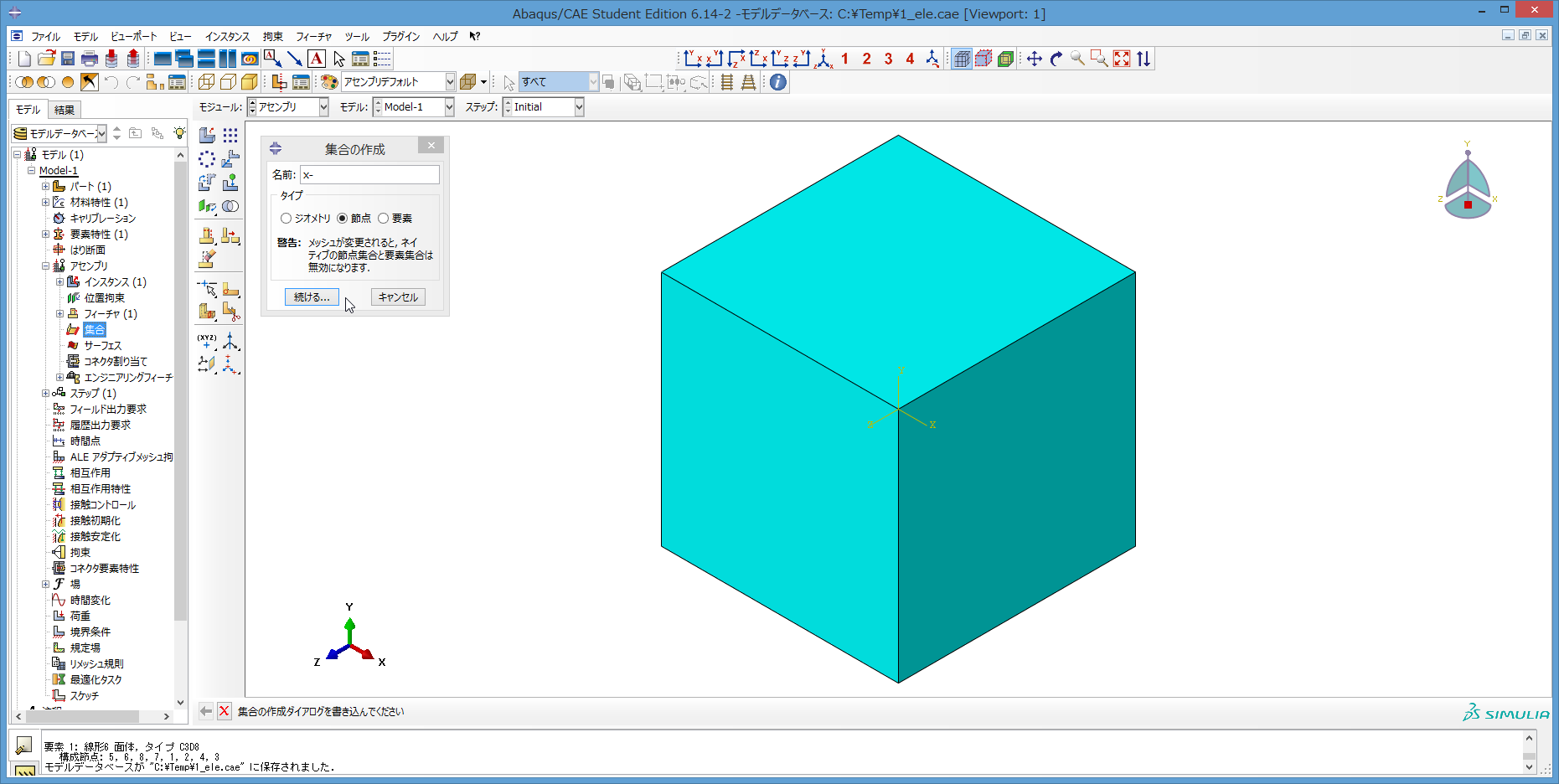
52) ctrl + alt + マウス左ドラッグで、パートの面のうち、x 軸の、
負の方向にある面を表示させる。その後、マウス左ドラッグで現れる四角ワクで、表示させた面に
含まれる節点4つを選ぶように、囲む(図 参照)。
なお、節点の選び方は、ここで示した選び方の他にも、節点を直接クリックしたり、
ある条件を満たす面を選んで、その面に含まれる全ての節点を選ぶという方法がある。
状況や、自分の好みに合わせて、節点を選ぶ方法を使い分けてください。
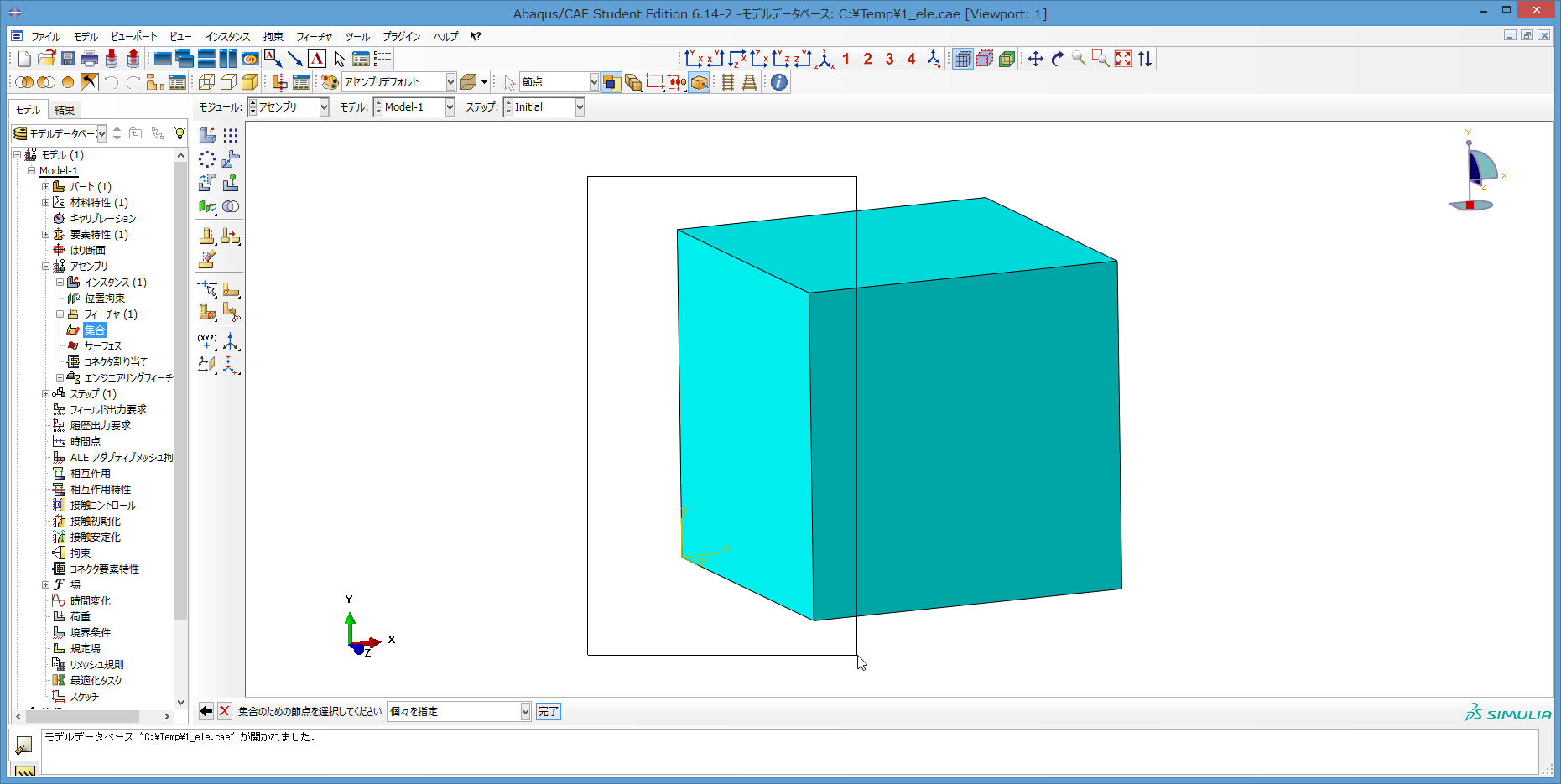
53) 選択した節点が赤色の点で表示される。画面下の完了をクリック。
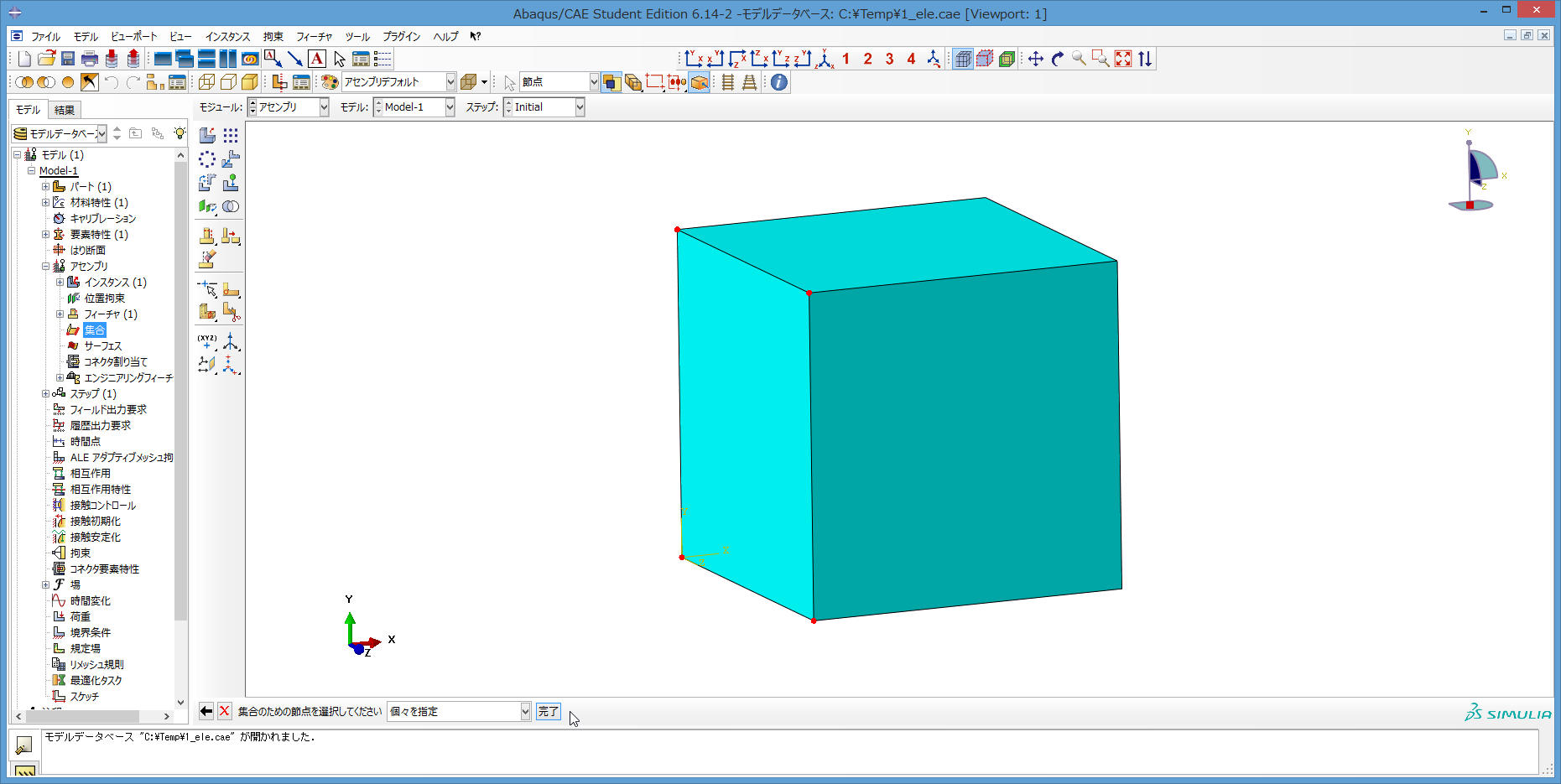
54) 左のツリー、アセンブリ下の集合の項目に、(1)という表示が出て、
集合が1つ作成されたことが分かる。以降、同様の手順で、x+, y-, y+, z-, z+ という
節点の集合を作成する(使用しない集合もあるかもしれないが、とりあえず、作成する)。
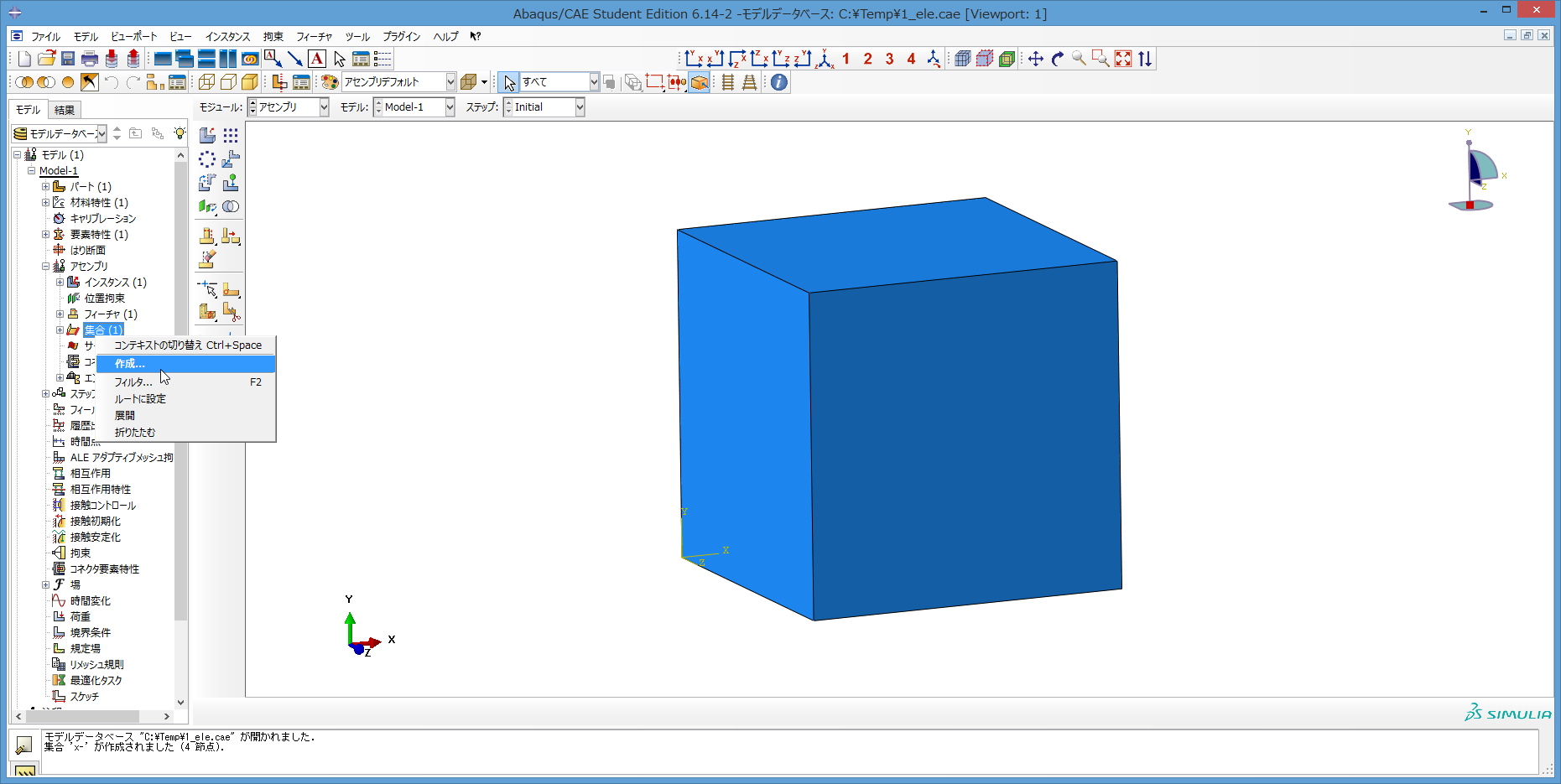
55) 次に、左のツリーでステップを右クリック、現れるリストで、作成をクリック。
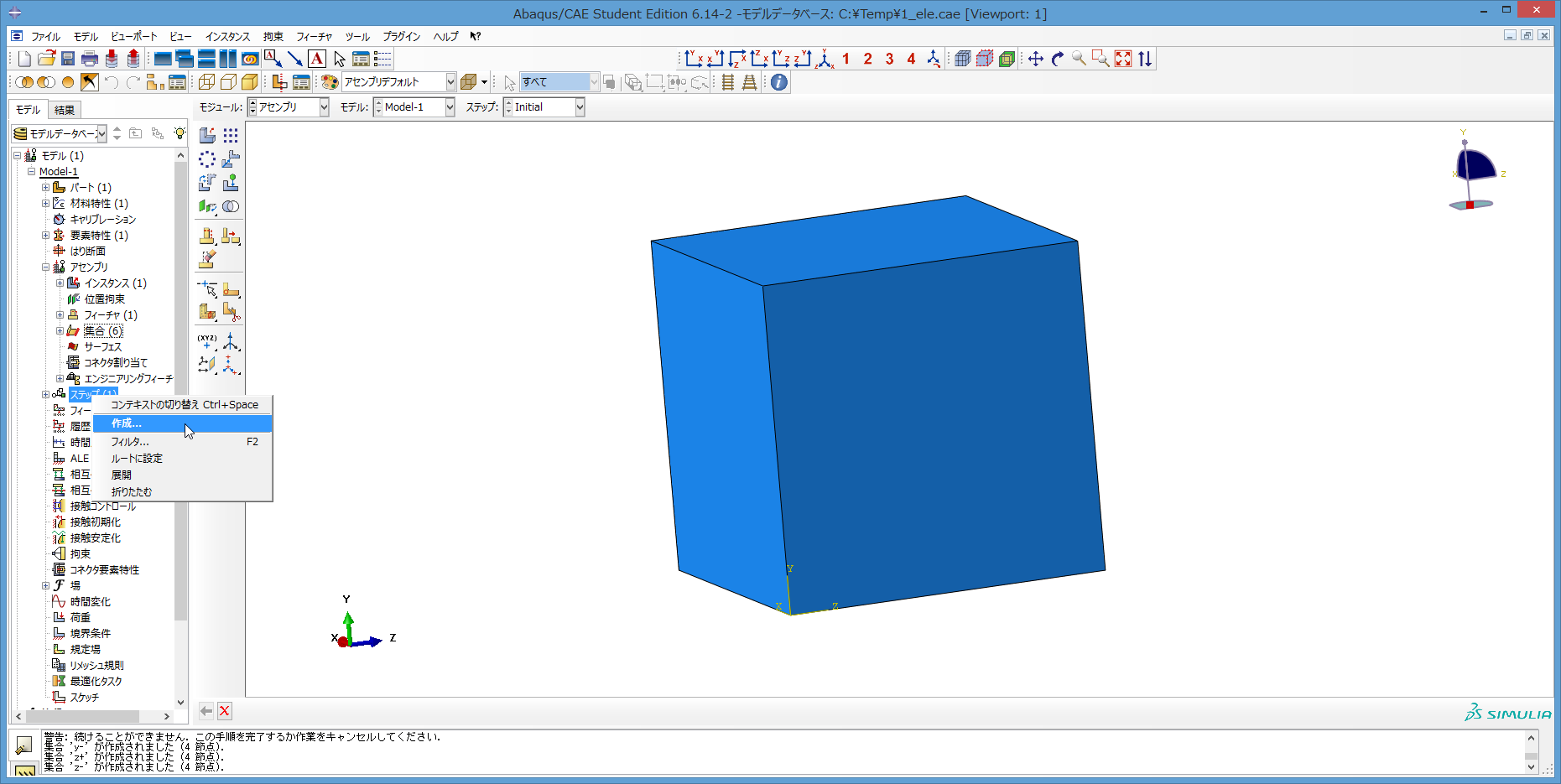
56) ステップの作成が現れる。プロシージャタイプで Static, General が選ばれているはず
なので、それを確認する。その他は特に変更不要。続けるをクリック。
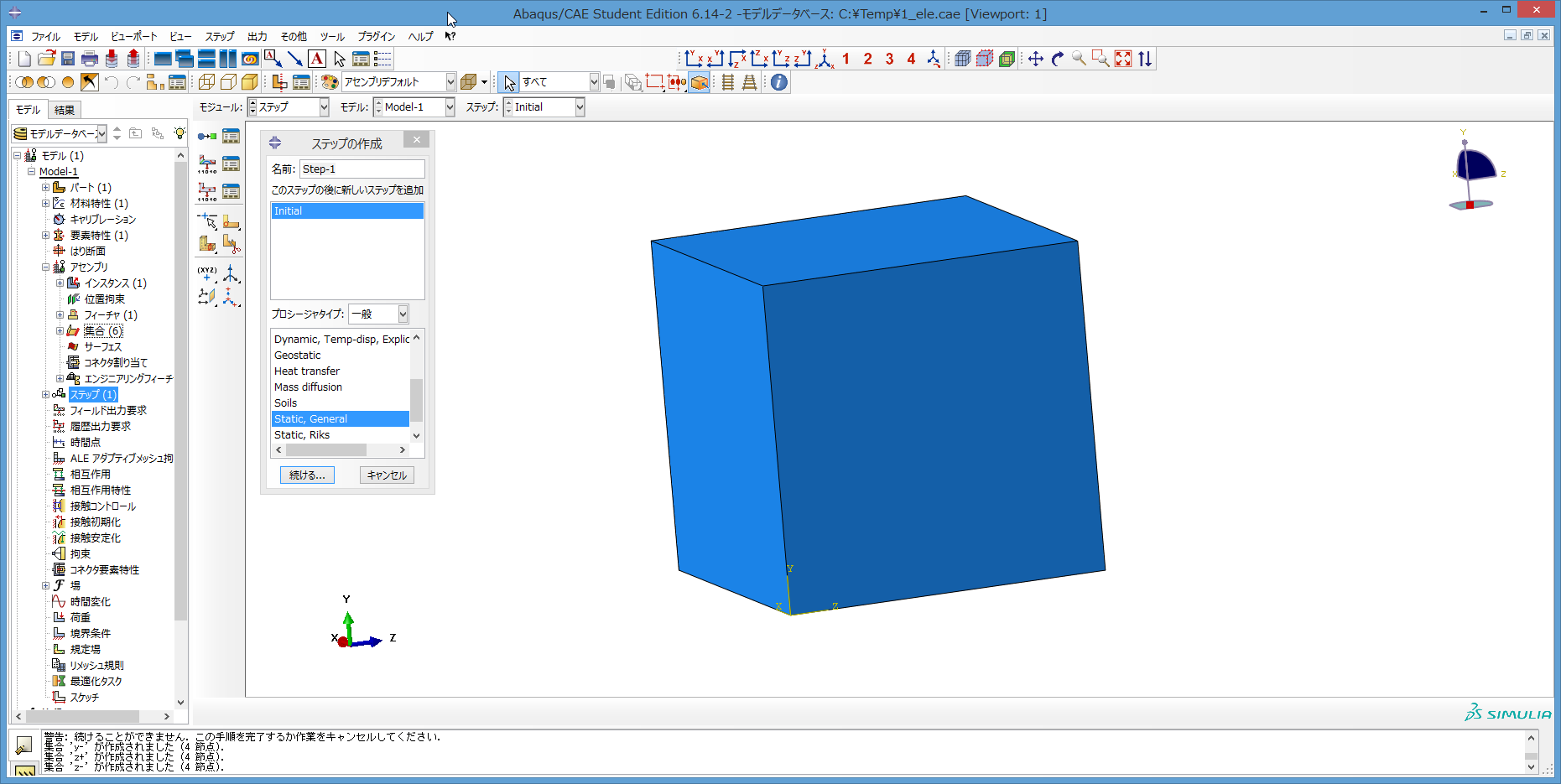
57) ステップの編集が現れる。かなり大きく変形させ、変形後の形状も見たいので
nlgeom を オン にする。次に、インクリメントをクリック。
なお、時間幅は 1 となっているが、これは、解析の終了時間と見なしてもいいが、
ここでは、解析の進捗を示す、解析進行度と見なしたほうがいいかも。
すなわち、時間が 0 だと、解析開始( 解析進行度 0 % )で、
時間が 1 だと、解析終了( 解析進行度 100 % )を表していると見なせばよい。
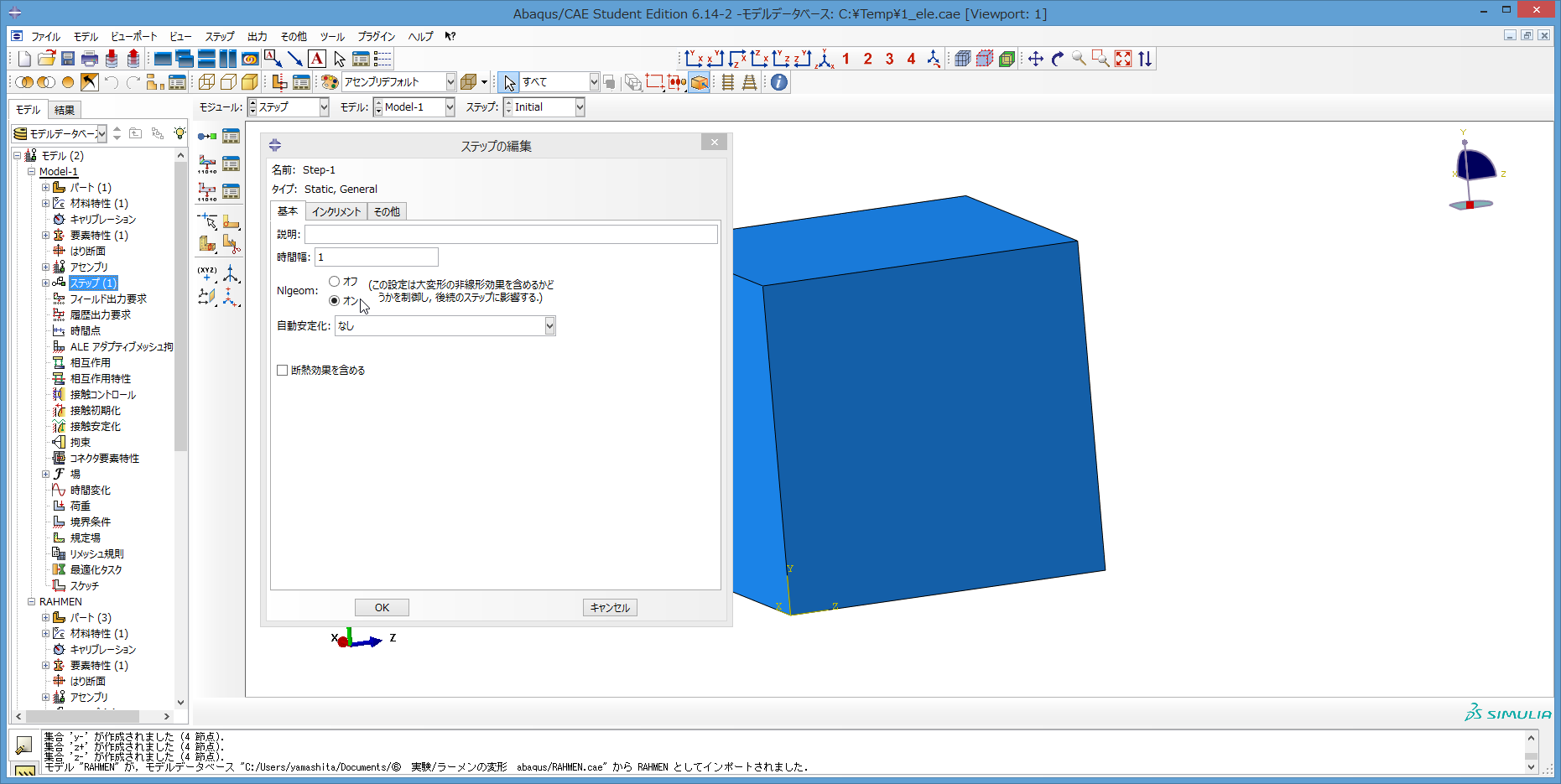
58) インクリメントは、最初、タイプが 自動 となっているが、
解析結果データを見やすくするためなどの理由から、タイプを 固定 にする。
最大インクリメント数は、1000 とする。
ただ、この後、解析をしてみて、正常に解析が進まないようであれば、
最大インクリメント数を、さらに増やして、解析対象に対して、少しずつ変化を与えるようにする
というようなことをする。
時間増分値は、初めは 1 となっているが、0.001 とする。時間増分値 × 最大インクリメント数が
前項で示した時間幅と同じになればよい( しかし、同じにならなくてもいいかもしれない。
マニュアルをよく確認していなくてすみません。私はいつも、上のようにして、それぞれの値を
決めています )。その他は特に変更不要なので、OKをクリック。
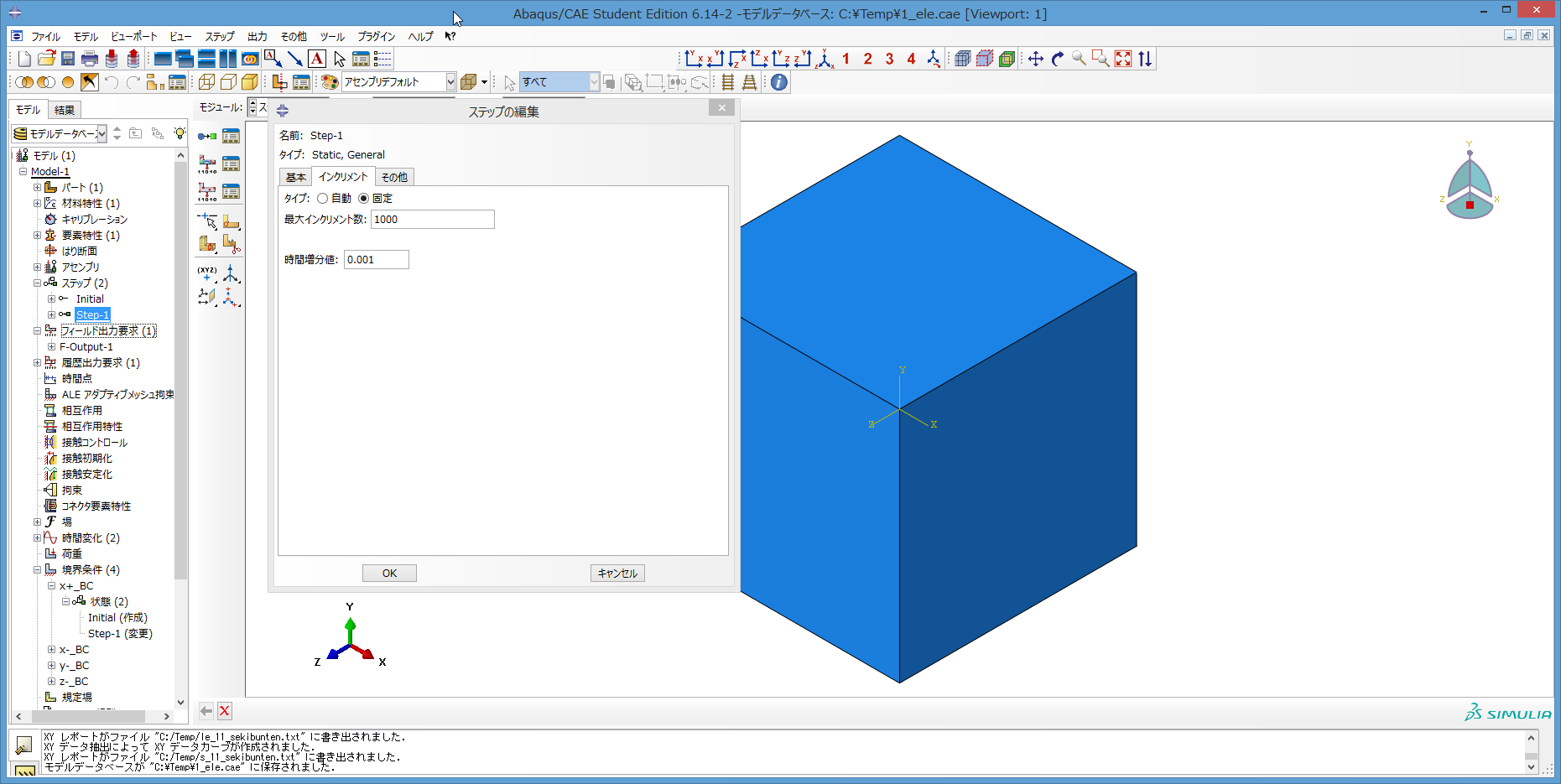
59) 次に、左のツリーで、フィールド出力要求の左のプラスマークをクリック。
すると、下に、F-Output-1 という項目が現れるので、これを選択し、右クリック。
現れるリストで、編集をクリック。
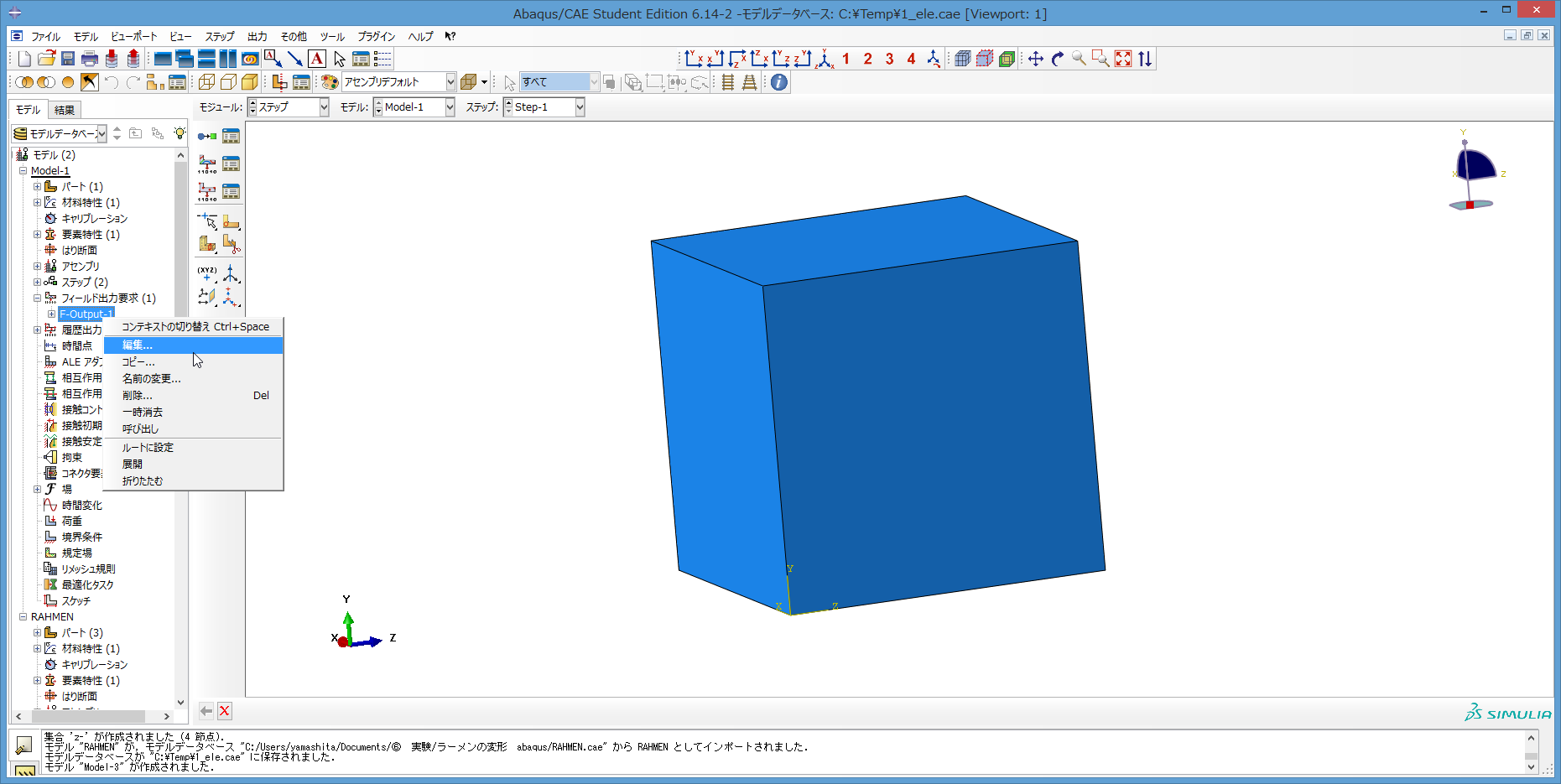
60) フィールド出力要求の編集が現れる。
解析結果の分析は、少し丁寧にやりたいので、ここでの設定項目は多い。
まず、頻度で、x 時間ごとにし、x に 0.01 を入力する。
タイミングは、近似の時間における出力にする。
次に、出力変数の部分で、ひずみの項目の左にある、右向きの三角マークをクリックすると、
解析結果として出力できる様々なひずみが表示される。ここで、E 全ひずみ成分、
EE 弾性ひずみ成分、NE 公称ひずみ成分、にチェックを入れる。
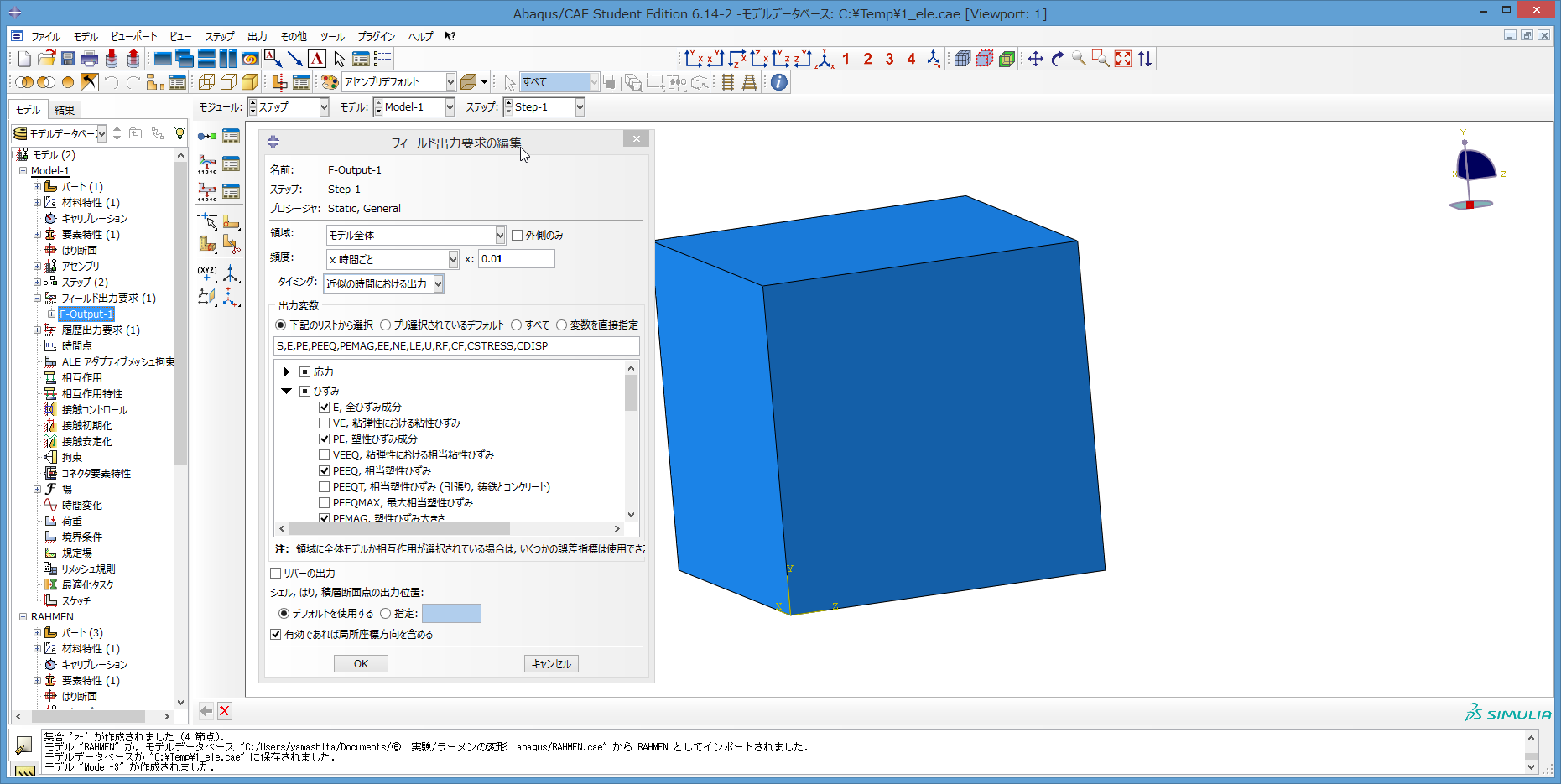
61) 前項と同様に、出力変数の部分で、体積/厚さ/座標値の項目の、
右向き三角マークをクリックする。いくつかの出力可能項目が現れるが、
ここで、COORD 現在の節点座標値にチェックを入れる。
最後に、OKをクリック。
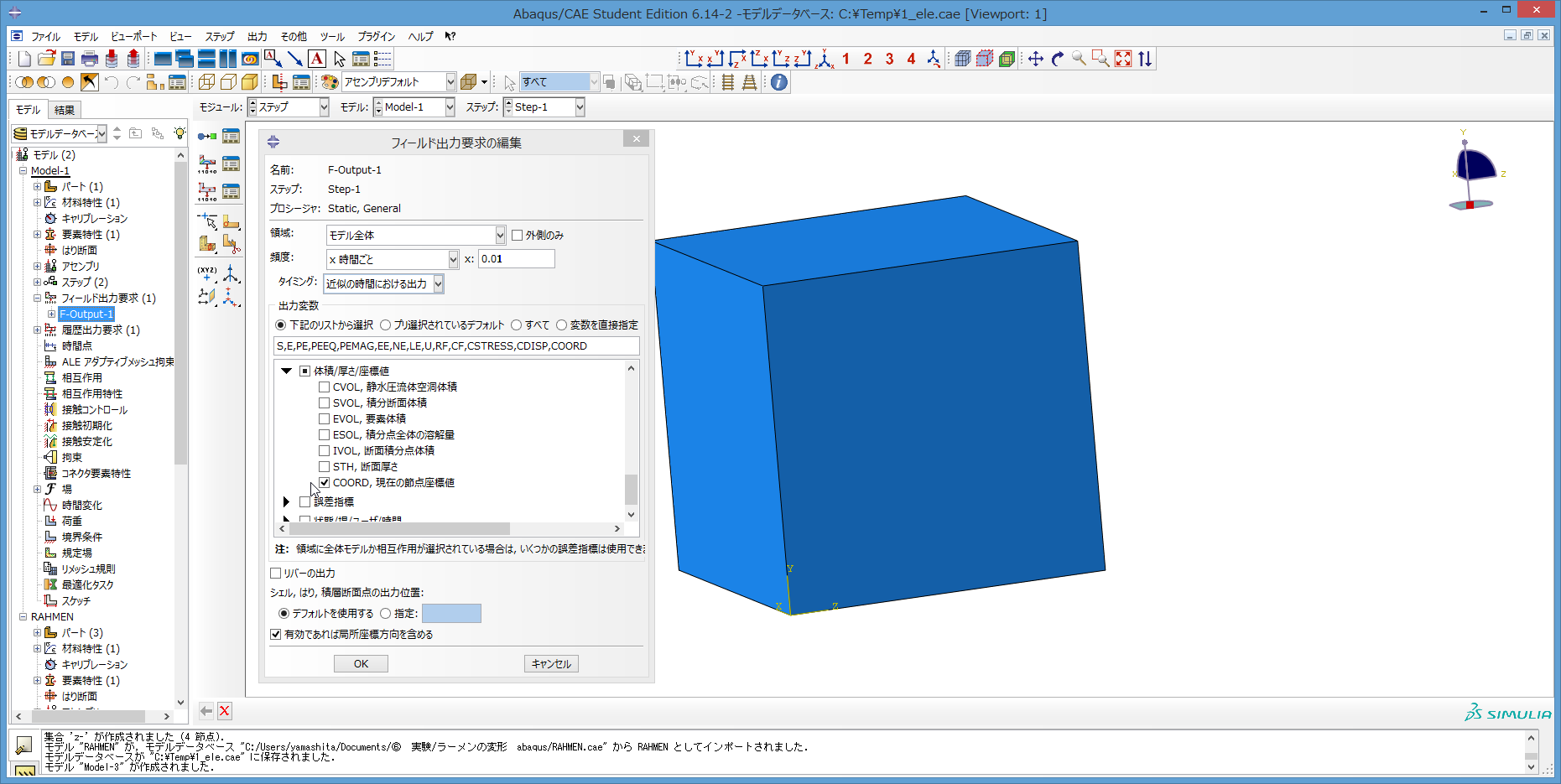
62) 次に、ツリーで、履歴出力要求の左側のプラスマークをクリック。
H-Output-1 という項目が現れる。これを右クリックし、現れるリストで
一時消去をクリック。今回の解析ではこの設定は使わない。
履歴出力は、特定の節点や要素について、解析結果をたくさん出力させたいときなどに
使用する。便利な機能である。今回は1要素だけなので、使わない。
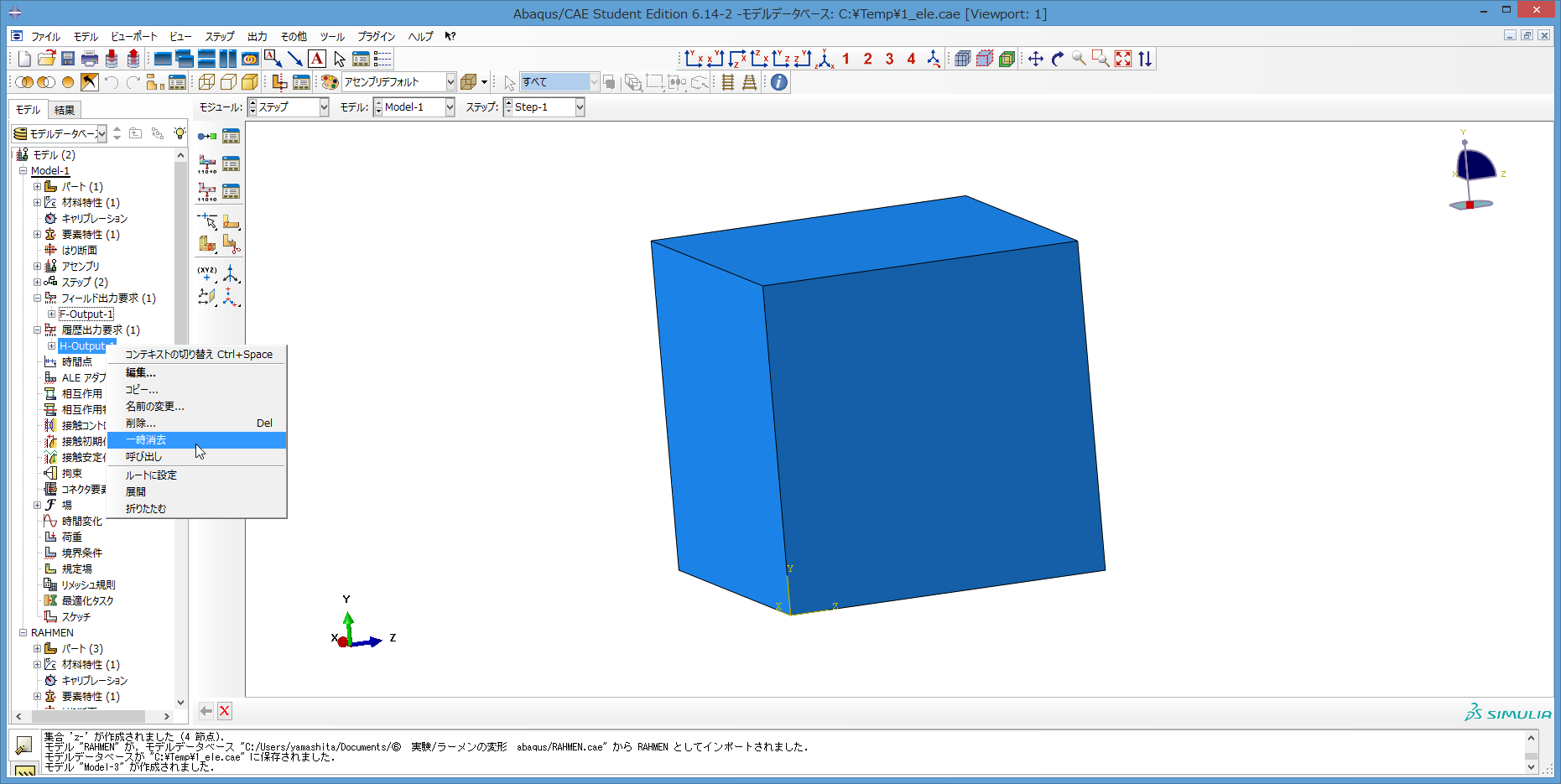
63) 次に、ツリーで、時間変化を右クリック。現れるリストで、作成をクリック。
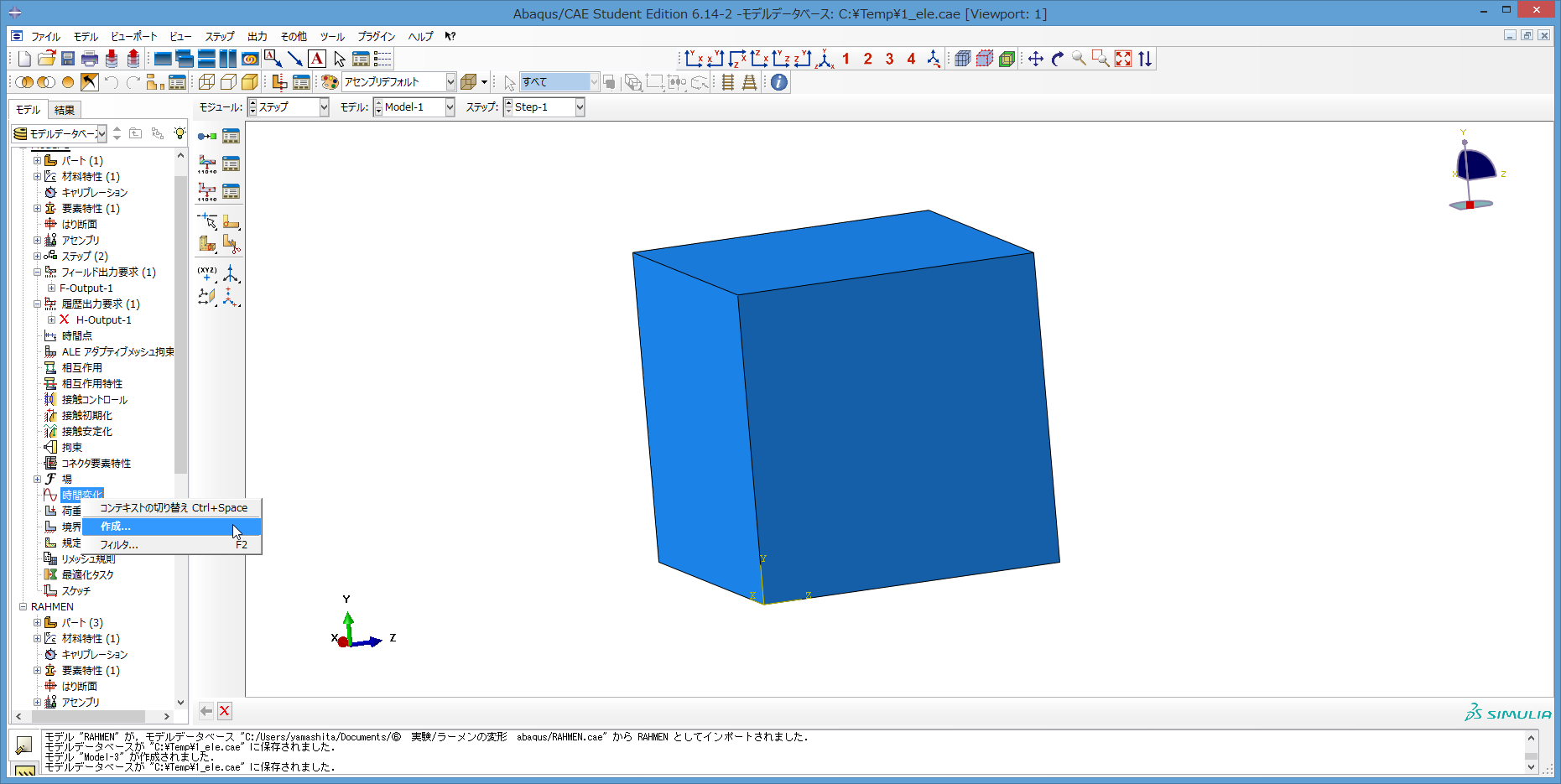
64) 時間変化曲…が現れる。名前はなんでもいいが、ここでは、LINE_1 とする。
タイプは表形式でいい。続けるクリック。
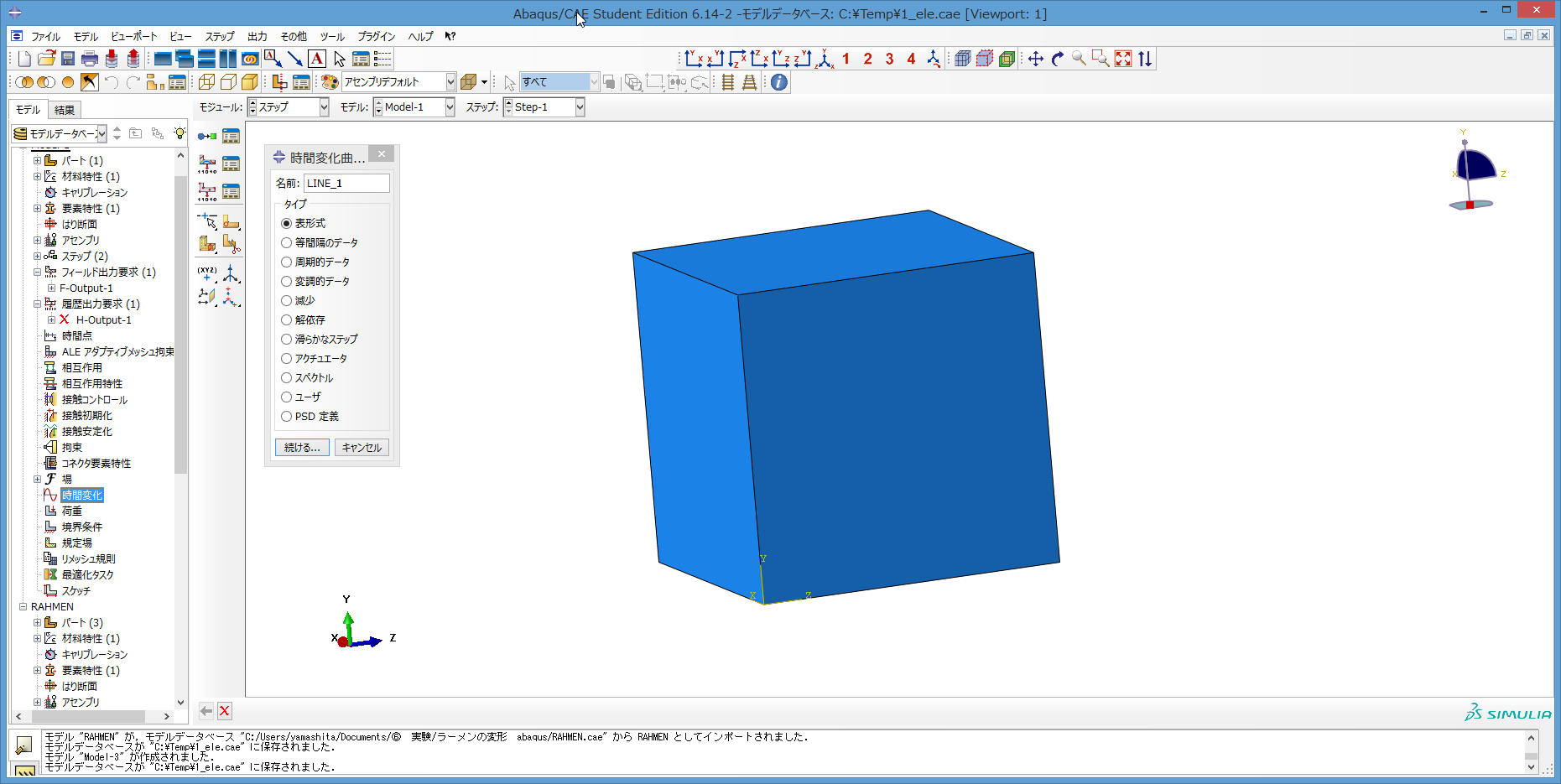
65) 時間変化曲線の編集が現れる。
時間/周波数の欄には、上に 0 、下に 1 を入力する。
時間変化の欄には、上には 0 、下には 1 を入力する。
(0, 0) から (1, 1)への右上がりの直線になる。
入力後、OKをクリック。
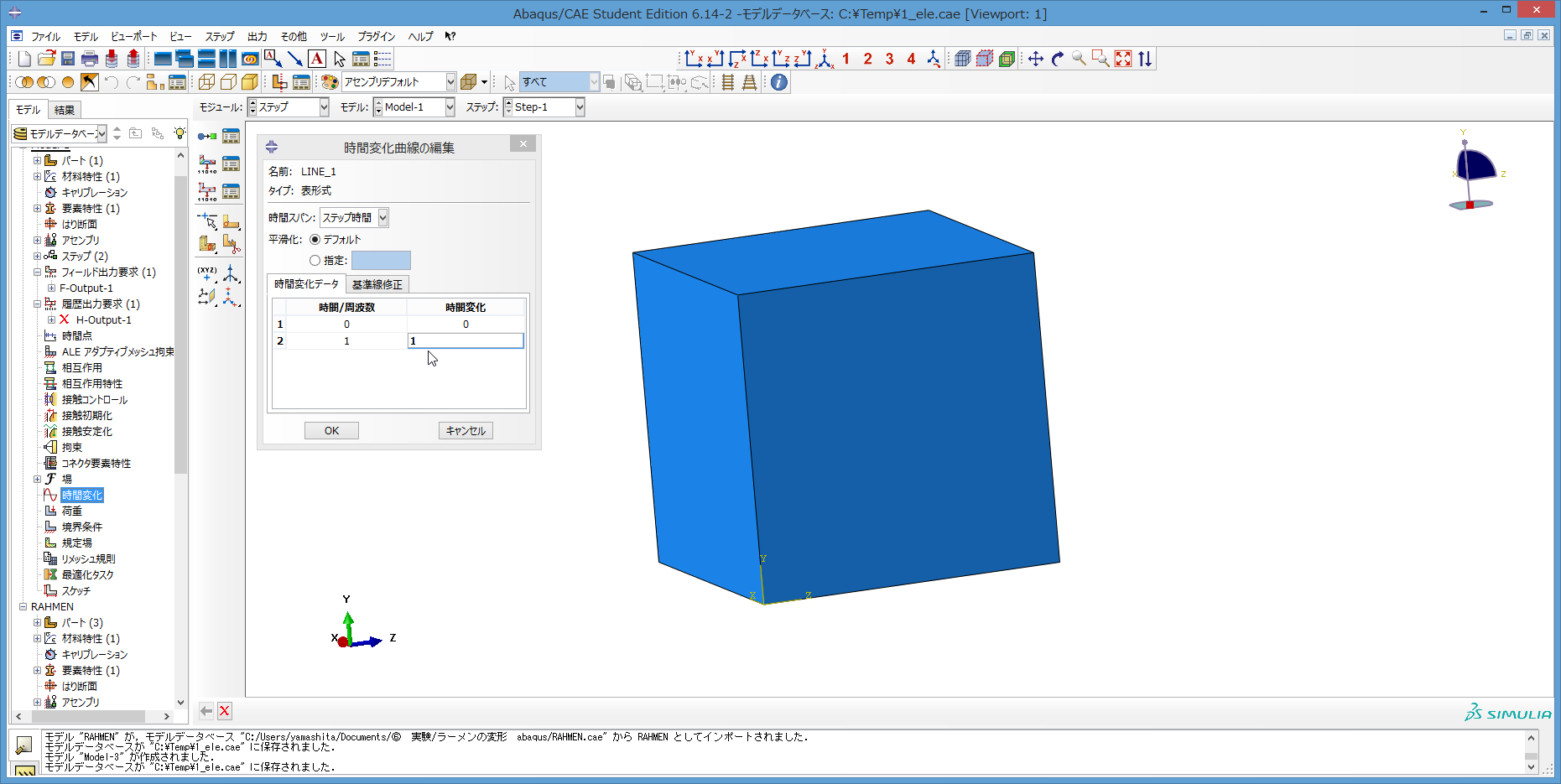
66) もう1つ、時間変化曲線を作成する。再度、ツリーで、時間変化を右クリック。
現れるリストで、作成をクリック。時間変化曲…が現れる。
今度は、名前は CONST とする。タイプは表形式でいい。次に続けるクリック。
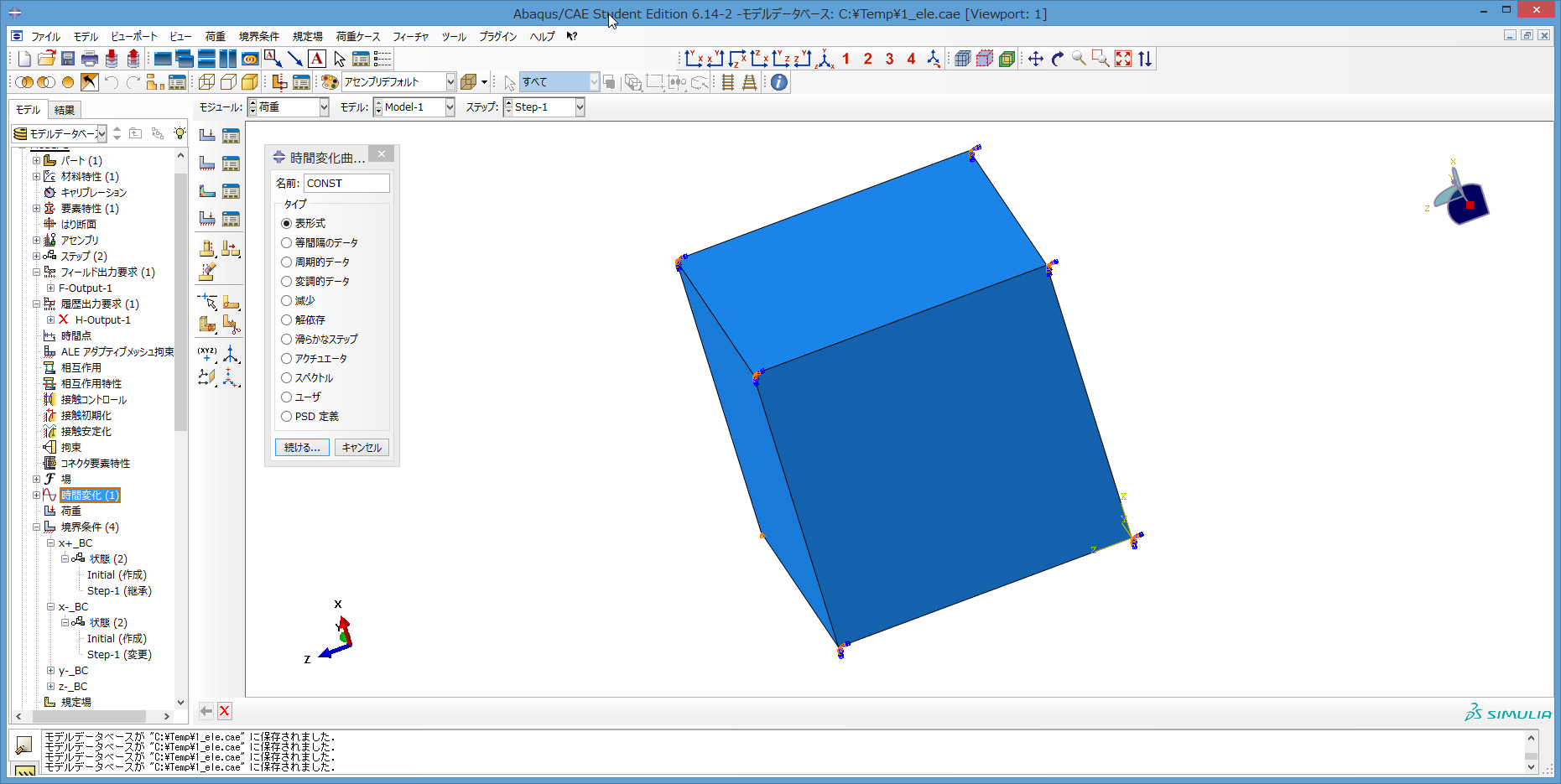
67) 時間/周波数の欄は、上に 0 、下に 1 を入力する。
時間変化の欄は上に 1 、下に 1 を入力する。
(0 ,1) から(1, 1)へ伸びる、x軸に平行な直線になる。
入力後、OKクリック。
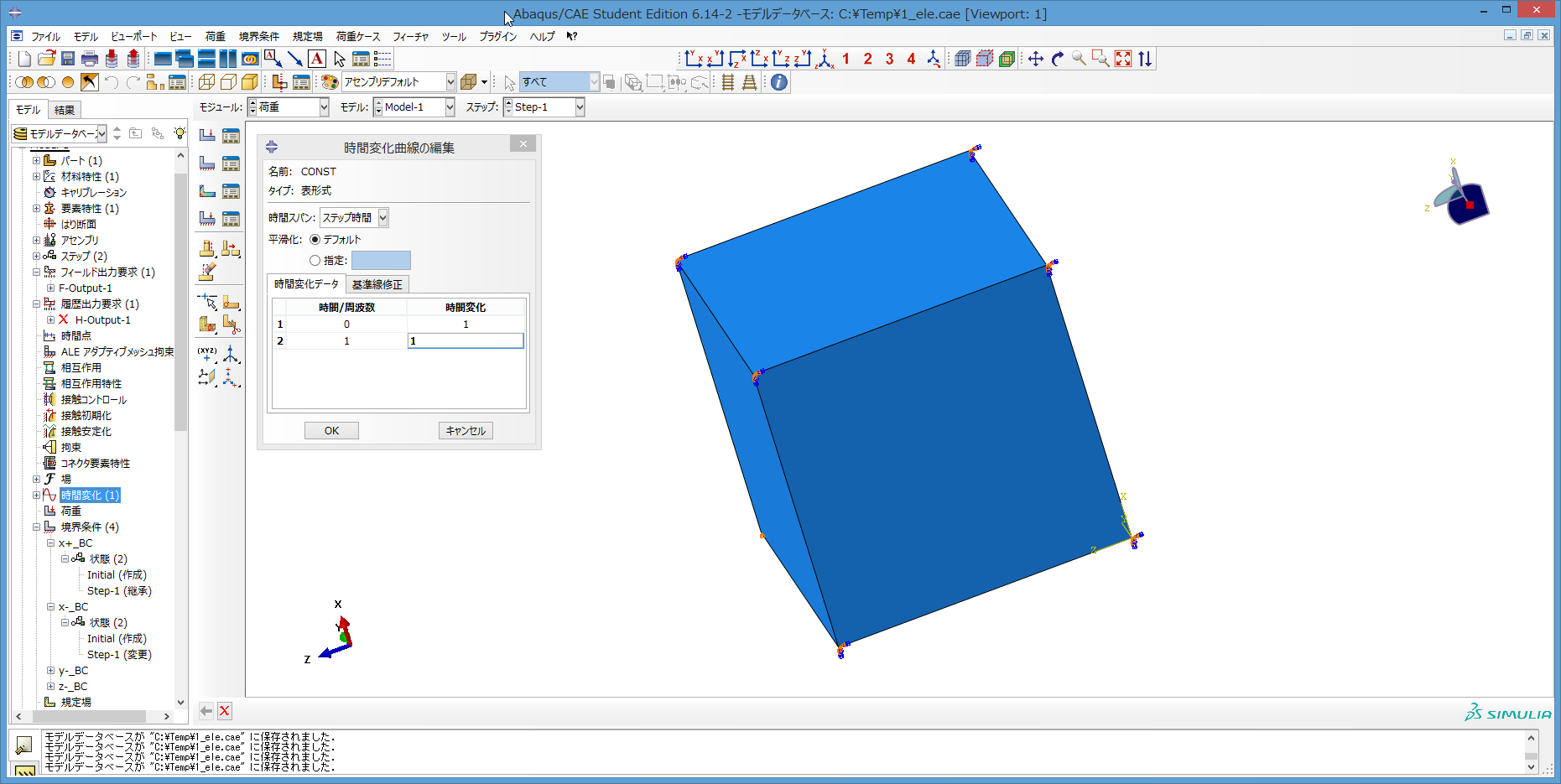
68) 次に、ツリーの境界条件を右クリック。現れるリストで、作成をクリック。
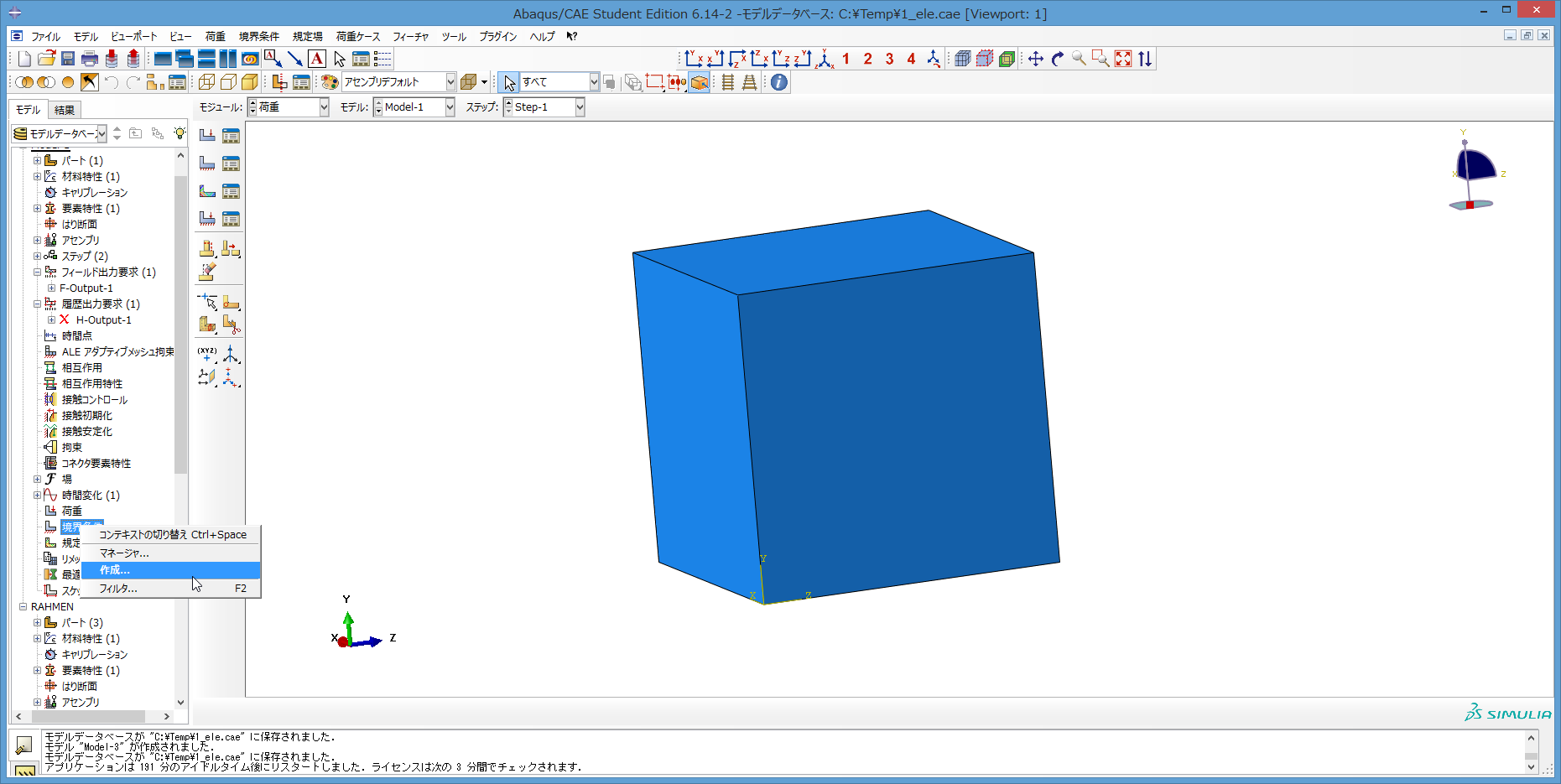
69) 境界条件の作成が現れる。名前は何でもいいが、まず、x-_BC などとする。
ステップは、Step-1 となっていたら、Initial にする。
カテゴリは、機械的でよい。
選択されたステップに対するタイプは 変位/回転 とする。
その後、続ける をクリック。
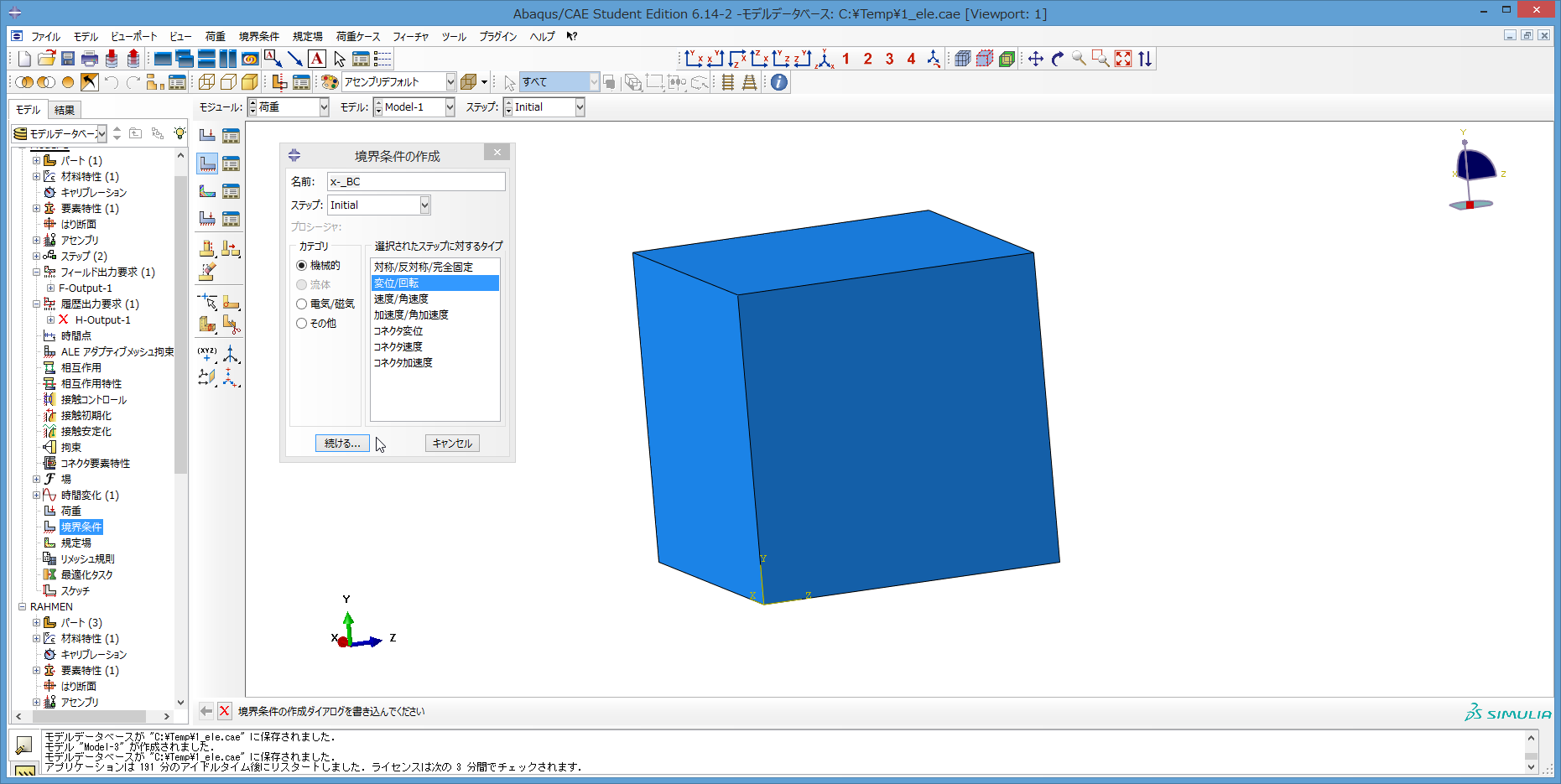
70) 画面が変わる。まず、画面下側で、集合の作成に入っているチェックを外す。
次に、画面右下側にある、集合をクリックする。
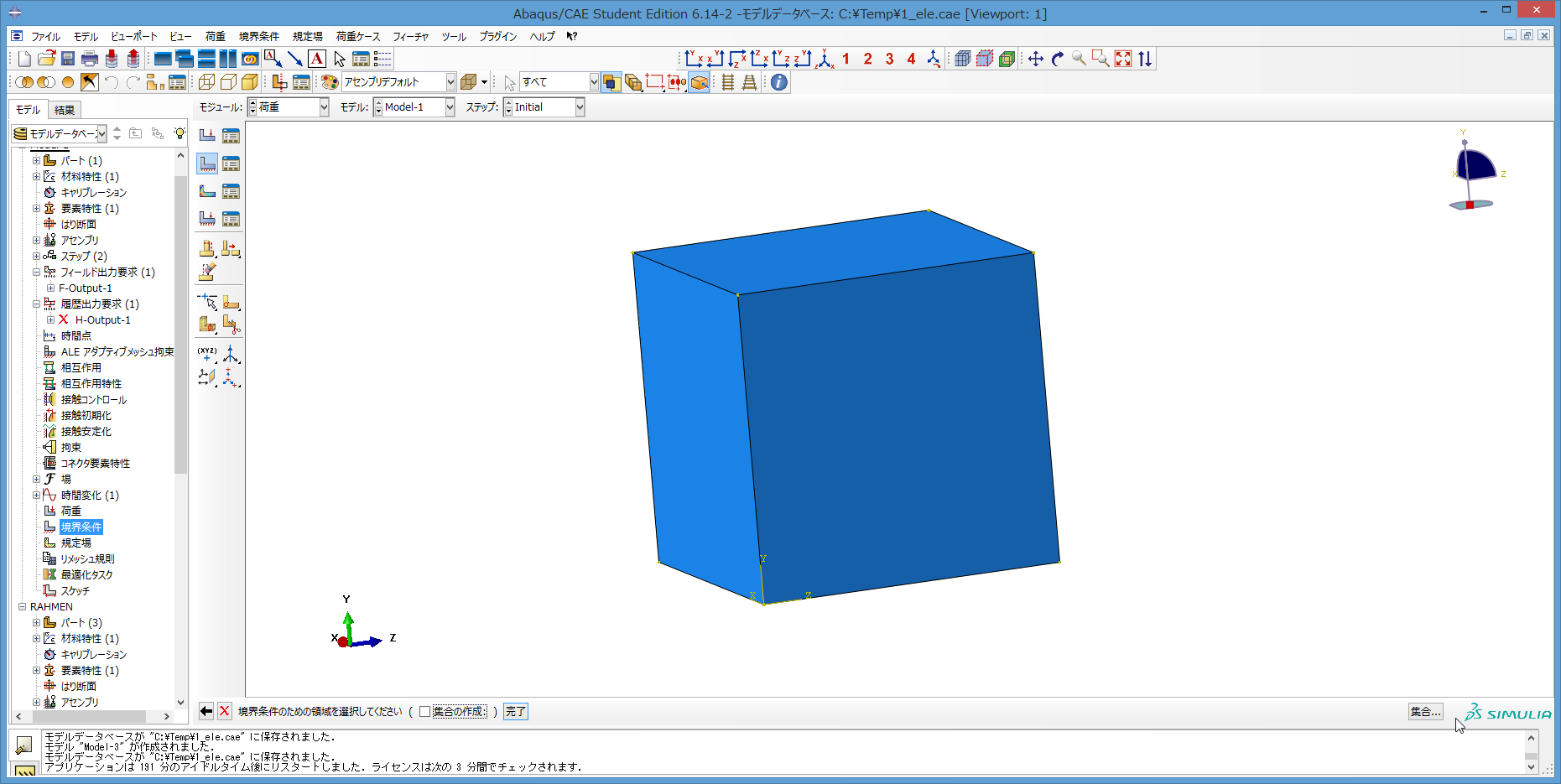
71) 領域の選択が開く。ここでは、x- を選択する。選択後、続けるをクリック。
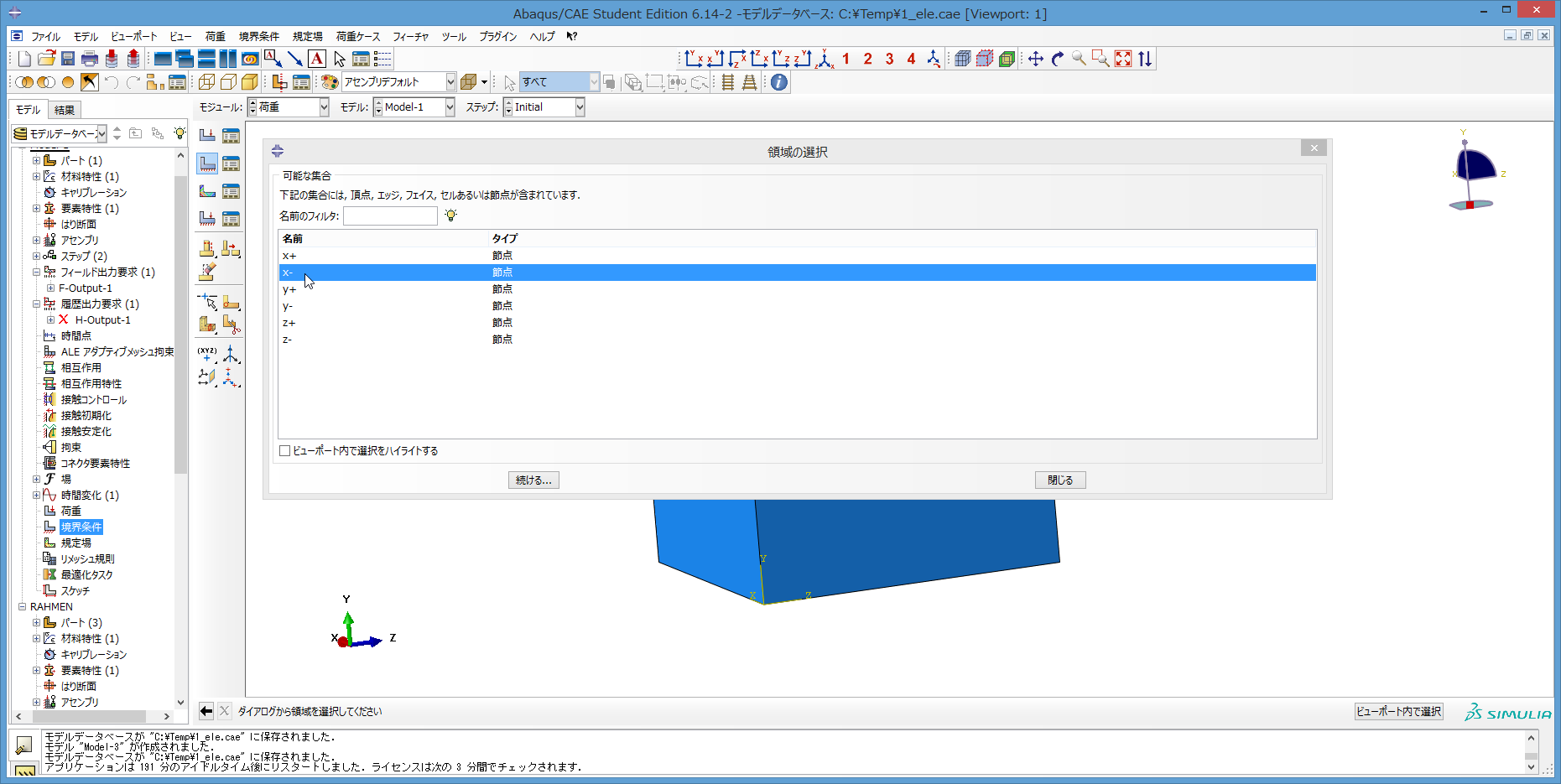
72) 境界条件の編集が開く。Initial のステップでは、全固定としておく。
U1, U2, U3, UR1, UR2, UR3 に全部チェックを入れる。
その後、OKをクリック。
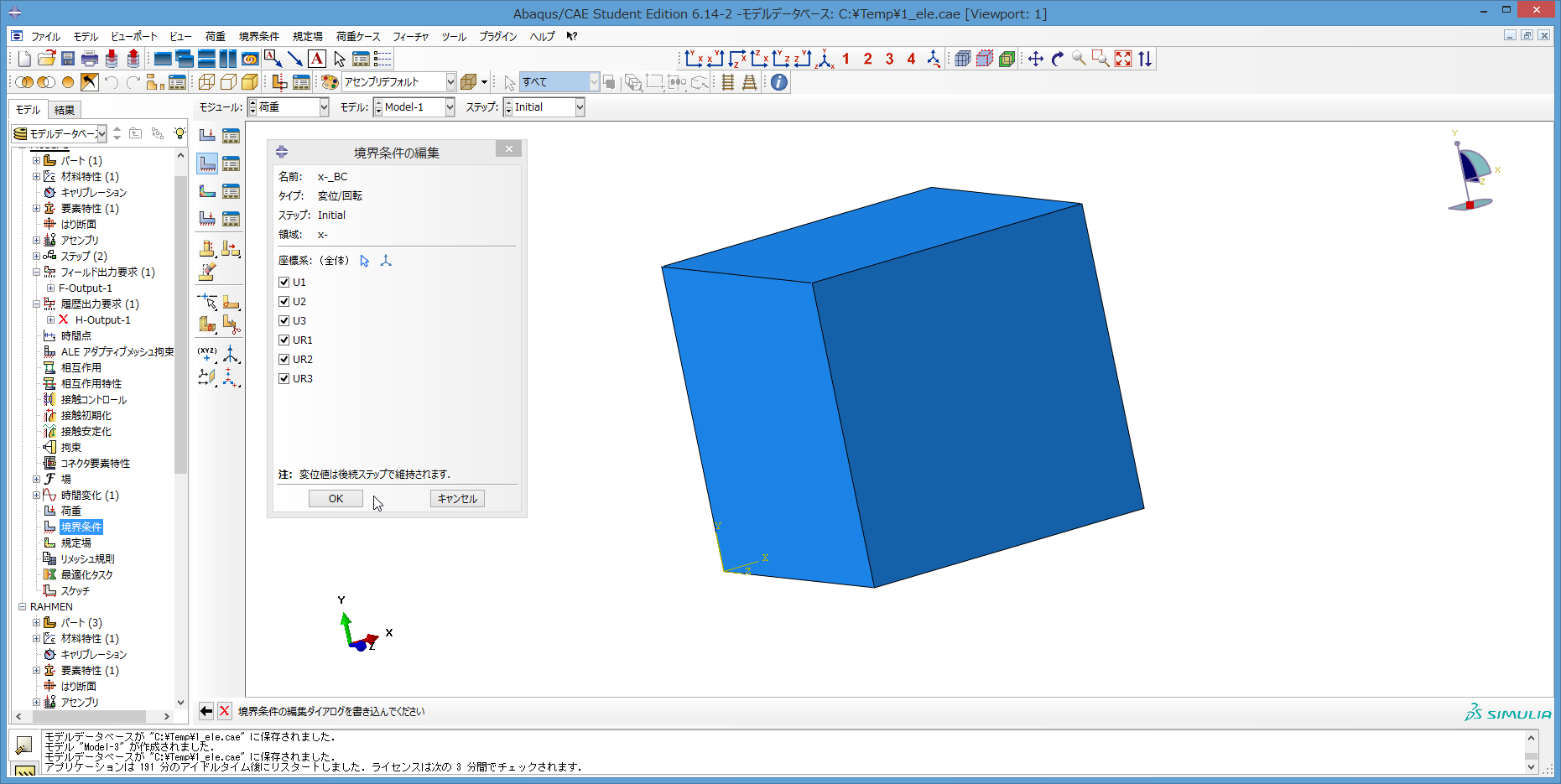
73) 以上のような作業を、しばらく続ける。ツリーで境界条件を右クリック。
現れるリストで、作成をクリックし、境界条件の作成を表示させる。
名前は、x+_BC とし、ステップは Initial 、カテゴリは機械的、
選択されたステップに対するタイプは 変位/回転 とし、続けるをクリック。
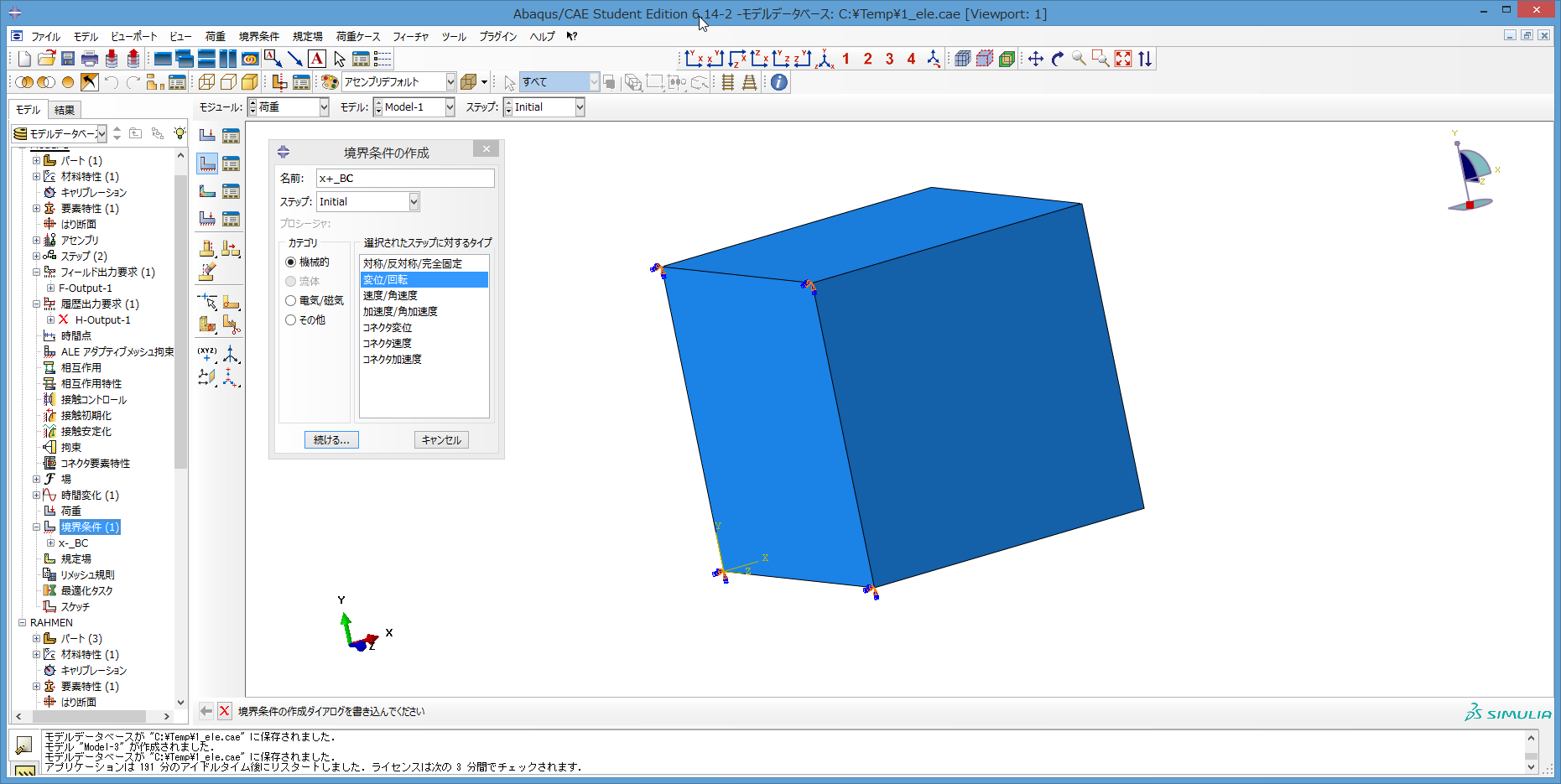
74) 今回は、自動的に、領域の選択が開く。前の作業で、一度、集合を押し、
領域の選択を開いたためである。x+ を選択し、続けるをクリック。
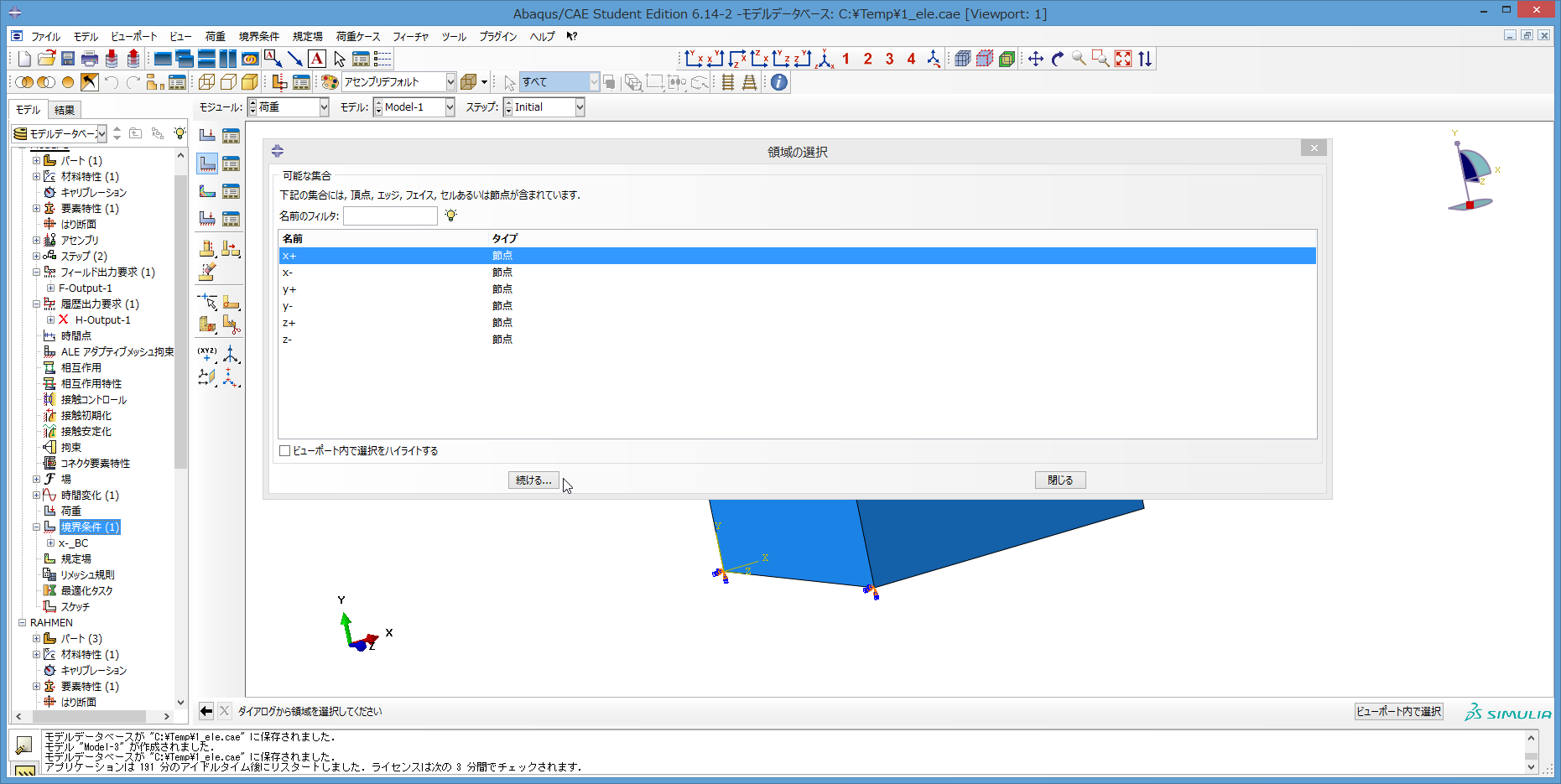
75) 境界条件の編集が開く。やはり、U1, U2, U3, UR1, UR2, UR3 に全部チェックを入れる。
その後、OKをクリック。
以後、同様に、y-_BC, z-_BC を作成する。y+ の面, z+ の面は、
自由面にするので、境界条件の設定不要。
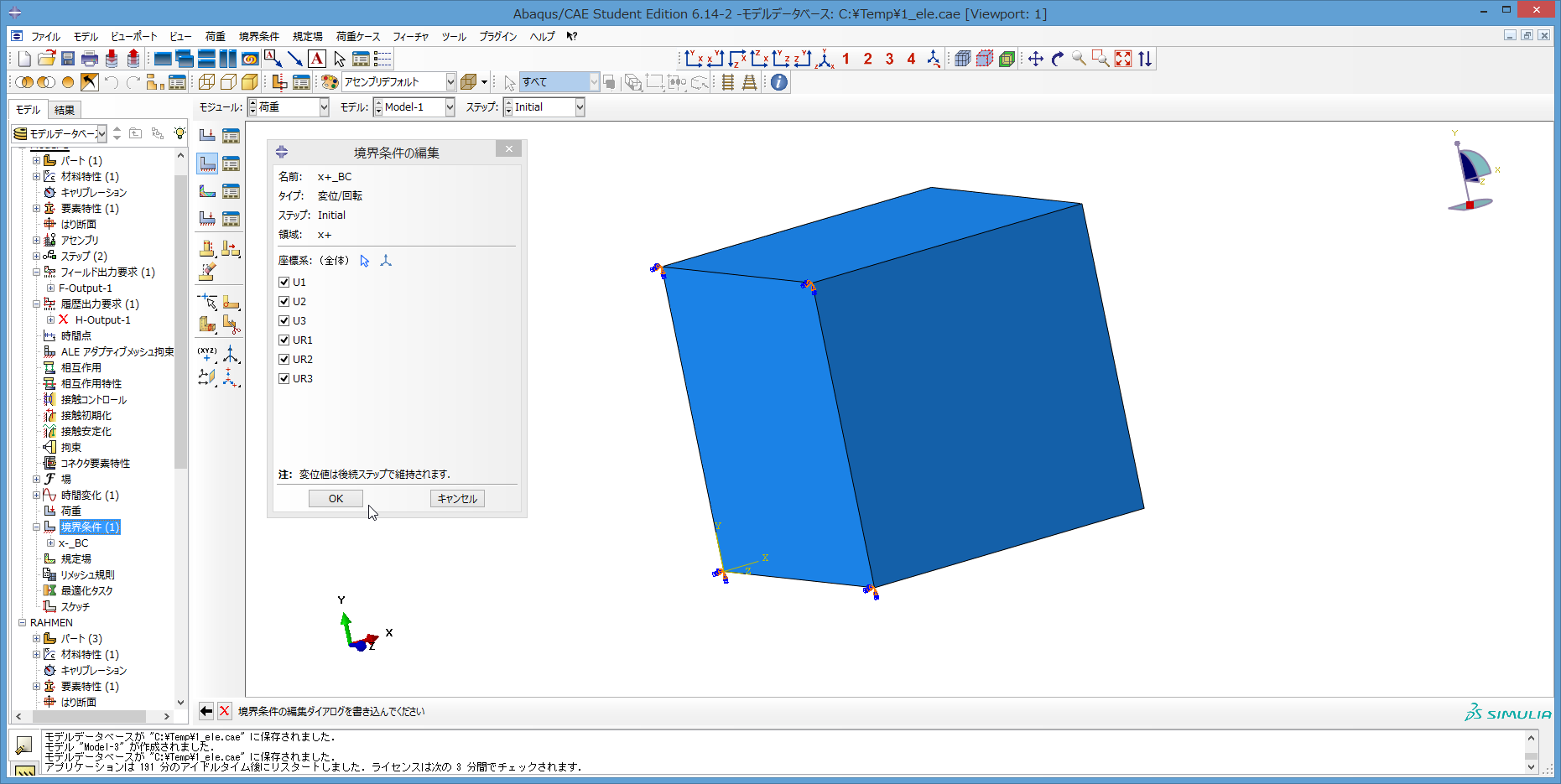
76) 要素を変形させるイメージは、y- 面、z- 面を固定して、y+ 面、z+ 面は自由に動くようにする。
また、引っ張る長さは、自身と同じ長さの、10 mm にする。
ここで、境界条件を設定していく。左のツリーから、境界条件下の、x-_BCの左側のプラスマークをクリック。
さらに、状態の左側のプラスマークもクリック。Inisial とStep-1 が現れるので、
Step-1 を選んで、右クリック。現れるリストで、編集をクリック。
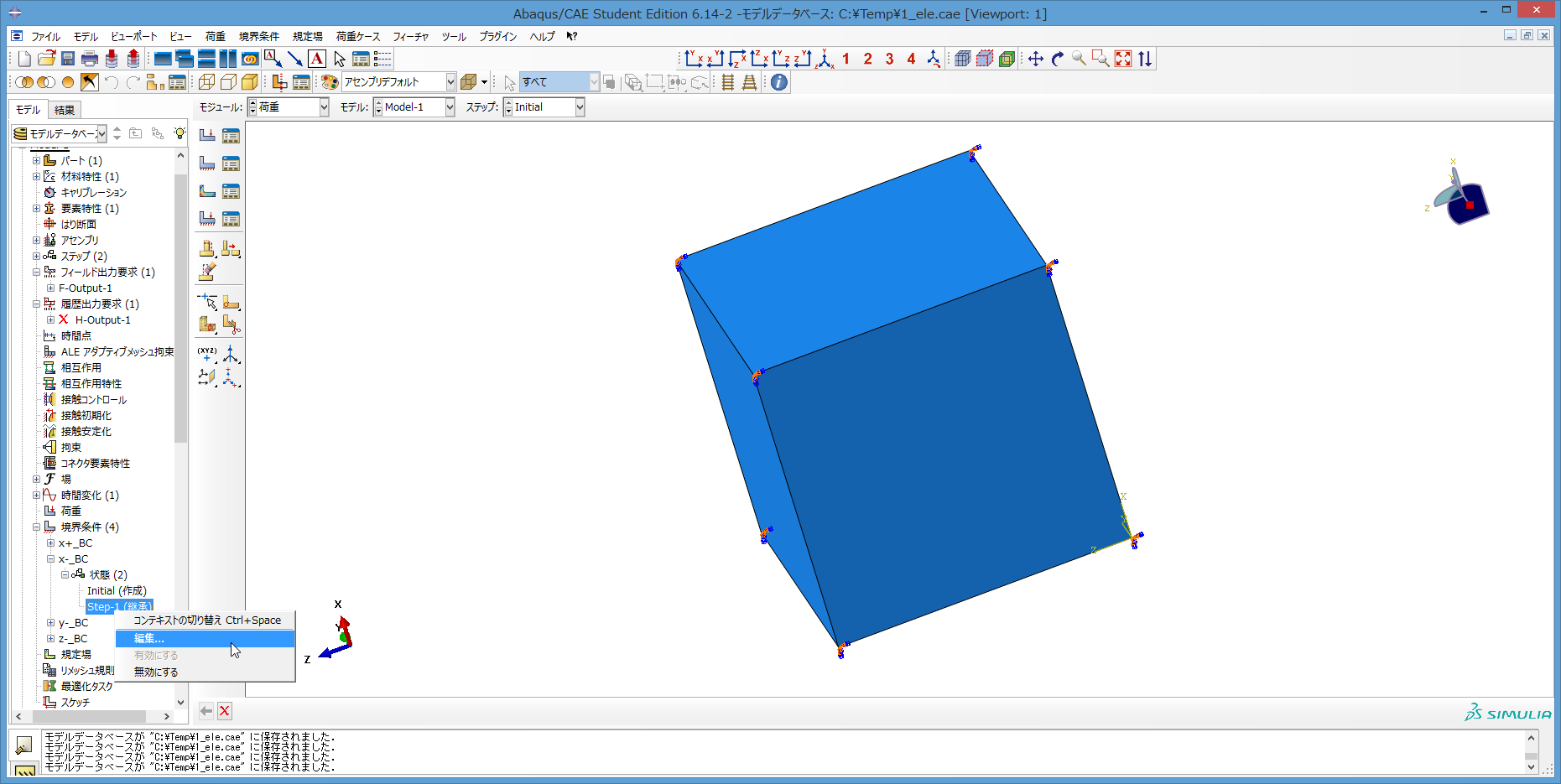
77) 境界条件の編集が開く。x- 面は x 方向の変位のみ止めることにする。
U1 には、すでにチェックと、0 が入力されているので、ここはこのままにする。
U2 ~ UR3 は全てチェックを外す。時間変化曲線は、先に作成しておいた、
CONST を指定する。最後に、OKクリック。
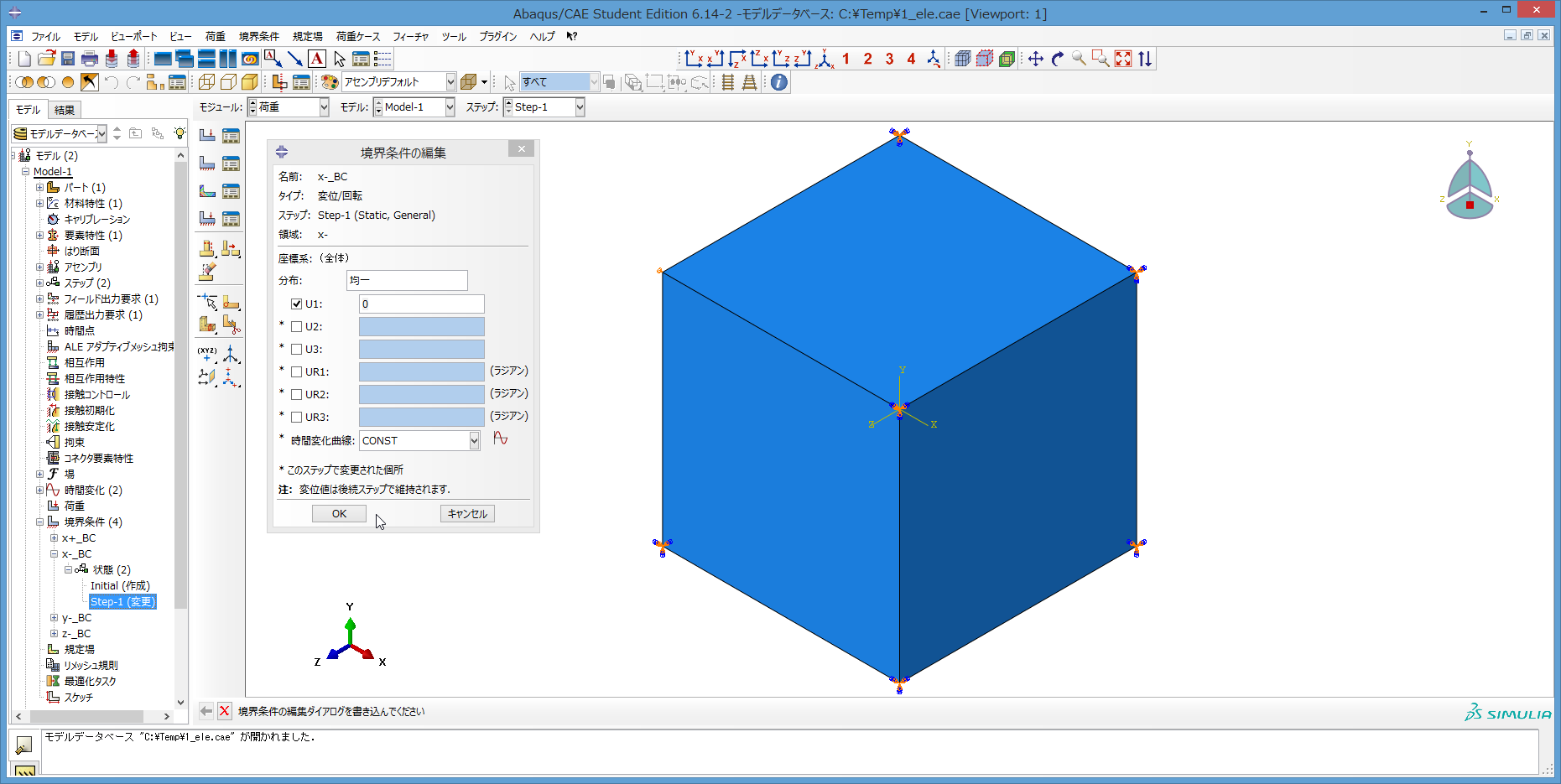
78) 次に、ツリーで、x+_BC の左のプラスマークをクリックし、
Step-1 まで開く。Step-1 まで開いたら、右クリックし、編集クリック。
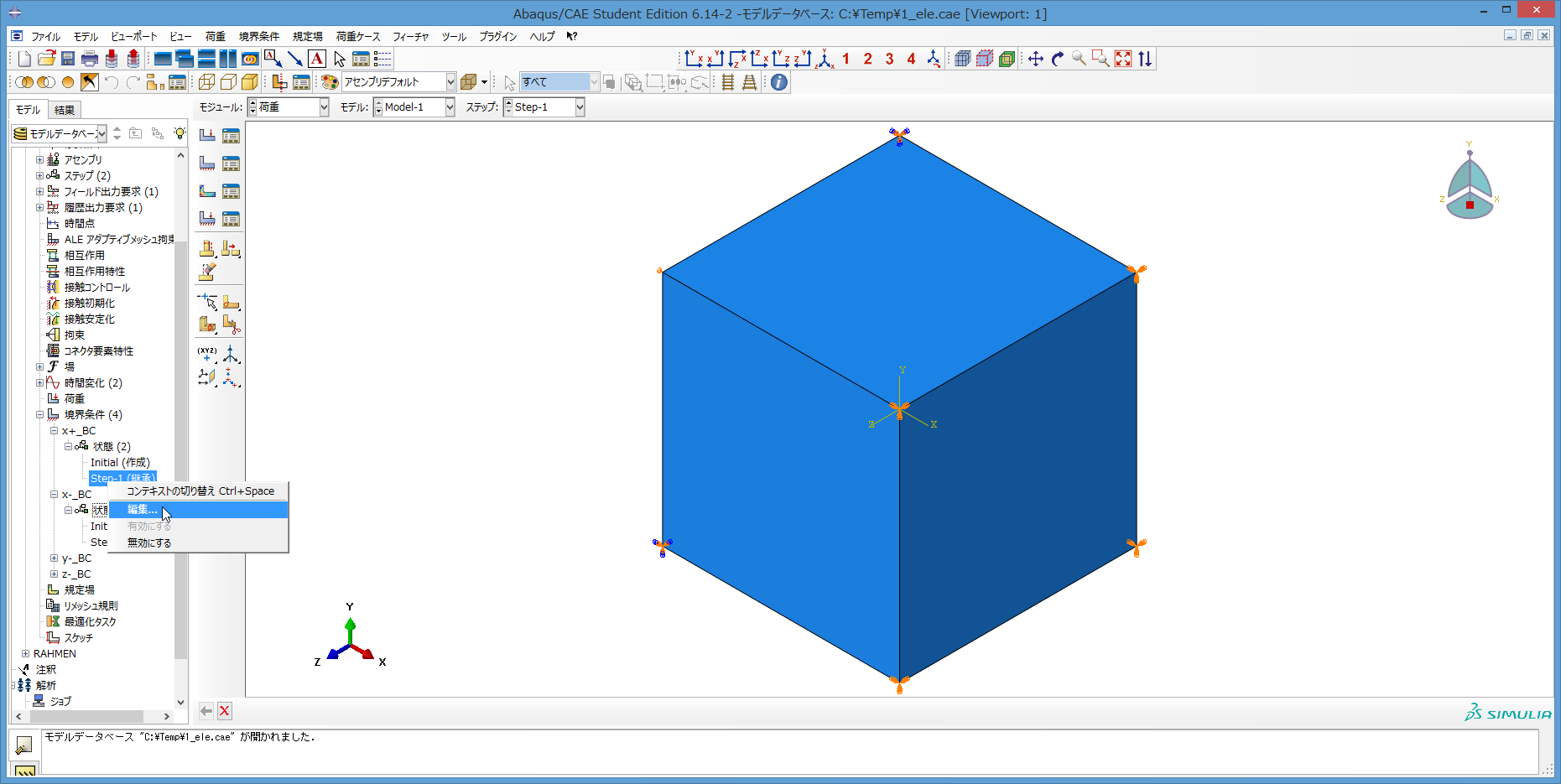
79) 境界条件の編集で、U1 に入っているチェックは残し、空欄には 10 を入力する。
U2 ~ UR3 は全てチェックを外す。
時間変化曲線には、先に作成しておいた LINE_1 を指定する。
これらの条件の組み合わせで、要素が、x 軸方向に10 mm 、引っ張られることになる。
最後にOKクリック。
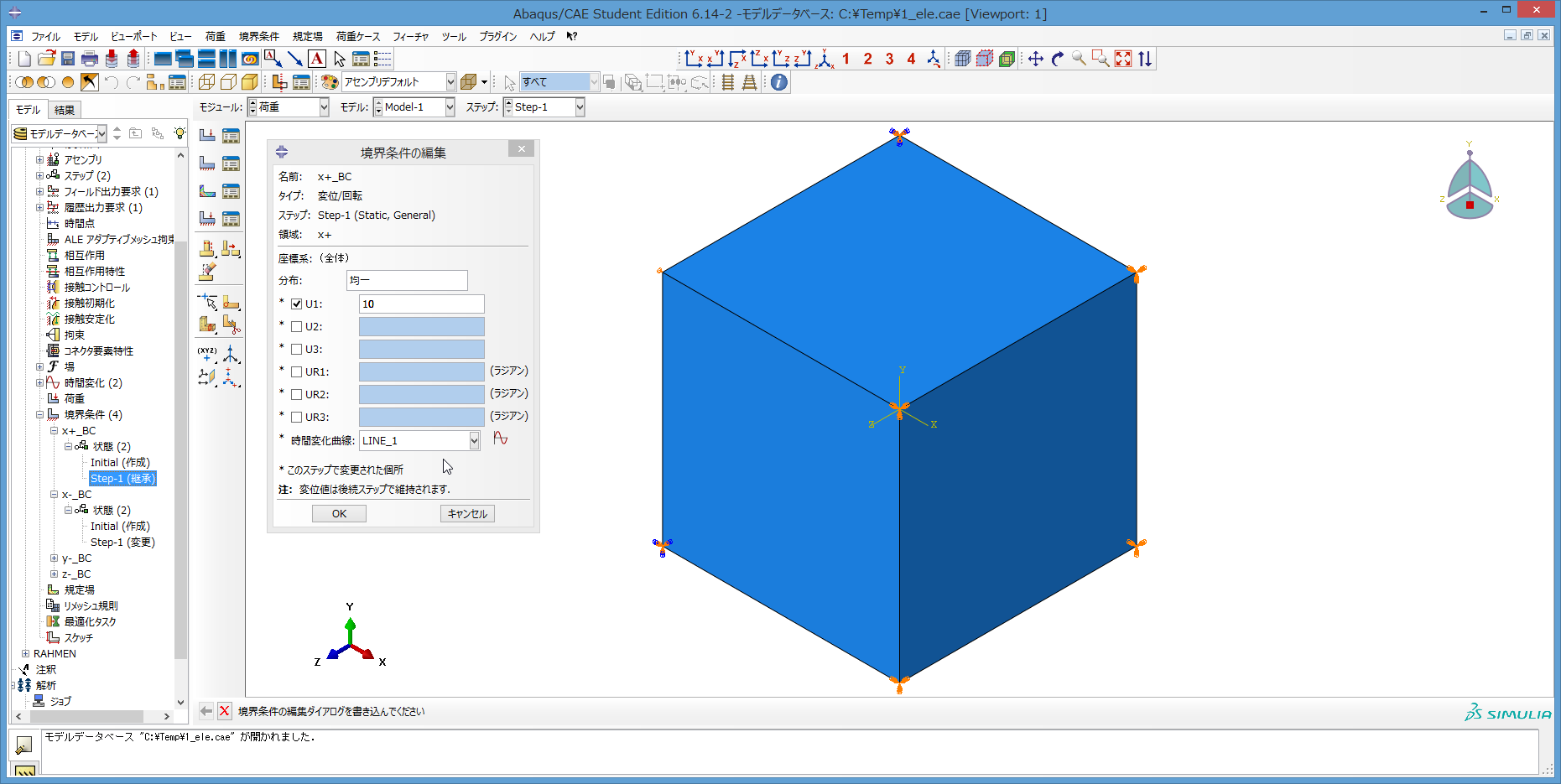
80) 次に、境界条件の下の、y-_BCの左側のプラスマークをクリック。
次に、状態の左の、プラスマークをクリック。
次に、Step-1 を右クリックして現れるリストで、編集をクリック。
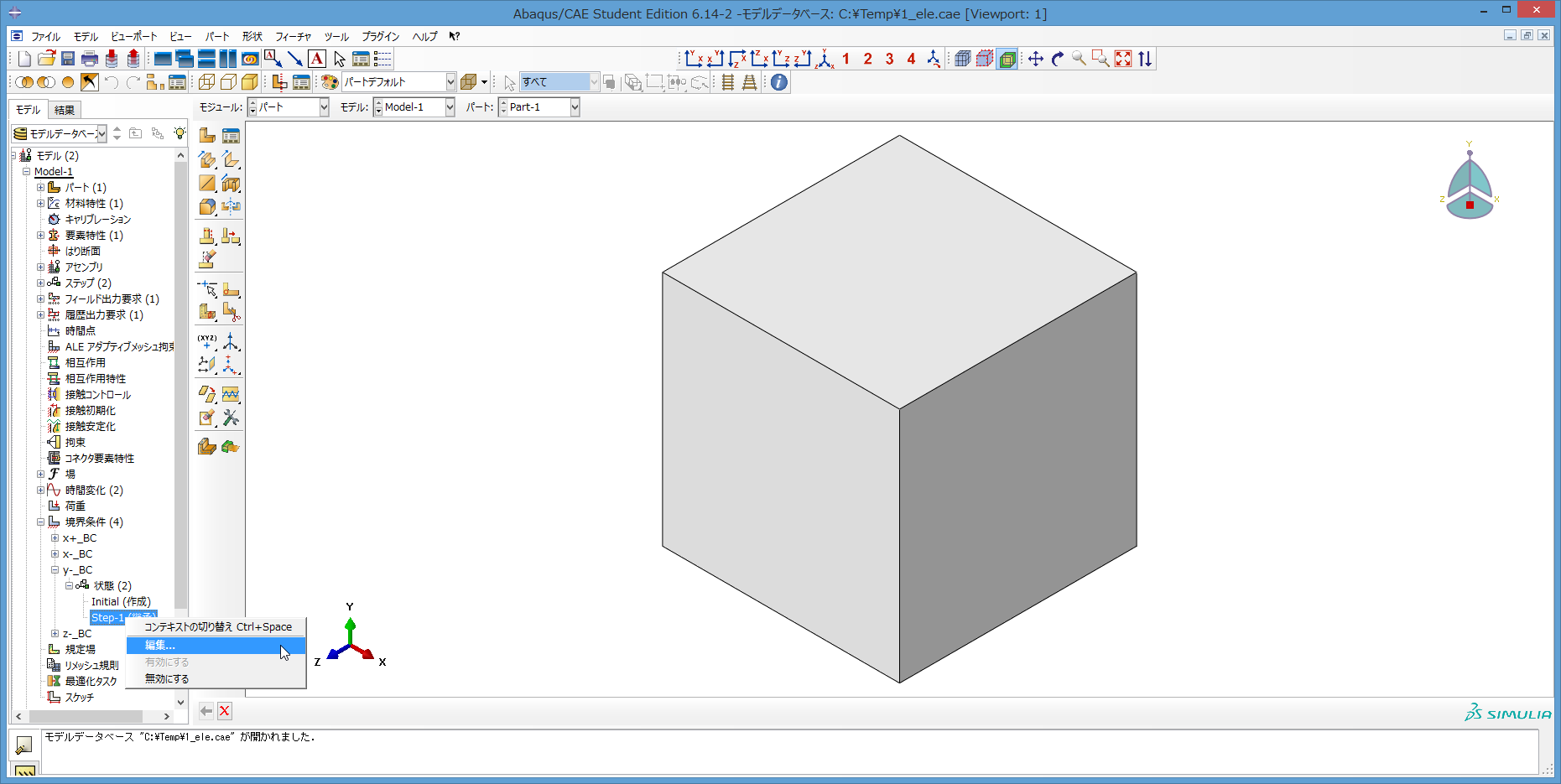
81) 境界条件の編集が現れる。
y 方向の変位のみ止める。U2 に入っているチェックと、欄の 0 のみ残し、
U1 と、U3 ~ UR3 はチェックを外す。
時間変化曲線は、先に作成しておいた CONST を選んでおく。
最後に、OKクリック。
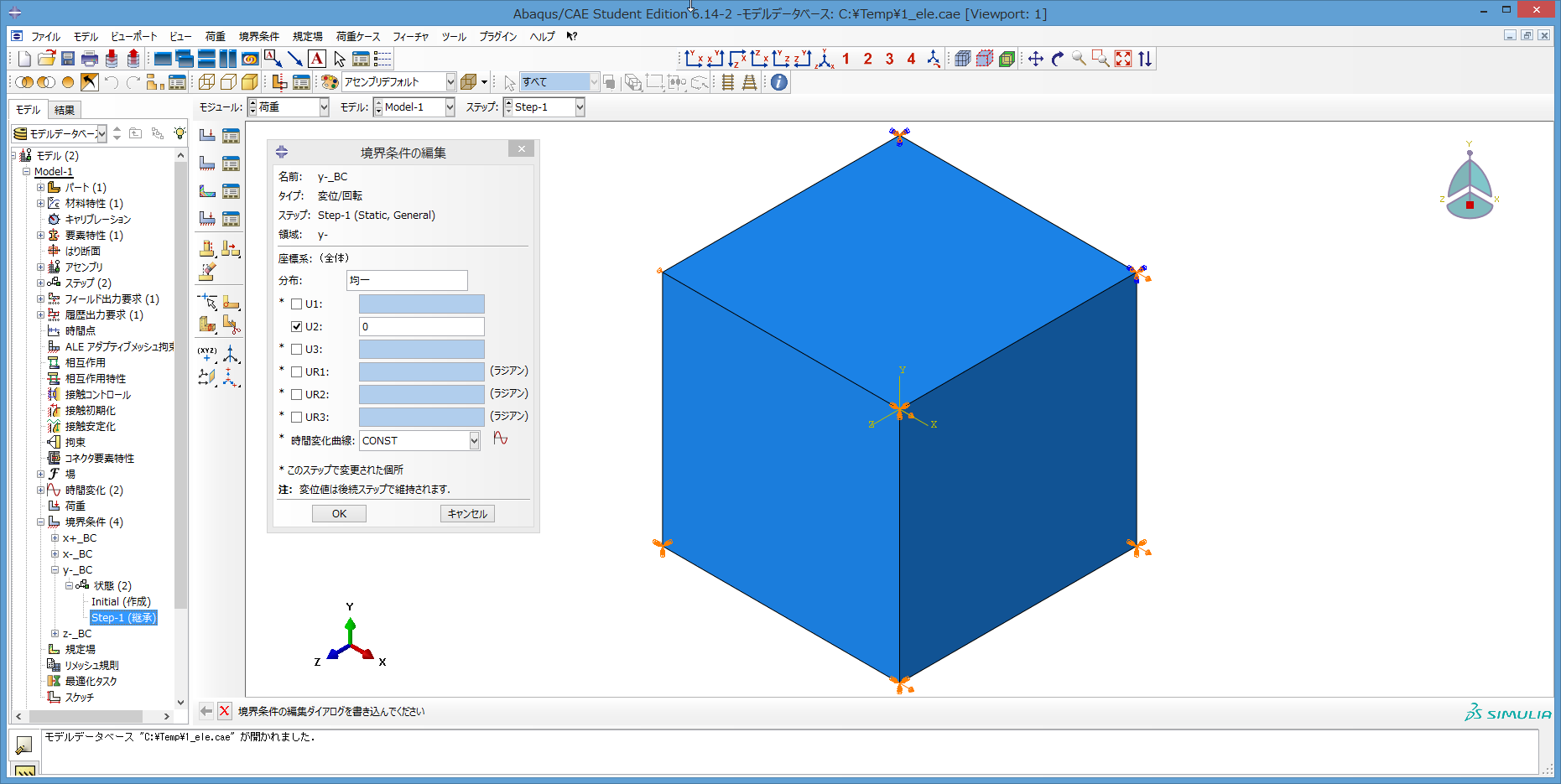
82) 次に、境界条件の下の、z-_BCの左側のプラスマークをクリック。
次に、状態の左の、プラスマークをクリック。
次に、Step-1 を右クリックして現れるリストで、編集をクリック。
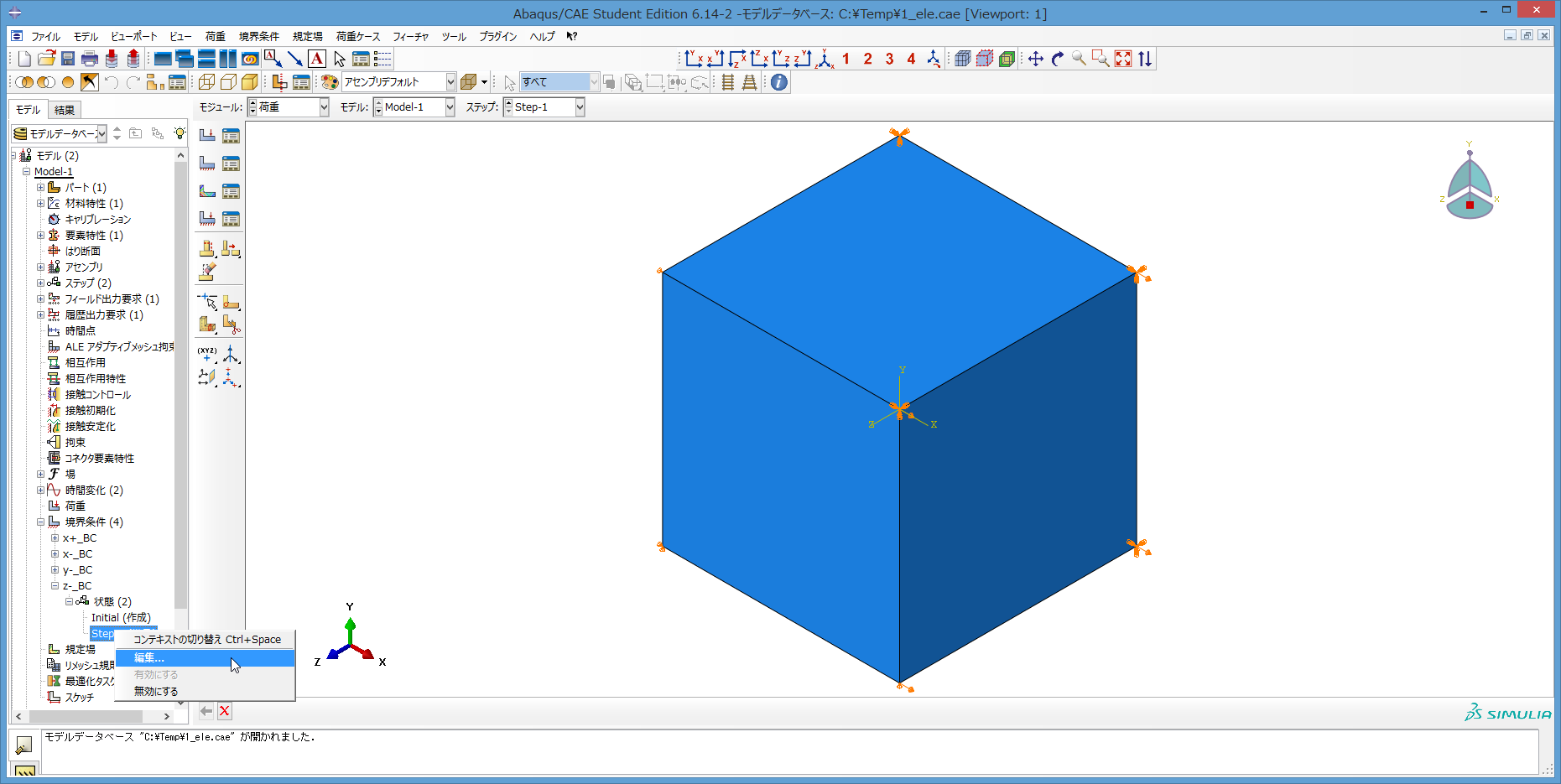
83) 境界条件の編集が現れる。
z 方向の変位のみ止める。U3 に入っているチェックと、欄の 0 のみ残し、
U1, U2 と、UR1 ~ UR3 はチェックを外す。
時間変化曲線は、先に作成しておいた CONST を選んでおく。
最後に、OKクリック。
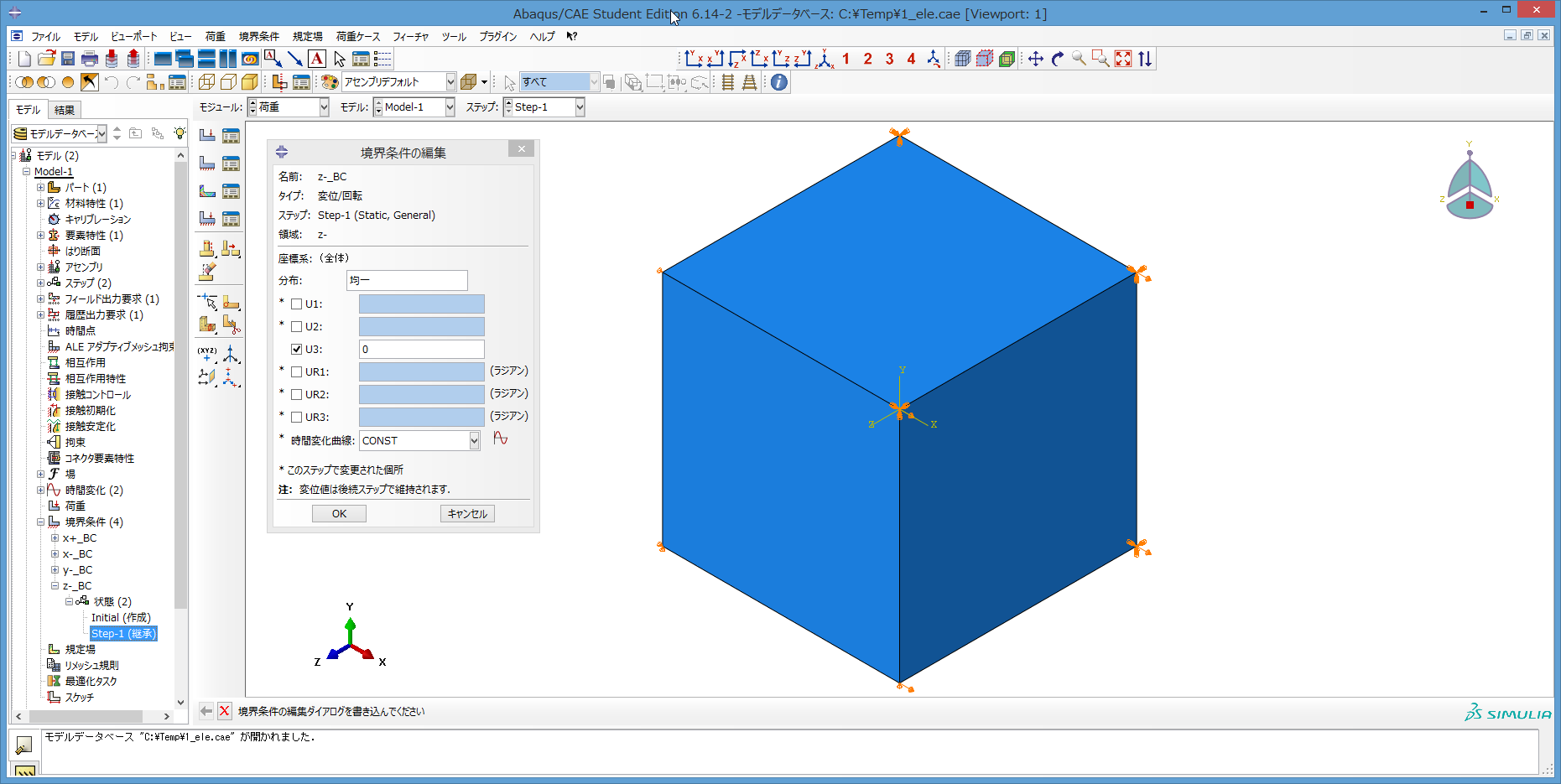
84) ツリーで、解析の下の、ジョブを選択し、右クリック。
現れるリストで、作成をクリック。
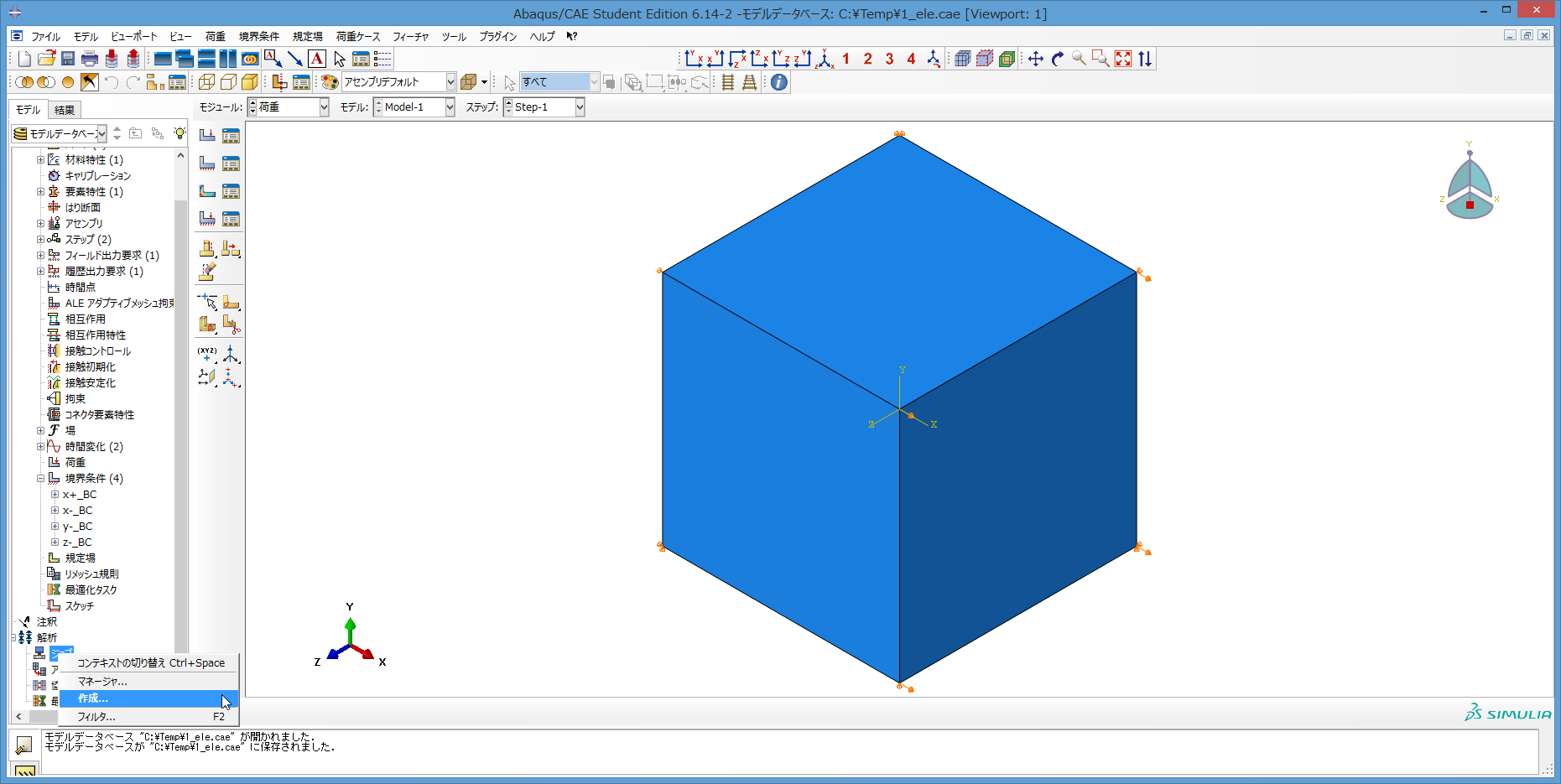
85) ジョブの作成が現れる。特に何も変更せず、続けるをクリック。
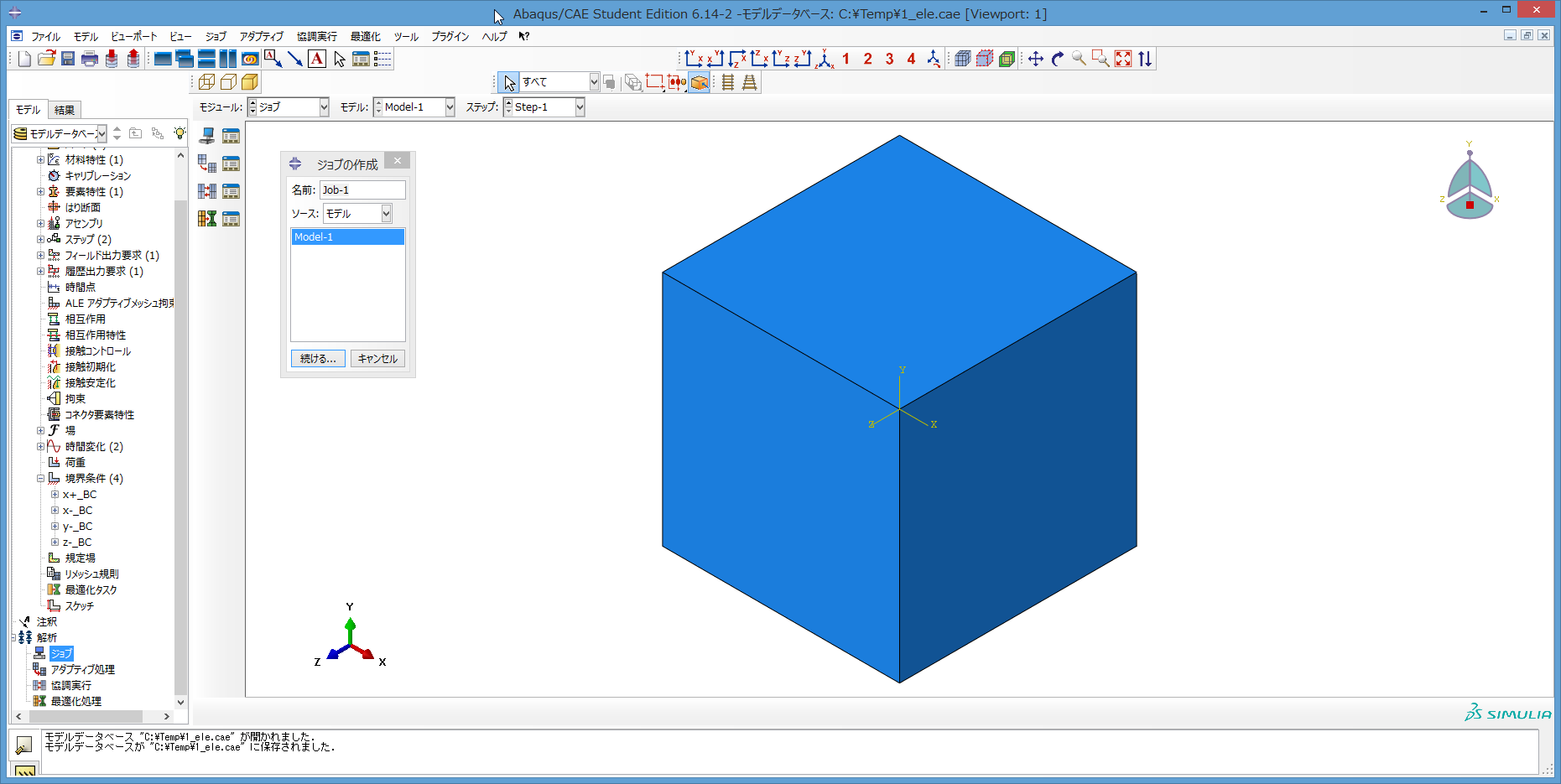
86) ジョブの編集が現れる。1つだけ変更する。
精度のタブで、節点出力精度をフルにする。
最後にOKクリック。
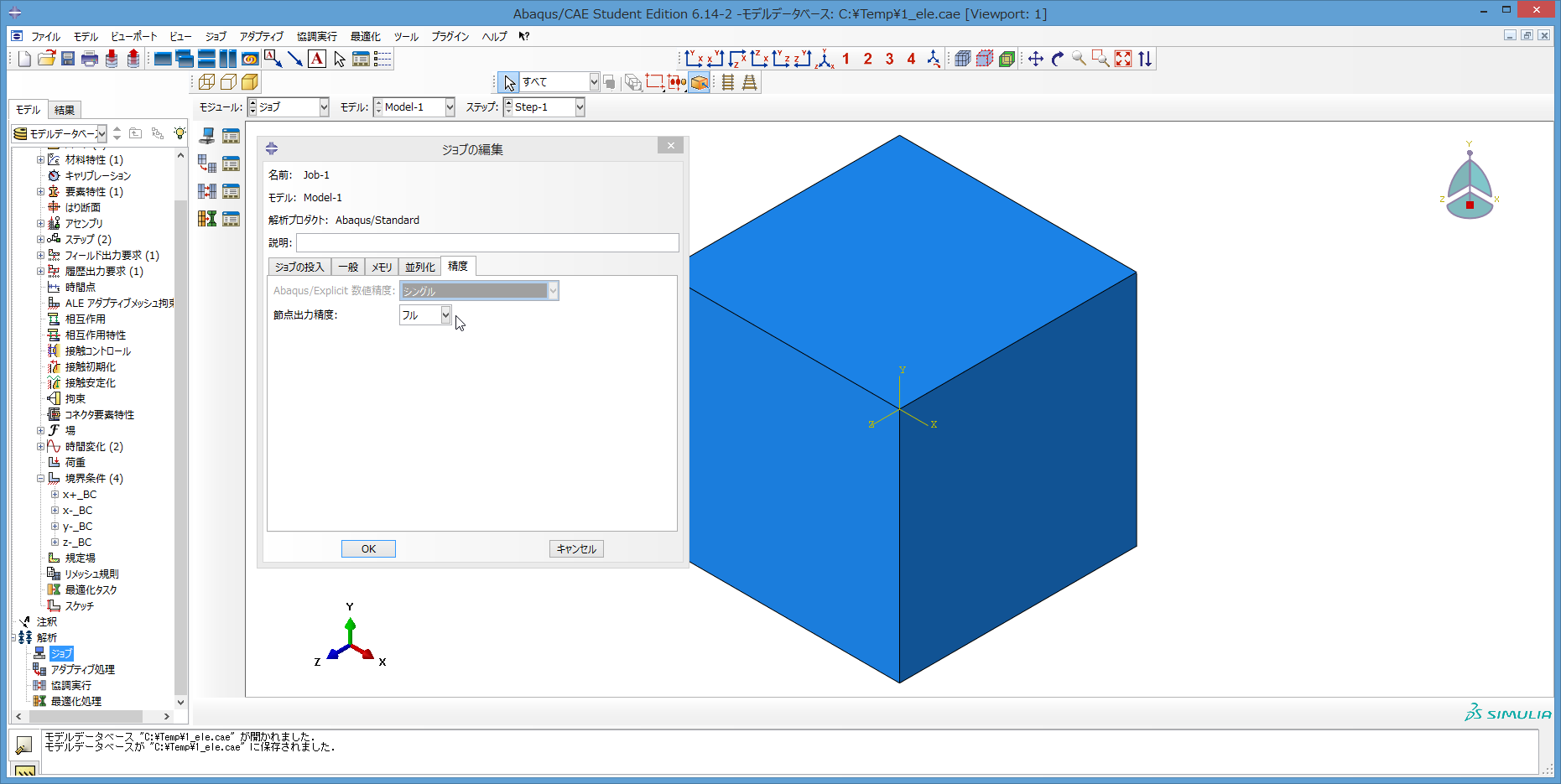
87) ツリーで、ジョブ左側のプラスマークをクリック。
次に Job-1 を右クリックし、現れるリストで、ジョブの投入をクリック。
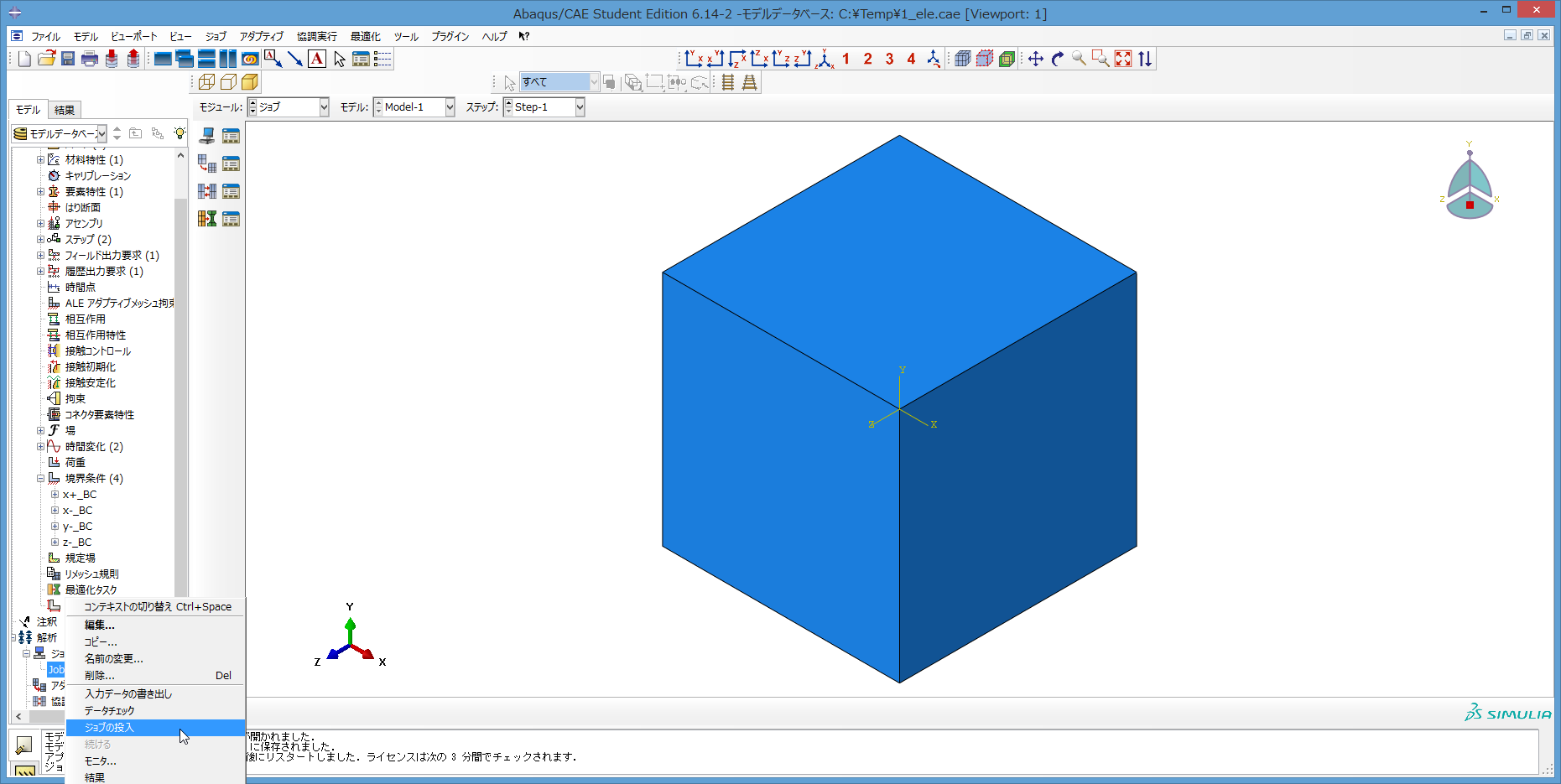
88) 図のように Abaqus ダイアログが表示されたら、OKクリック。
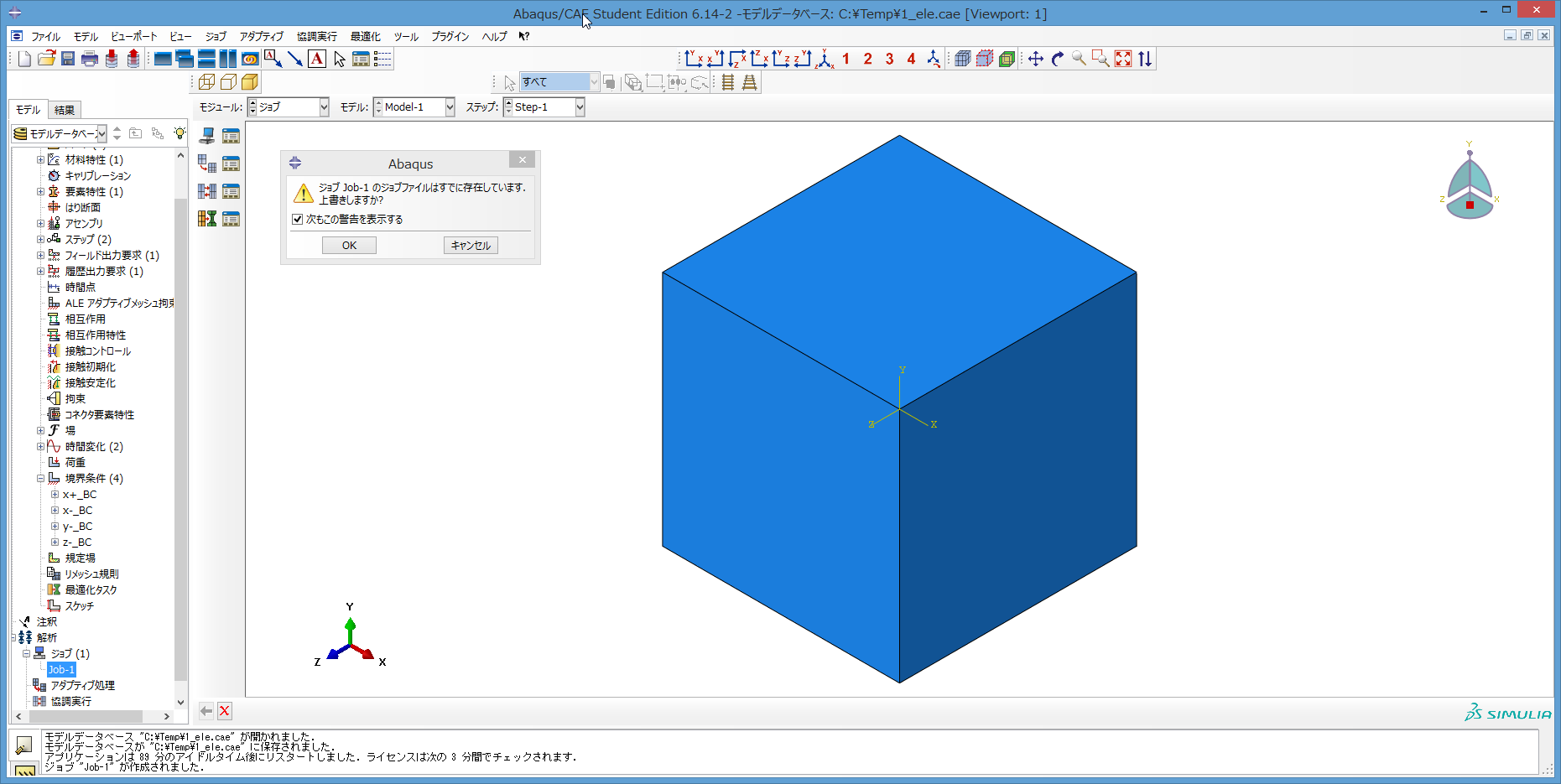
89) 図のように Abaqus/CAE ダイアログが表示されたら、はいクリック。
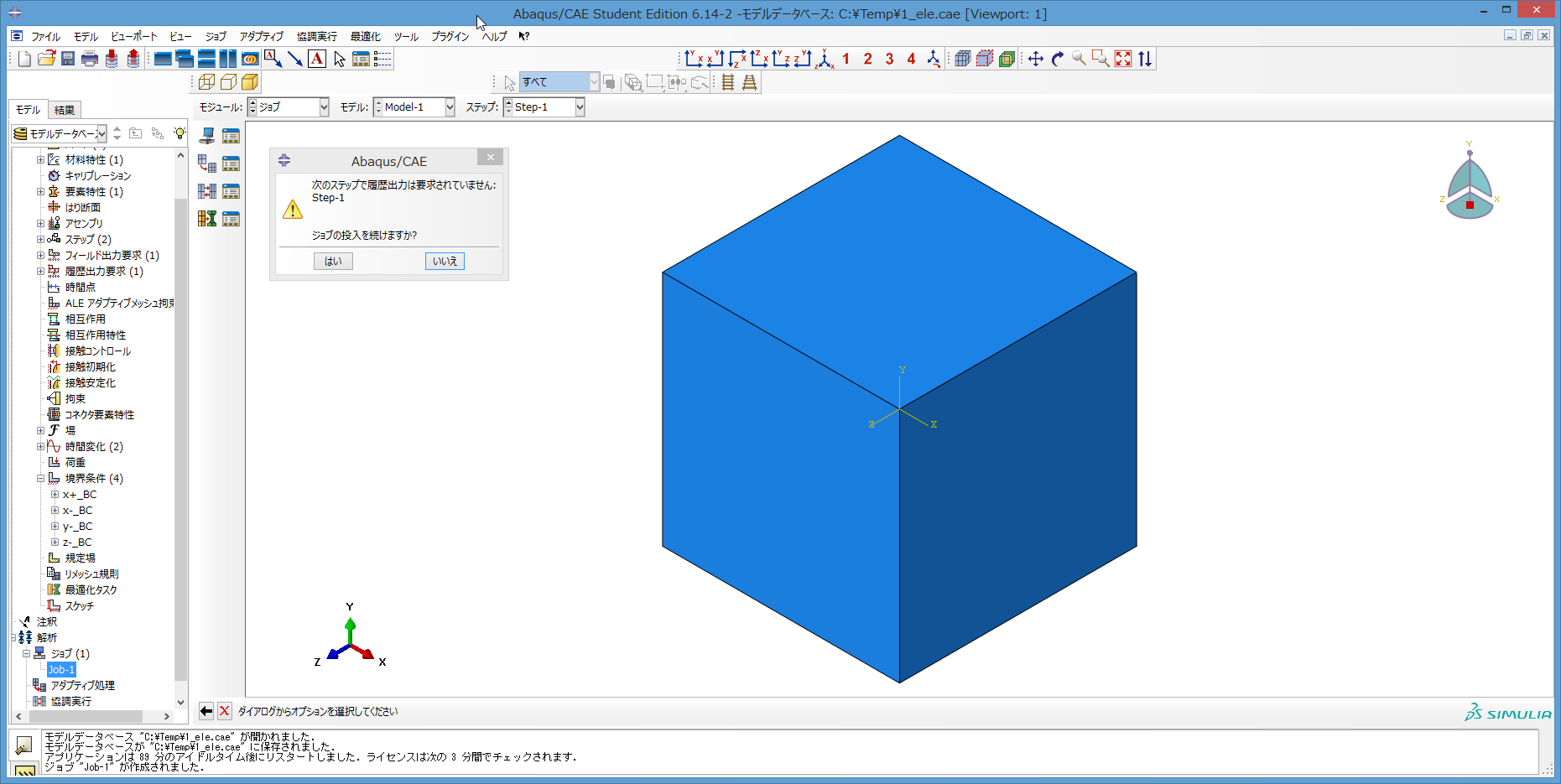
90) ツリーの、ジョブの下の、Job-1 の右に、実行中という表示が出る。
このとき、パソコンで、計算が行われているので、しばらく待つ。
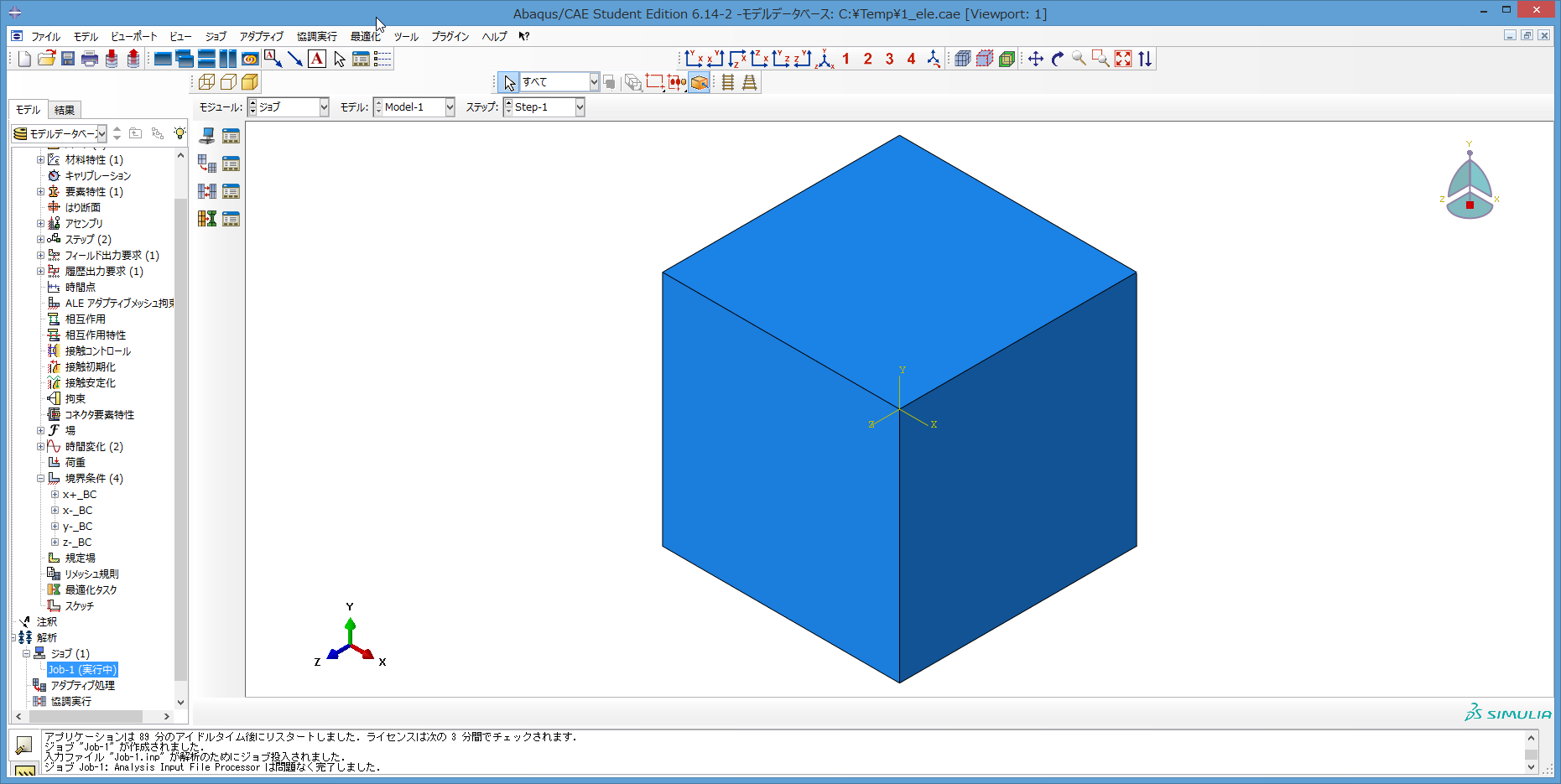
91) しばらくすると、ツリーの、ジョブの下の、Job-1 の右に、
完了という表示が出る。下側のメッセージ欄にも、問題なく完了しましたというメッセージが出る。
次に、Job-1 を右クリックし、現れるリストから結果クリック。
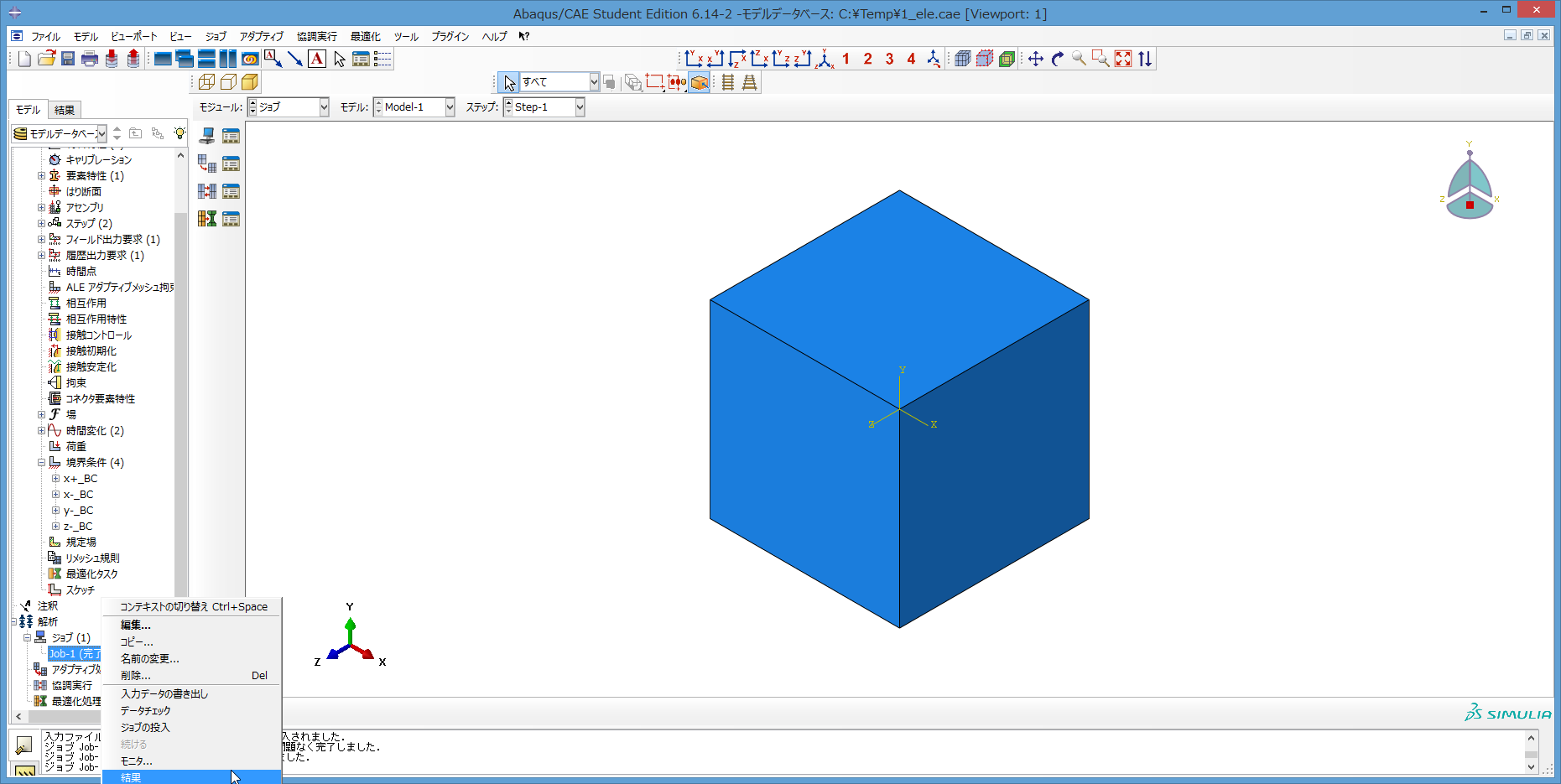
92) 画面が、図のように、結果表示の画面に切り替わる。
明るい黄緑色で表示されている要素は、解析結果の要素である。
左の縦メニューで、複数のプロット状態を許すをクリック。
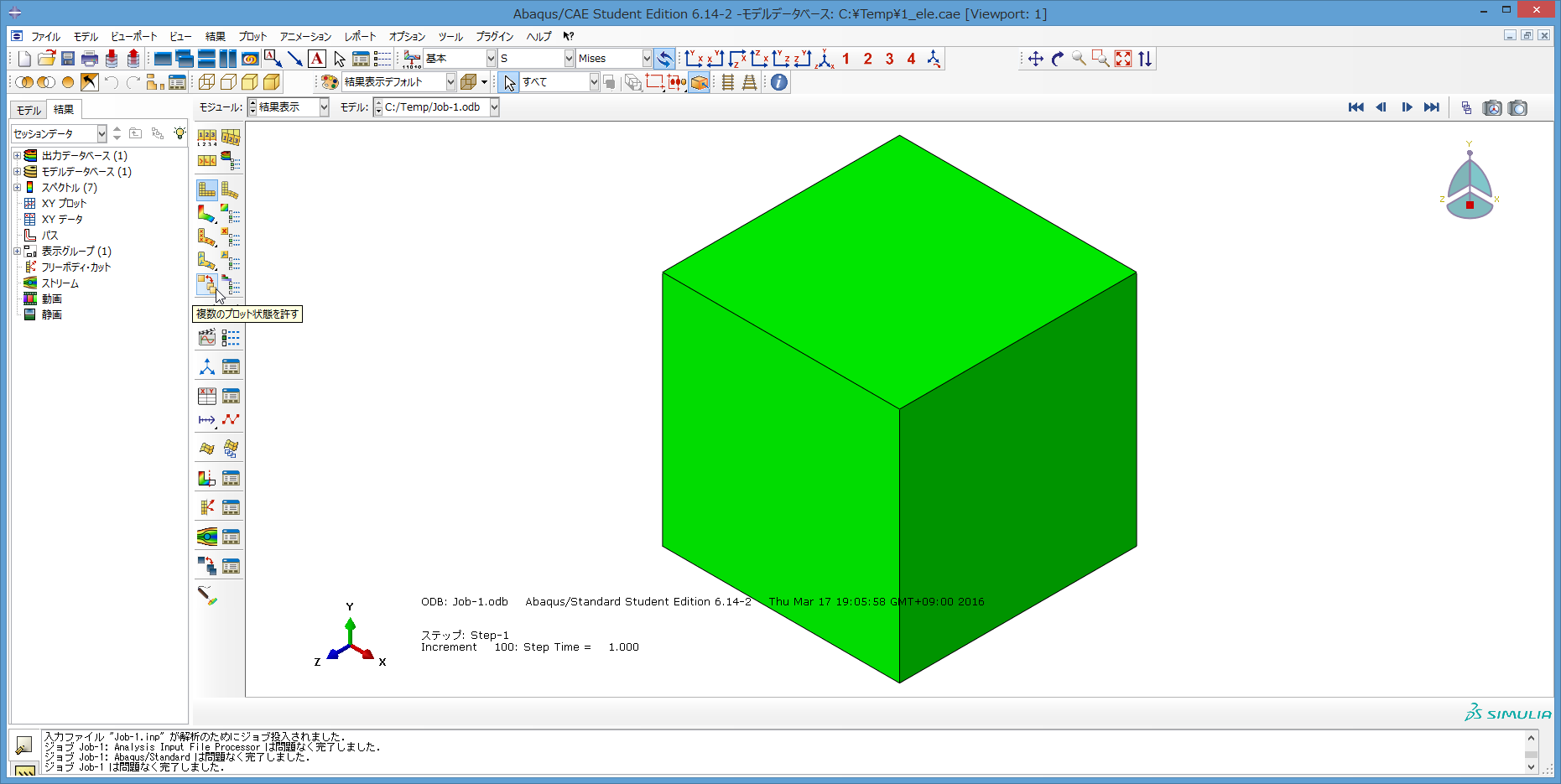
93) 次に、左の縦メニューで、変形図プロットをクリック。
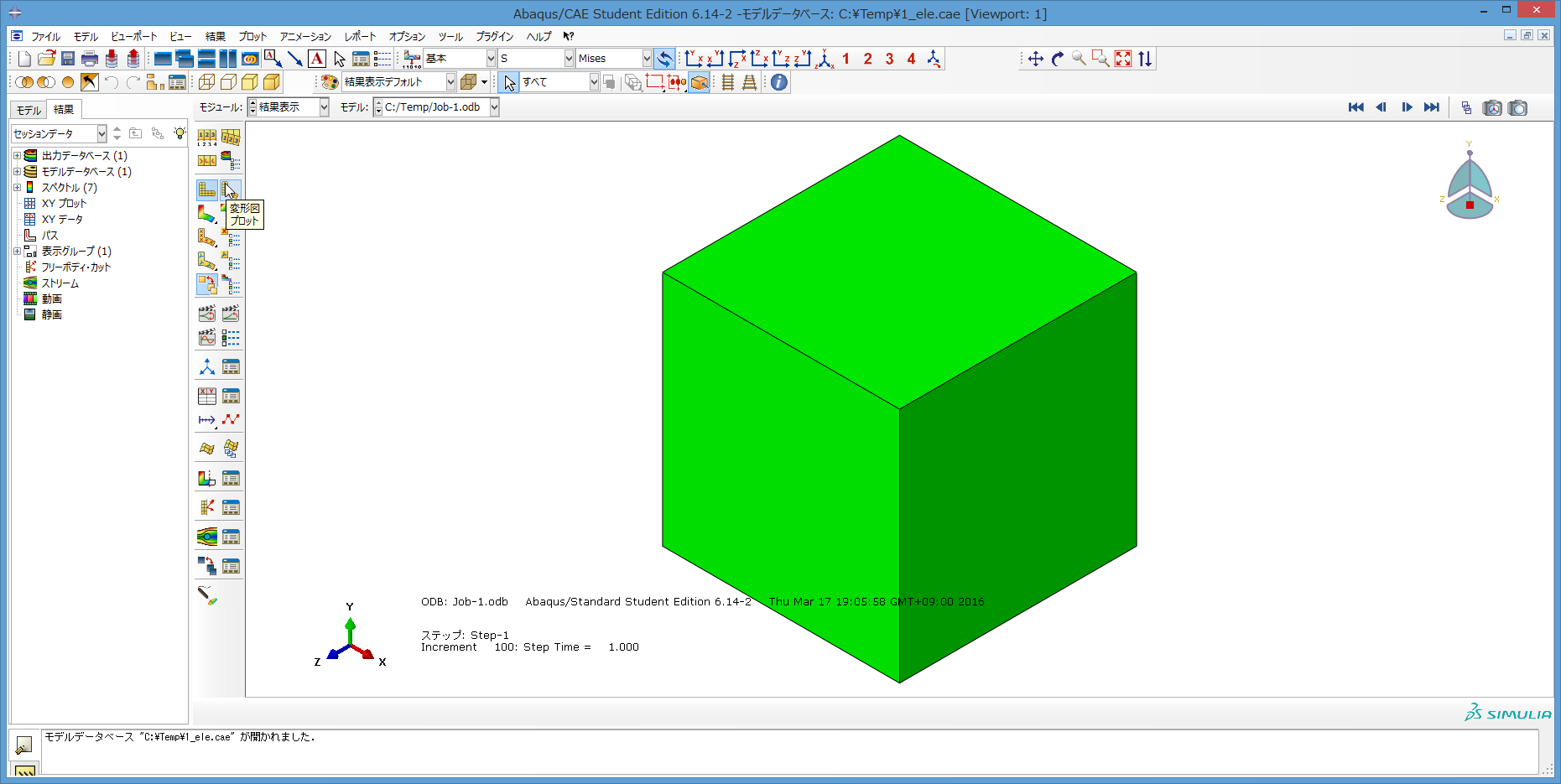
94) 画面に、立方体と、伸びた直方体が表示される。
直方体のほうが、変形後の形状で、明るい黄緑色で表示されている。
画面からはみ出しているので、上側のアイコンのうち、自動スケーリングビューをクリック。
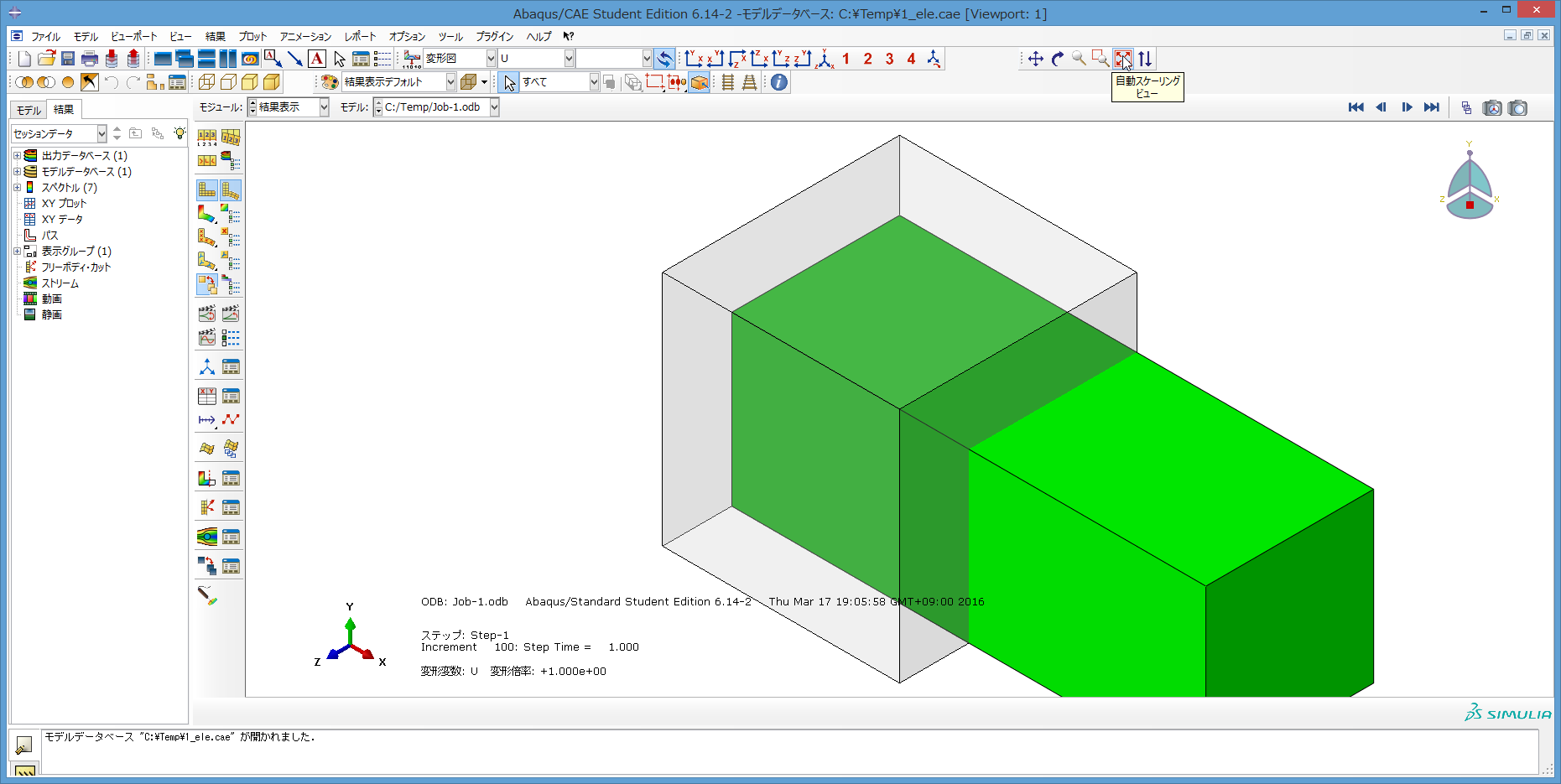
95) 図のように、変形後の要素全体が見えるように、画面が切り替わる。
次に画面上側で、フレームセレクタをクリック。
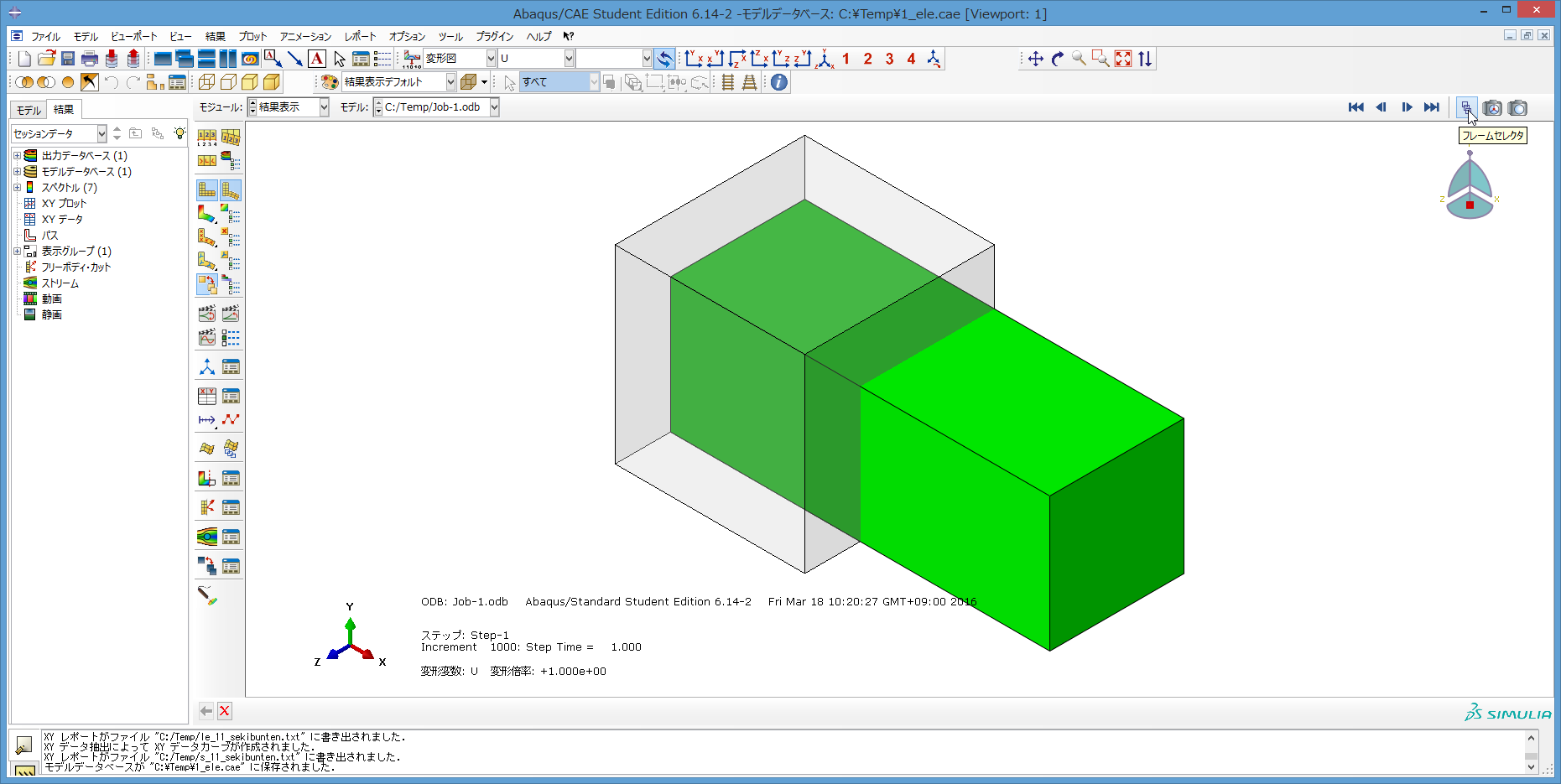
96) フレームセレクタが現れる。適当にスライドさせてみると、
スライドに合わせて、要素の変形過程を見ることができる。
変形過程を確認したら、フレームセレクタは閉じる。
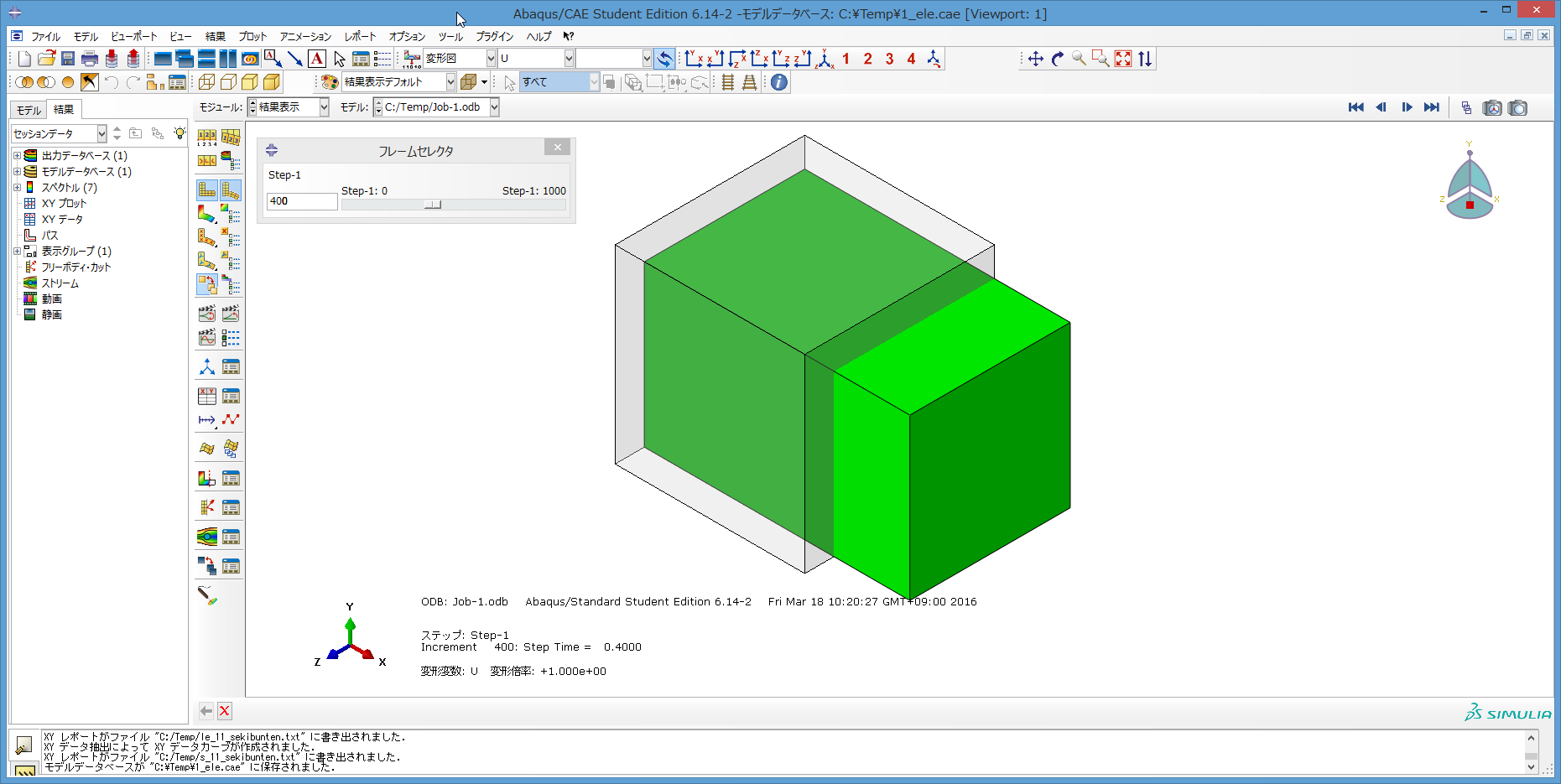
97) 結論から先に示す。解析により得られた応力・ひずみデータのうち、
積分点で得られるデータをグラフ化する。
また、項目20)で設定した真応力 - 真塑性ひずみデータに対し、
弾性範囲を考慮し、弾性 - 塑性 込みの、応力 - ひずみ データを用意する。
図のグラフで、Abaqus 解析で得られたグラフが、「積分点1」のグラフであり、
項目20)などで設定した材料特性データをグラフ化したものが、
「設定している材料特性」のグラフである。
図を見ると、設定した材料特性データ通りに、解析でも、応力 - ひずみ 関係が
得られていることが分かる。
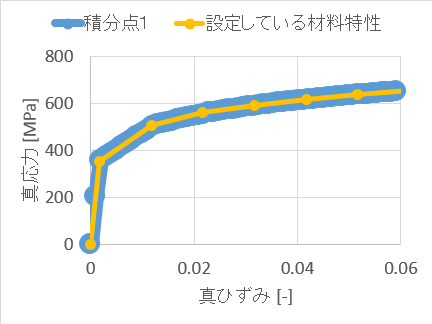
98) 前項でグラフ化したデータの取得方法について示す。
まず、左の縦メニューで、XYデータの作成を選ぶ。
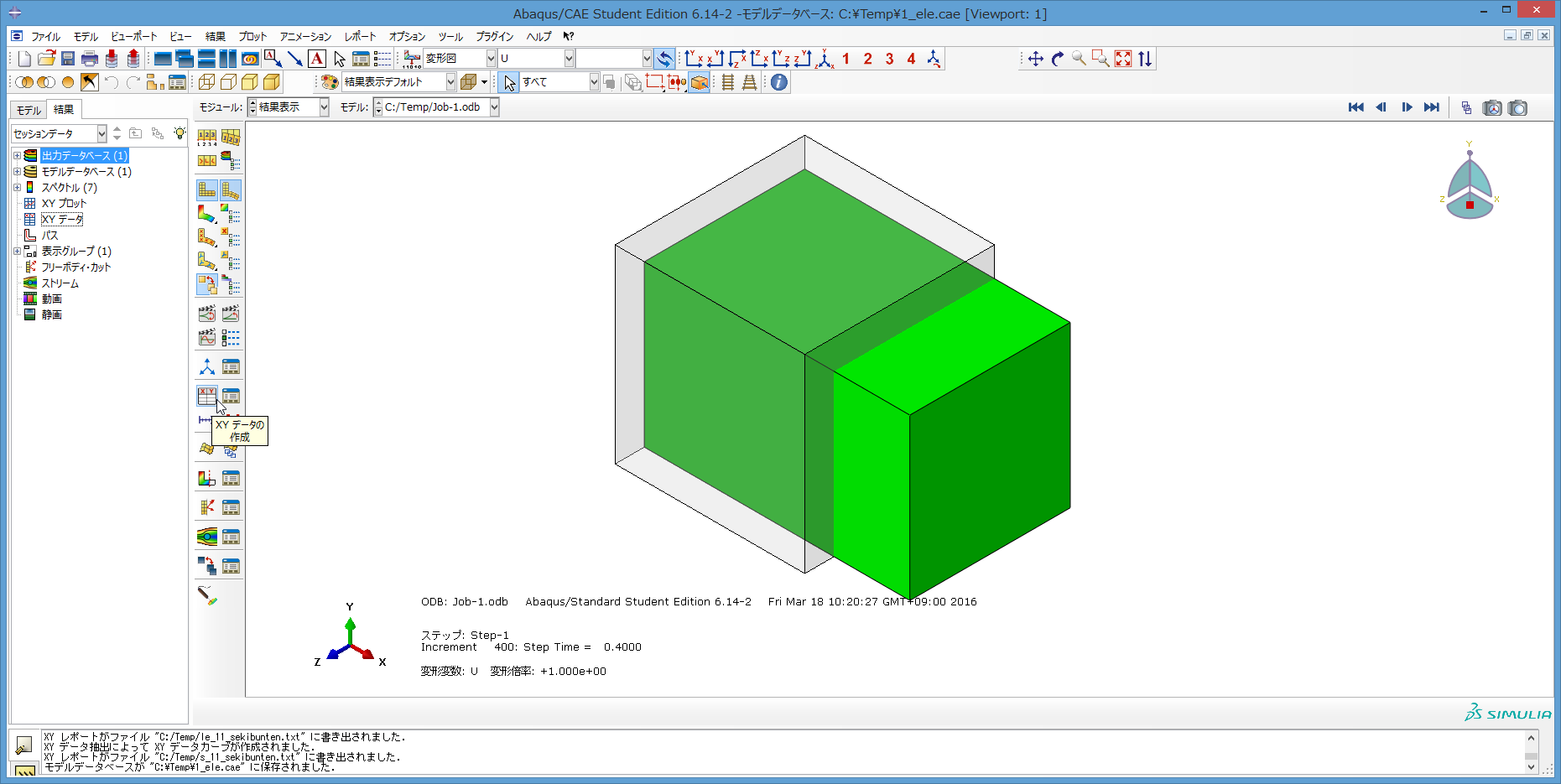
99) XYデータの… が開く。ODB フィールド出力にチェックを入れる。
その後、続けるをクリック。
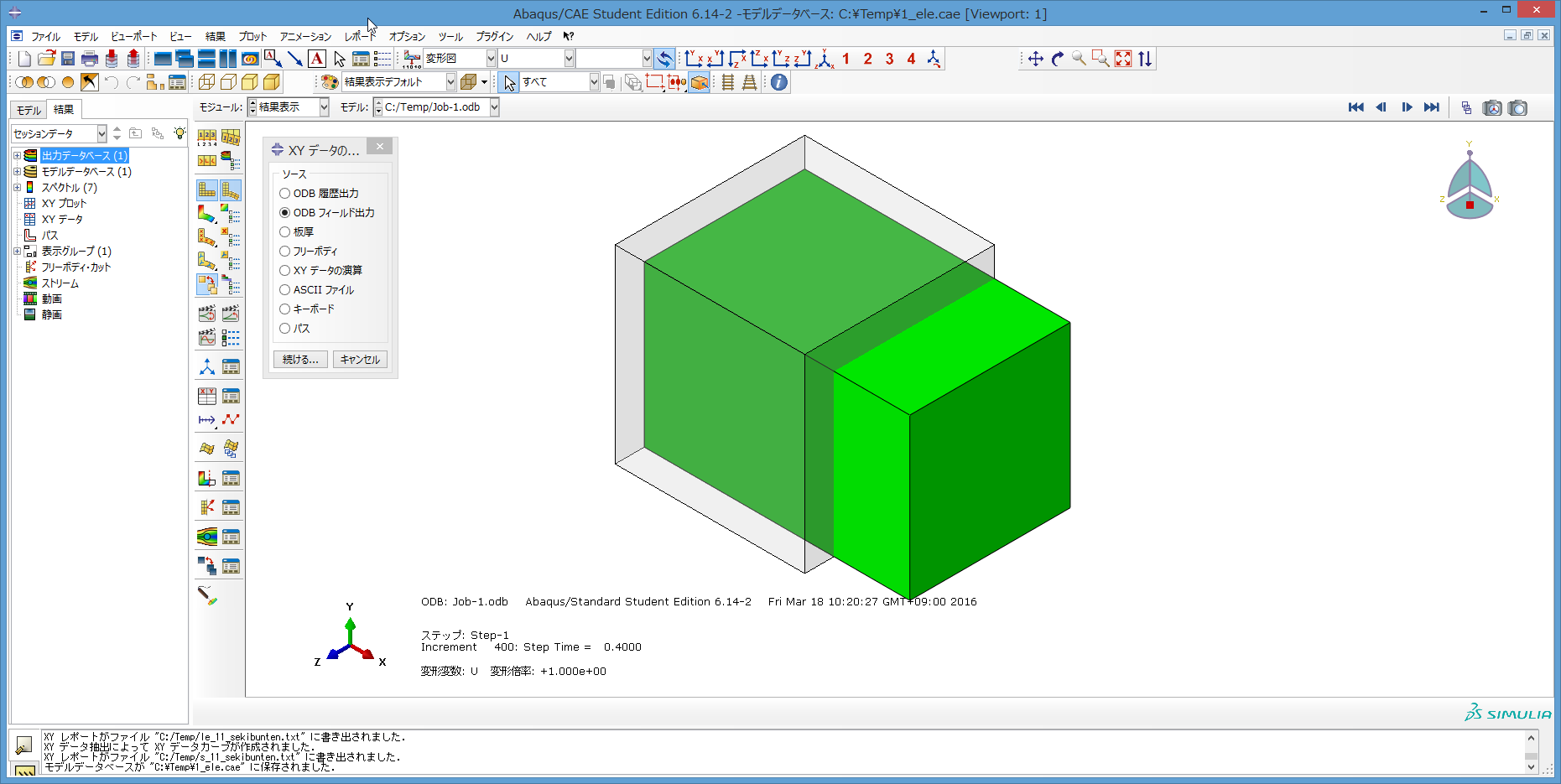
100) ODBフィールド出力からのXYデータが開く。
変数タブで、位置が積分点となっていることを確認する。
下のウィンドウで、S:応力成分の項目から、
S11 を探し、チェックを入れる。
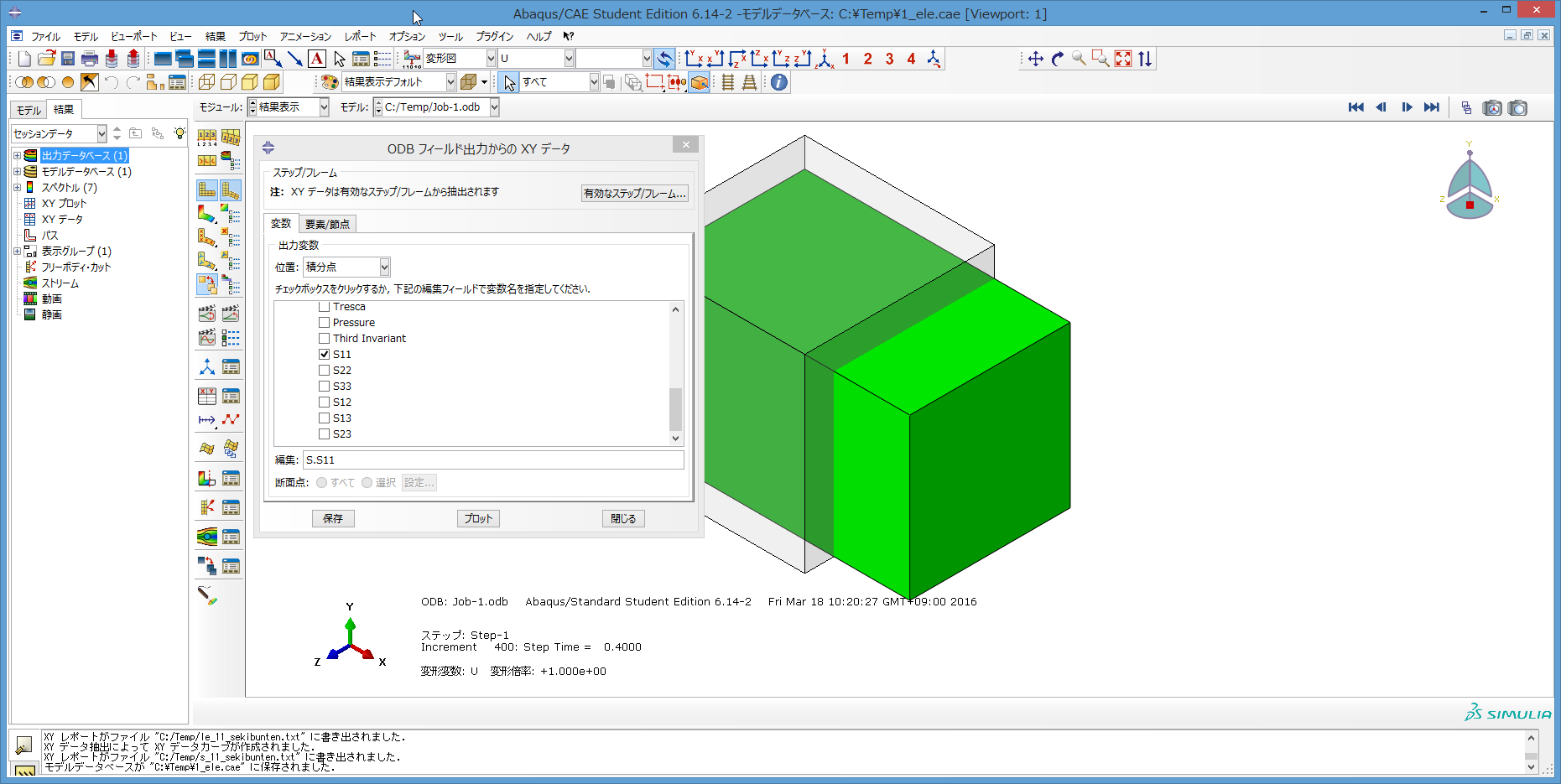
101) 次に、要素/節点 タブをクリックし、選択の編集をクリック。

102) ビューポート内で要素を選択してくださいという表示が出るので
画面上の要素をクリックする。
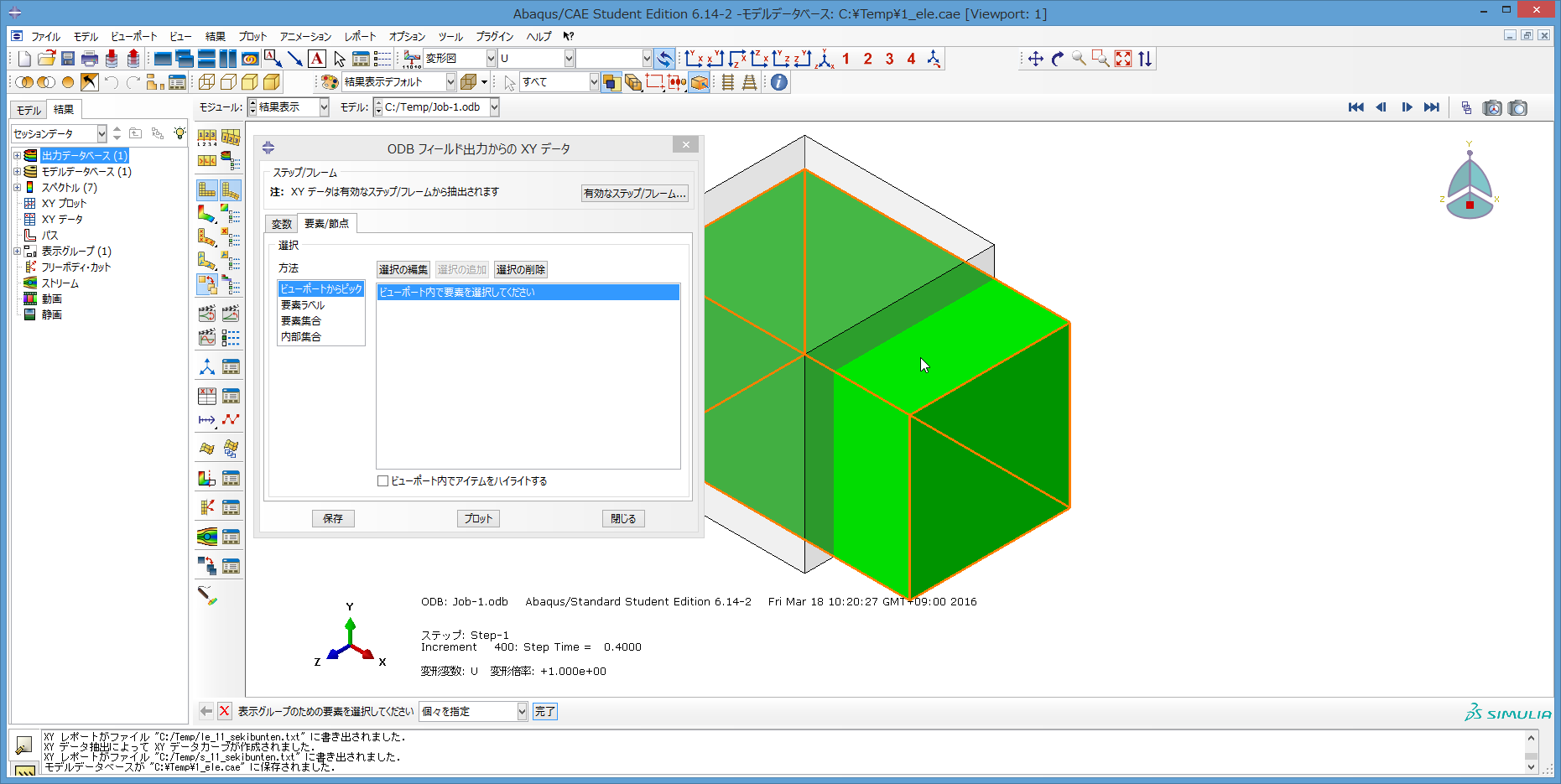
103) クリックされた要素の稜線が赤色に変わる。
画面下の完了をクリック。
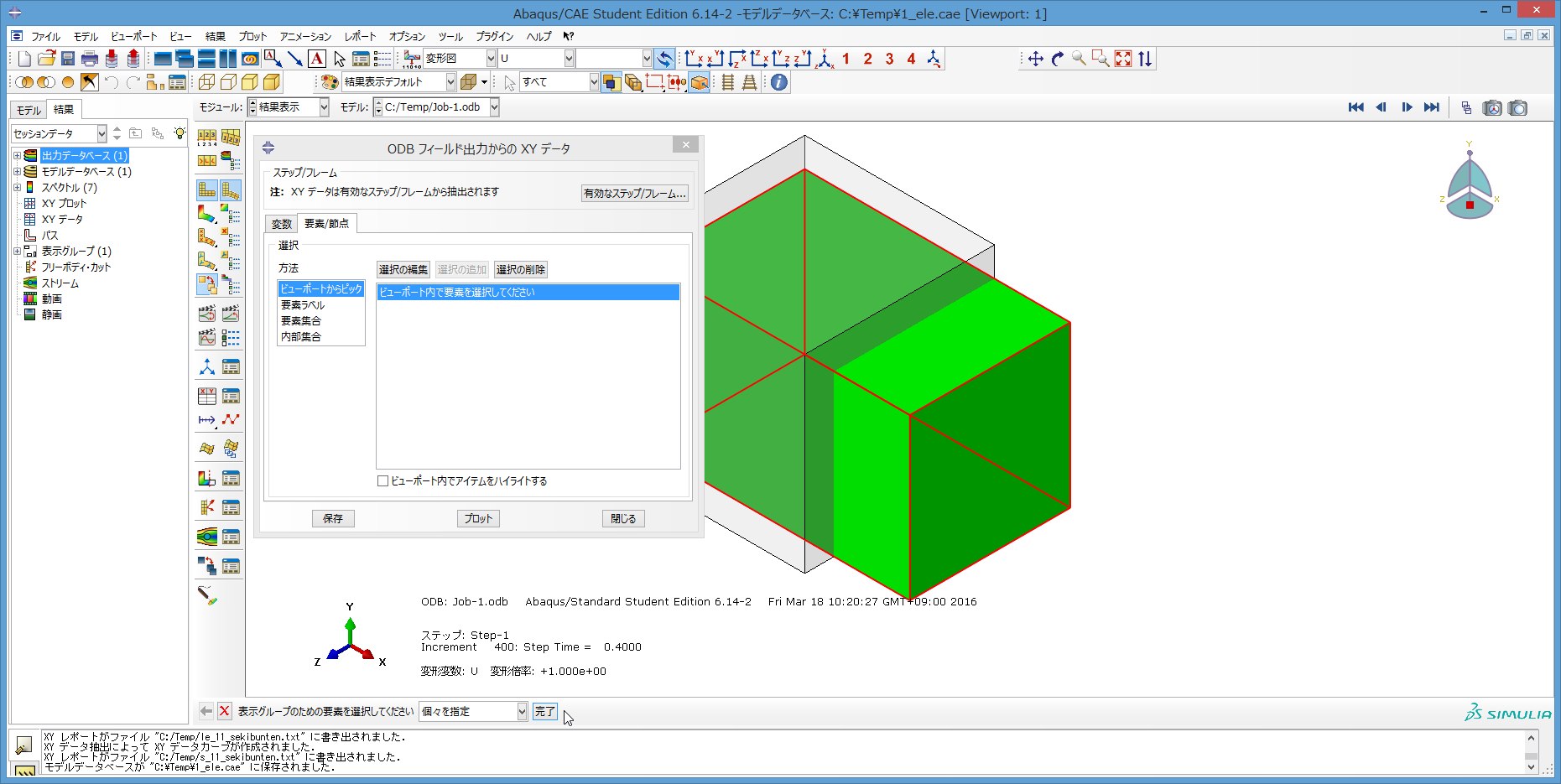
104) ODBフィールド出力からのXYデータで、保存をクリック。
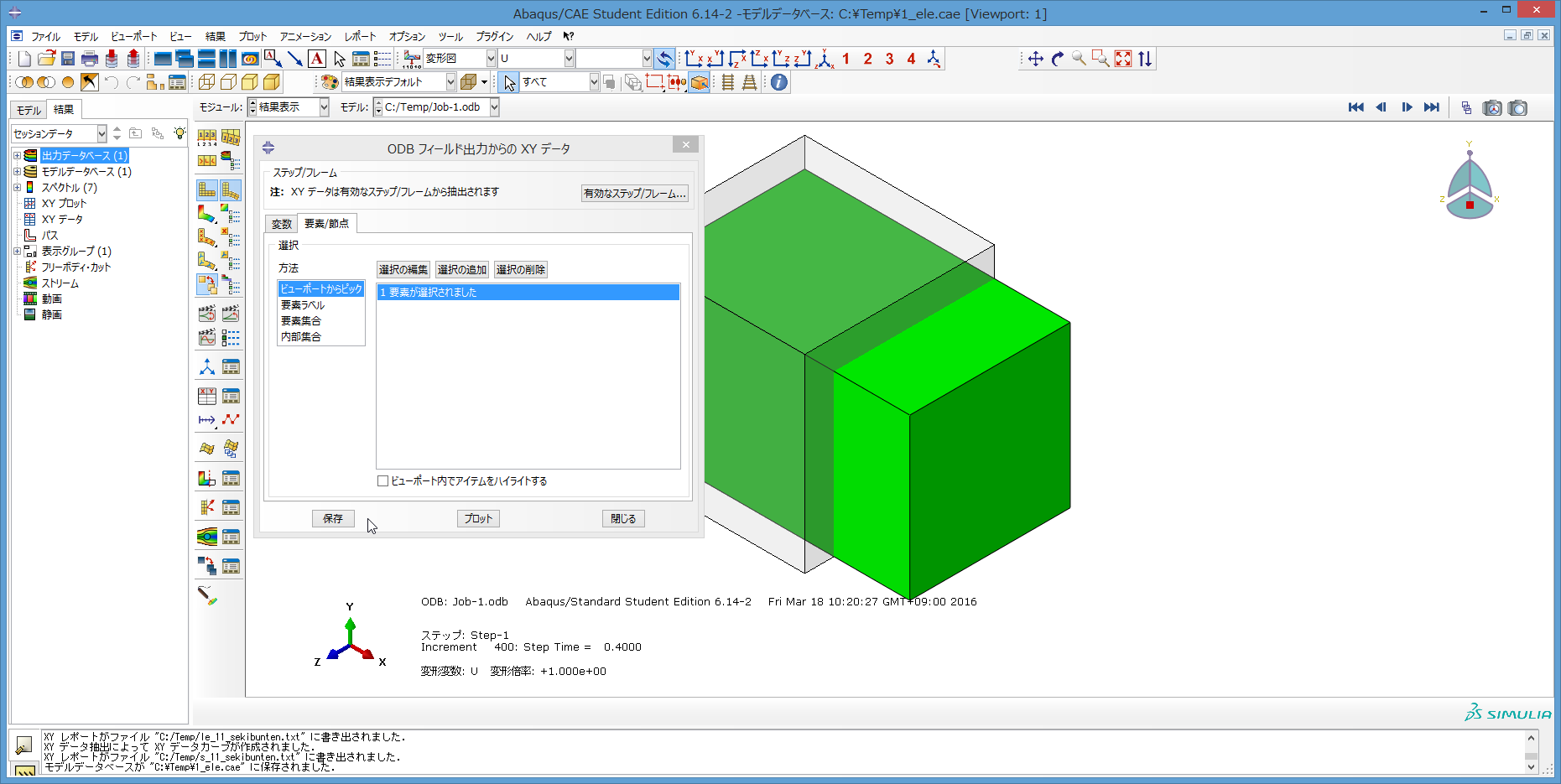
105) XYデータの保存が現れる。OKクリック。

106) 次に、上部のメニューからレポートをクリックする。
現れるリストで、XY…をクリック。
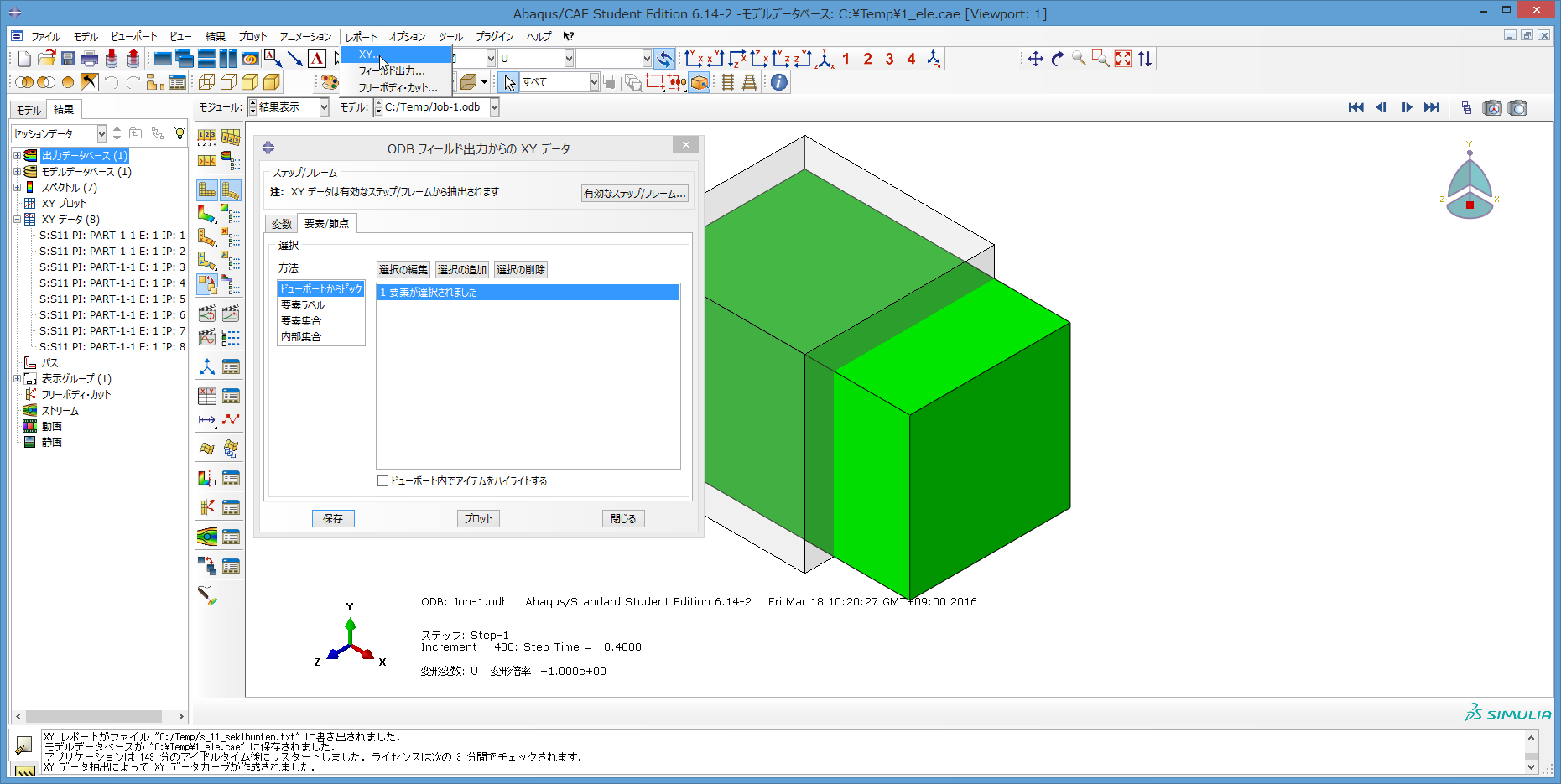
107) XYデータのレポートが現れる。
S:S11 PI: PART-1-1 E: …などと表示された項目が現れる。
これらは、要素に8つある積分点の分(すなわち、8データ)だけ、
表示される。今回の解析では、全ての積分点で、値が等しくなる。
とりあえず、データ群の一番上にある、積分点1のデータだけ選択
(青色でハイライトされる)する。次に、設定タブをクリックする。
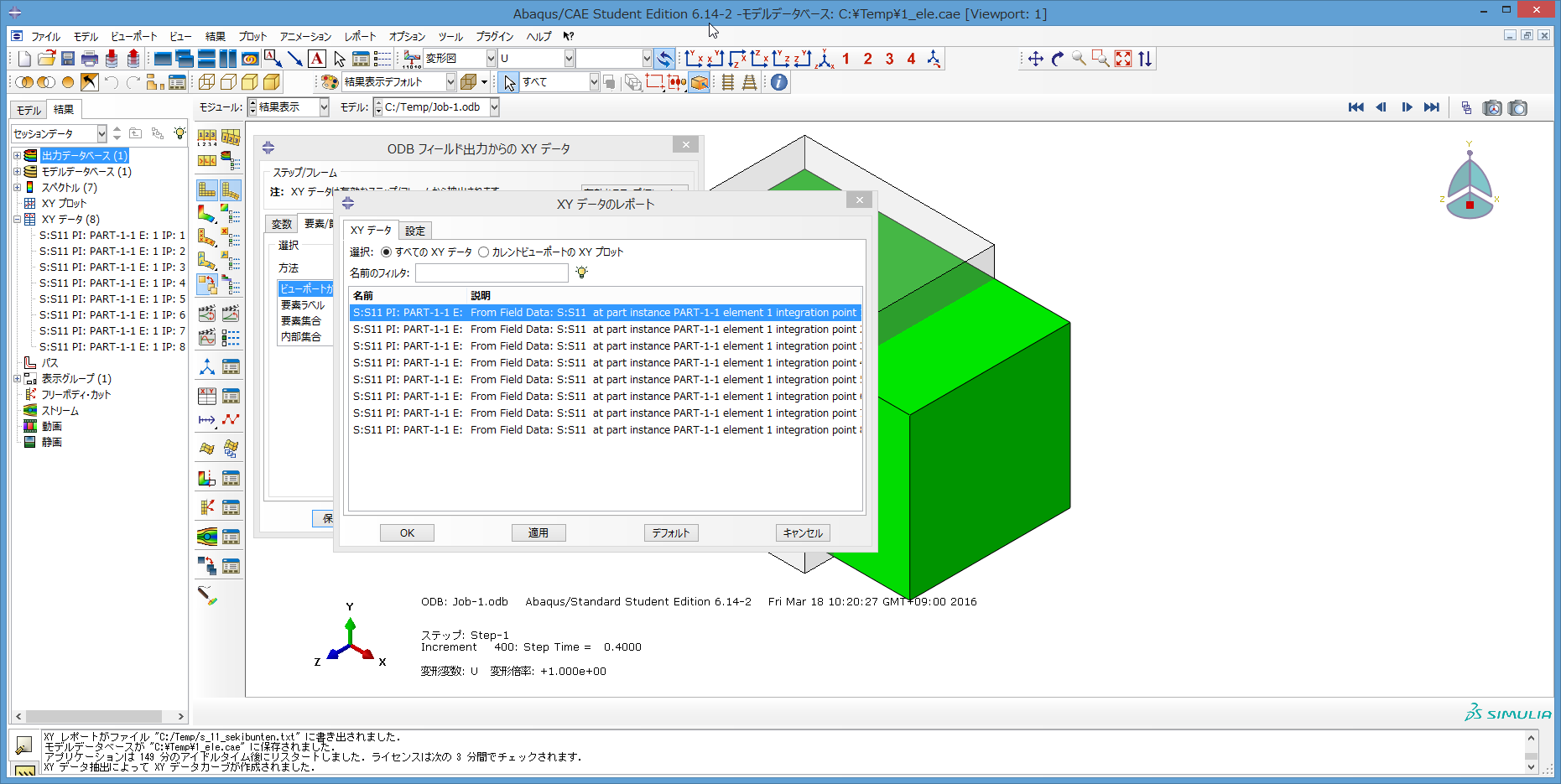
108) ファイルの部分で、選択をクリックする。
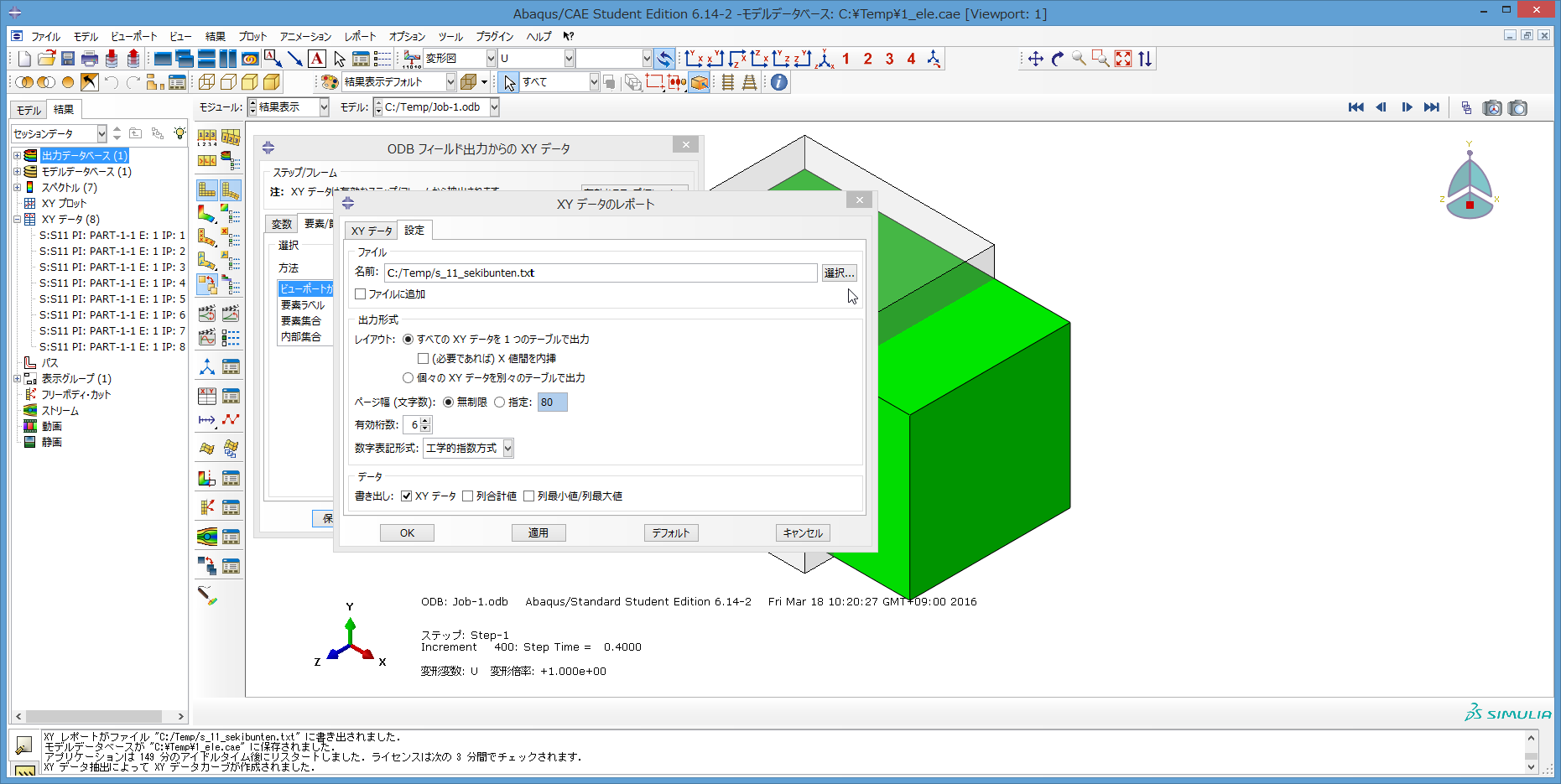
109) ファイルの選択が開く。いつも通り、ワークディレクトリのC:\Temp が開く。
先に抽出した、積分点1の応力データを書き込むファイルの、ファイル名を決める。
ここでは、s_11_sekibunten.txt とした。次に、OKクリック。
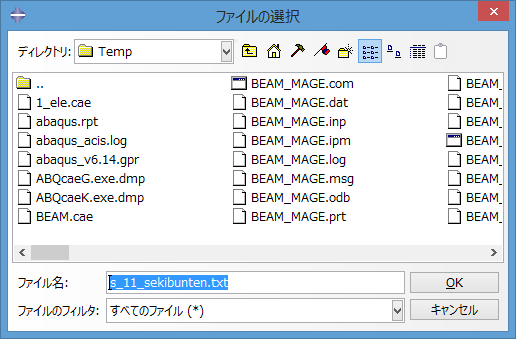
110) XYデータのレポートに戻る。OKクリック。
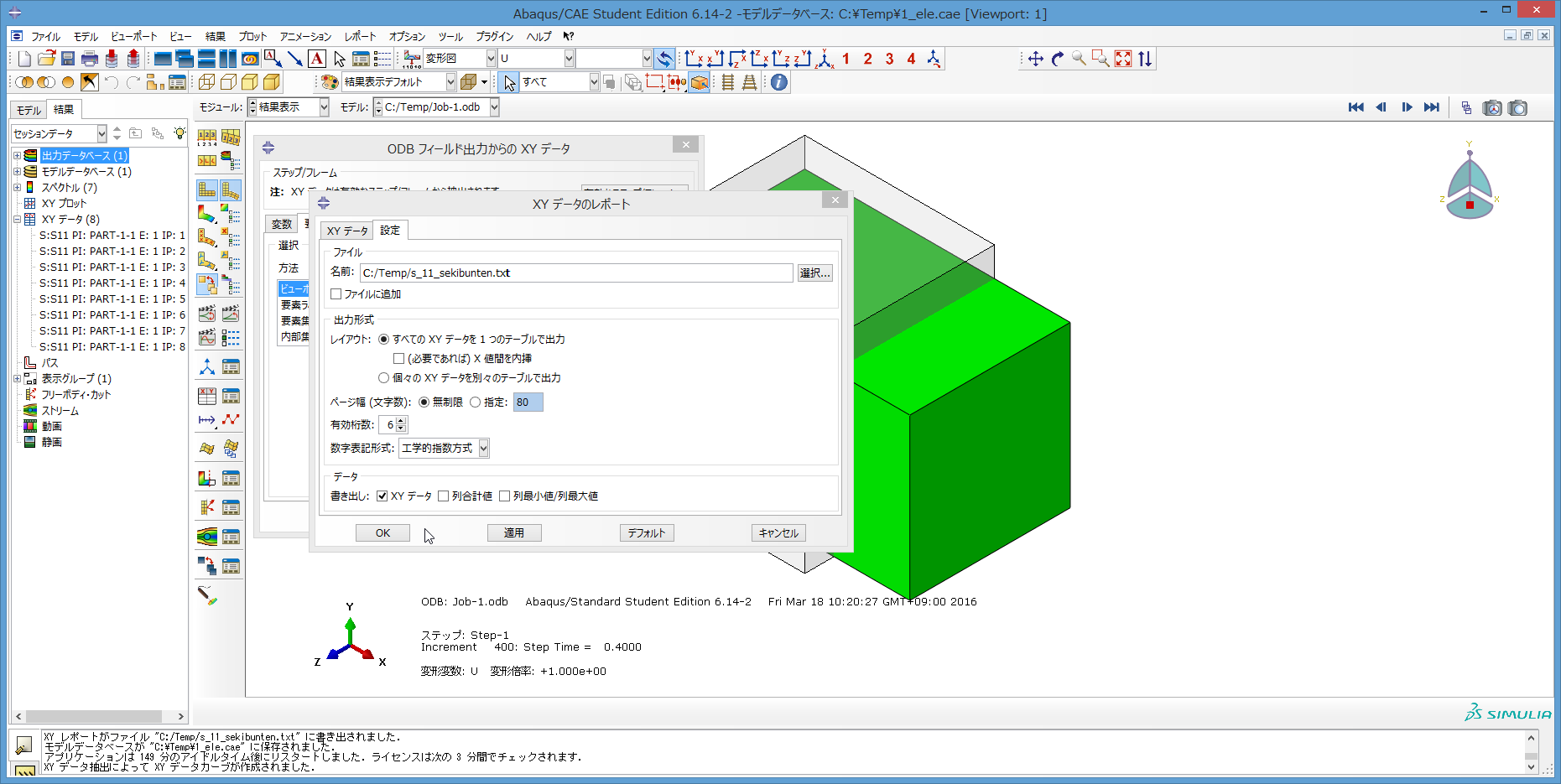
111) ODBフィールド出力からのXYデータに戻る。変数タブをクリック。
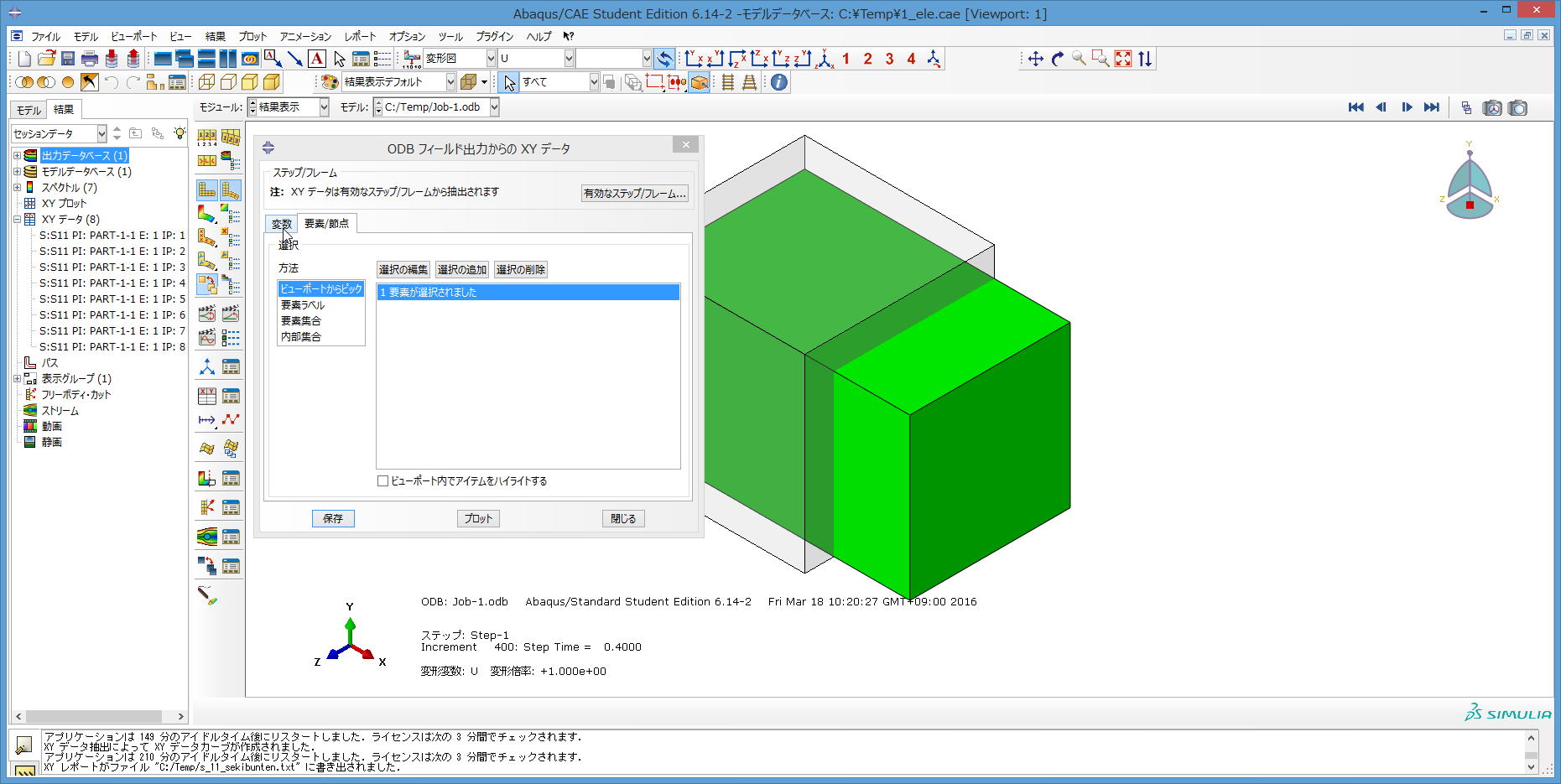
112) すでに入っている S11 のチェックは外し、
LE 対数ひずみ成分の LE 11 にチェックを入れ、保存をクリック。
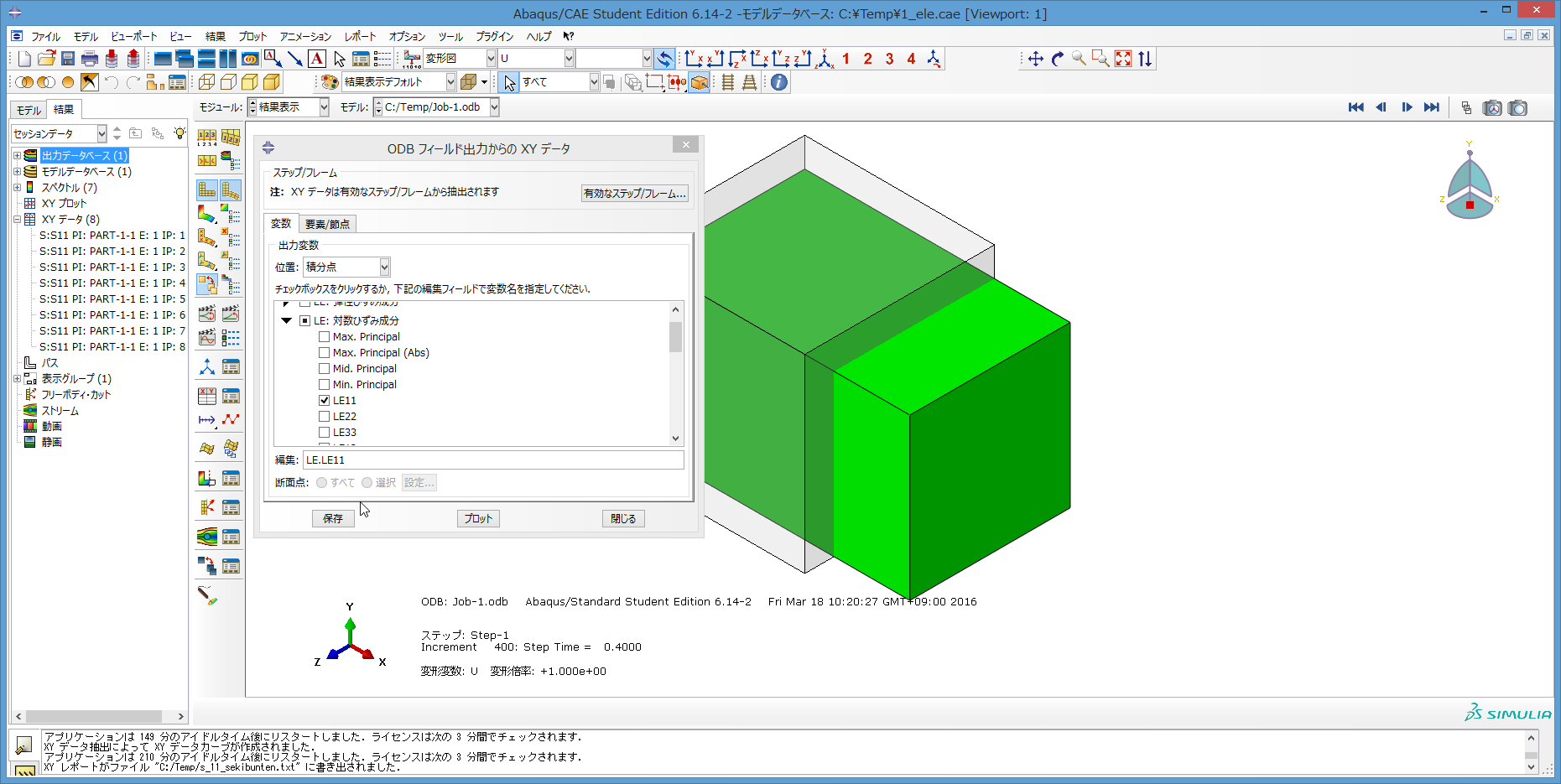
113) XYデータの保存が開く。OKクリック。

114) 次に、上部のメニューからレポートをクリックする。
現れるリストで、XY…をクリック。
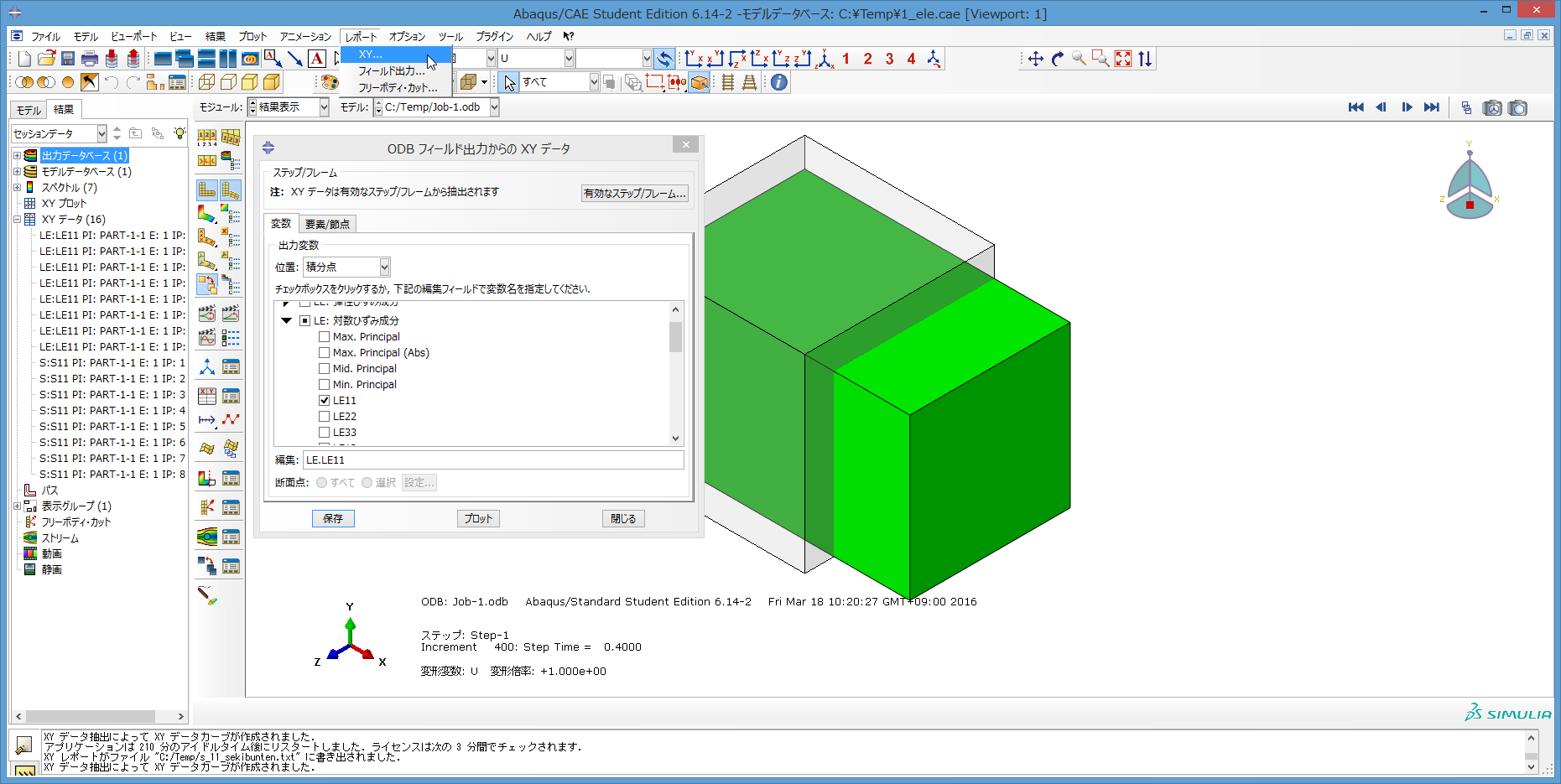
※ 途中ですが、説明はここまでにしたいと思います。
つづきは、直前の操作と同様ですので、
データファイルを取得し、データをエクセルなどに貼り付けて、
グラフ化するなどして、確認してみるとよいかと思います。
なお、グラフ作成は、abaqus cae 上でも、できるのではないかと思います。
この資料では、データをファイルに出力する例でしたが、
そのような必要が無ければ、abaqus cae 上でグラフ作成し、
確認するということでも、よいのではないかと思います。
ただ、グラフを作成・編集しやすいとか、作成したグラフが見やすい、
というようなところも、重要なことかと思いますので、
いろいろ試してみて、都合のよい方法を探すのが、よいかと思います。